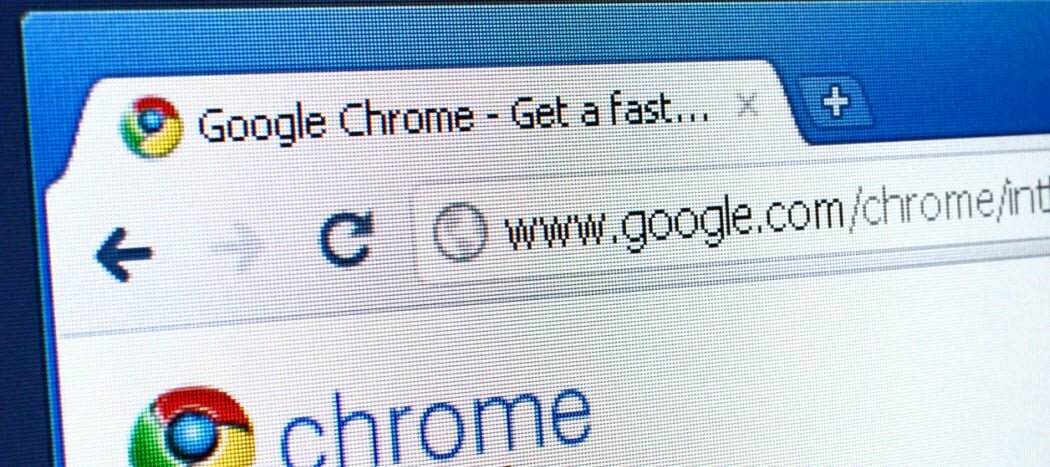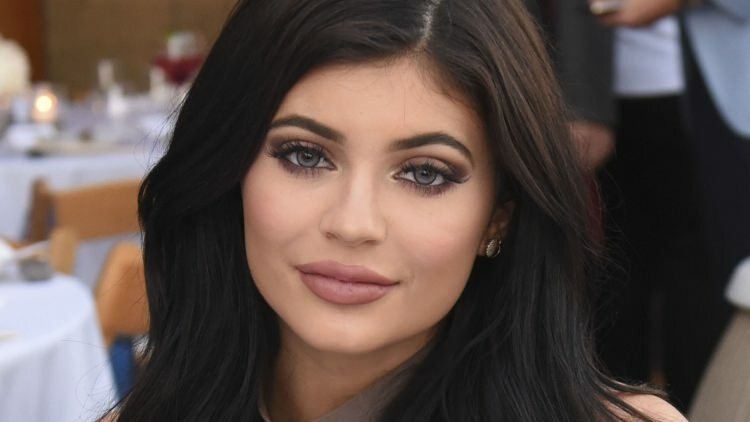Cómo compartir su calendario de Google
Google Calendario De Google Héroe / / August 19, 2021

Ultima actualización en

Si desea mantener a sus amigos, familiares o compañeros de trabajo al tanto de su horario, puede compartir un Calendario de Google con solo unos pocos clics.
Compartir su calendario de Google es una excelente manera de mantener a otros al tanto de su agenda. Ya sea un cónyuge, padre, compañero de trabajo o amigo, puede compartir fácilmente su calendario y establecer los permisos para él.
Aquí, le mostraremos cómo compartir un Calendario de Google y cómo dejar de compartirlo si cambia de opinión en el futuro.
Comparte un calendario de Google
Actualmente, puede configurar el uso compartido en el sitio web de Google Calendar, pero no en la aplicación móvil. Entonces, visita calendario de Google, inicie sesión y siga estos pasos para comparte tu calendario.
- Haga clic en el Opciones botón (tres puntos) para el calendario que desea compartir en el lado izquierdo. Puede compartir su calendario principal u otro que haya creado.
- Seleccione Configuración y uso compartido.
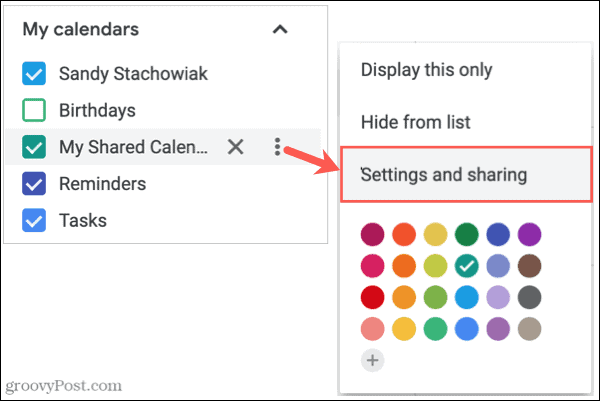
- En la Configuración, elija Comparte con personas específicas en el lado izquierdo debajo del calendario que desea compartir.
- A la derecha, haga clic en Añadir personas.
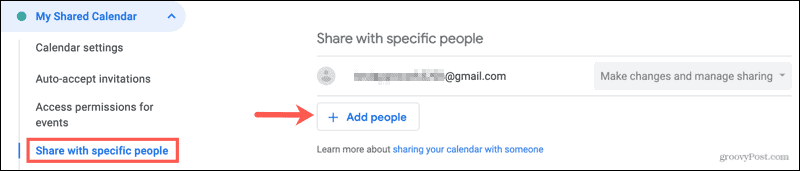
- Agregue el correo electrónico o el nombre de sus contactos de Google en el cuadro. Puede ingresar más de una persona si lo desea.
- Seleccione los permisos en el cuadro desplegable debajo. Puede cambiar esto más tarde según sus preferencias.
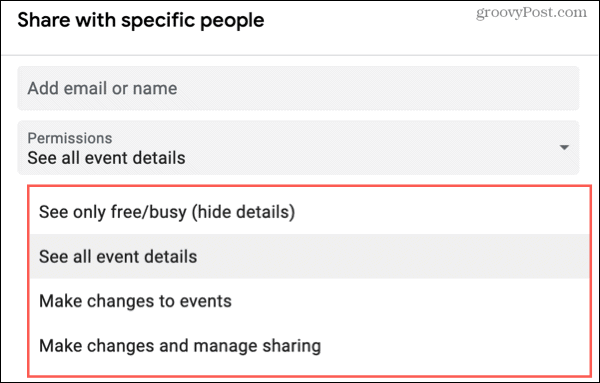
- Hacer clic Enviar. Esto envía por correo electrónico a la persona una invitación para compartir su calendario.
Luego volverás a la pantalla de Configuración y verás aquellos con los que compartiste en el Comparte con personas específicas sección. Y como puede ver, puede usar el cuadro desplegable junto a su nombre para ajustar esos permisos.
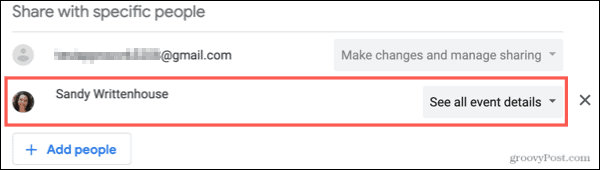
Compartir un calendario público de Google
Si desea compartir públicamente un calendario que cree en Google Calendar, habilite la función y luego tome un enlace para enviarlo a otros si lo desea.
- A la izquierda, haga clic en Opciones para el calendario que desea compartir y seleccione Configuración y uso compartido.
- En la Configuración, elija Permisos de acceso para eventos en el lado izquierdo debajo del calendario.
- A la derecha, encienda la palanca para Poner a disposición del público.
- Recibirá un mensaje que le informará que cualquier persona podrá buscar y ver su calendario. Hacer clic OK Si desea continuar.
- En el cuadro desplegable, seleccione los permisos para el calendario.

A continuación, puede hacer clic en Obtener un enlace para compartir con la opción de copiar ese enlace y compartirlo directamente con otros.
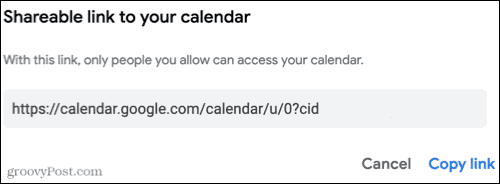
Dejar de compartir un calendario de Google
Puede dejar de compartir un Calendario de Google con personas específicas o con el público fácilmente. No se le pedirá que confirme ninguno de los siguientes, así que asegúrese de que desea dejar de compartir antes de tomar medidas.
Deja de compartir con la gente
Regresar a Configuración y uso compartido > Comparte con personas específicas para el calendario (donde inicialmente configuró el uso compartido). Haga clic en el X a la derecha de la persona con la que desea dejar de compartir.

Dejar de compartir públicamente
Volver a Configuración y uso compartido > Permisos de acceso para eventos para el calendario y apague la palanca para Poner a disposición del público.

Mantenga a todos informados compartiendo un calendario de Google
Compartir su Calendario de Google puede hacer que la planificación de eventos o simplemente mantenerse al día con los horarios sea muy fácil, ya sea un calendario personal o laboral.
Para obtener más información, eche un vistazo a cómo sincronizar Outlook con Google Calendar o como usar el modo fuera de la oficina en Google Calendar.
Cómo borrar la caché, las cookies y el historial de navegación de Google Chrome
Chrome hace un excelente trabajo al almacenar su historial de navegación, caché y cookies para optimizar el rendimiento de su navegador en línea. El suyo es cómo ...
Coincidencia de precios en la tienda: cómo obtener precios en línea mientras compra en la tienda
Comprar en la tienda no significa que deba pagar precios más altos. Gracias a las garantías de igualación de precios, puede obtener descuentos en línea mientras compra en ...
Cómo regalar una suscripción a Disney Plus con una tarjeta de regalo digital
Si ha estado disfrutando de Disney Plus y desea compartirlo con otros, aquí le mostramos cómo comprar una suscripción de regalo de Disney + para ...
Su guía para compartir documentos en Documentos, Hojas de cálculo y Presentaciones de Google
Puede colaborar fácilmente con las aplicaciones web de Google. Aquí está su guía para compartir en Documentos, Hojas de cálculo y Presentaciones de Google con los permisos ...