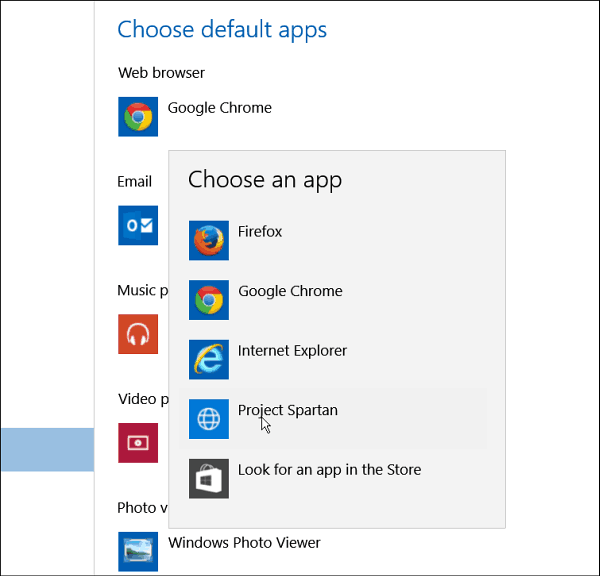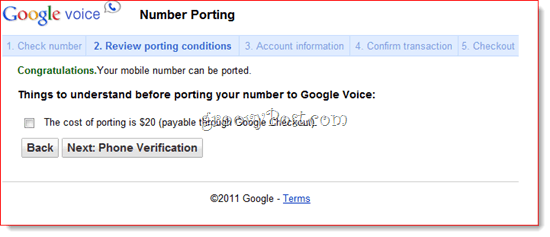Cómo ocultar elementos recomendados en el menú de inicio de Windows 11
Microsoft Ventanas 11 Héroe / / August 18, 2021

Ultima actualización en
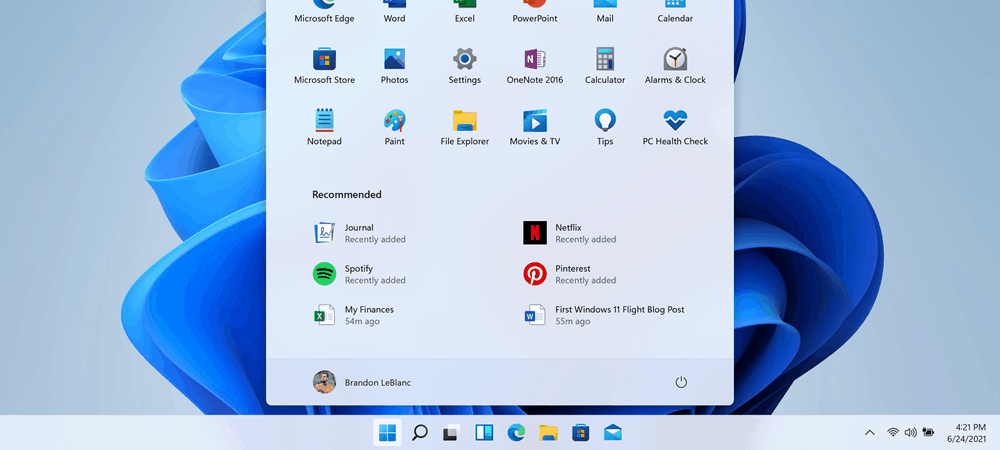
El menú Inicio de Windows 11 muestra los elementos "Recomendados" de forma predeterminada. Pero puede ocultar algunos o todos los archivos, carpetas y aplicaciones que muestra. Así es cómo.
Windows 11 está recibiendo una nueva capa de pintura y algunas experiencias de usuario diferentes. Un cambio notable es el menú Inicio. Está centrado en la parte inferior de la pantalla (aunque puede muévelo a la izquierda). Y, de forma predeterminada, mostraba elementos anclados y archivos, carpetas, aplicaciones y otros elementos abiertos recientemente. Si desea ocultar elementos en la sección "Recomendados", puede hacerlo. Así es cómo.
Sección recomendada en el menú Inicio de Windows 11
Haga clic en el Comienzo y verá los elementos anclados en la parte superior del menú. Luego, debajo de eso está la sección "Recomendado".
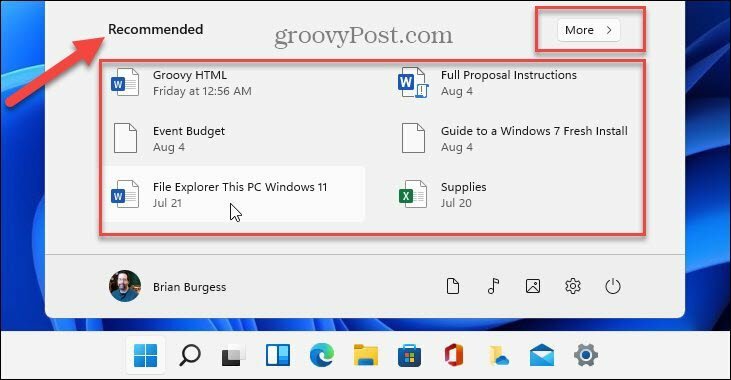
Si hace clic en el Más en la esquina superior derecha de la lista "Recomendados", obtendrá una lista de los documentos y otros elementos usados más recientemente. Si bien es conveniente y útil para algunas personas, es posible que otros usuarios deseen ocultar el contenido.
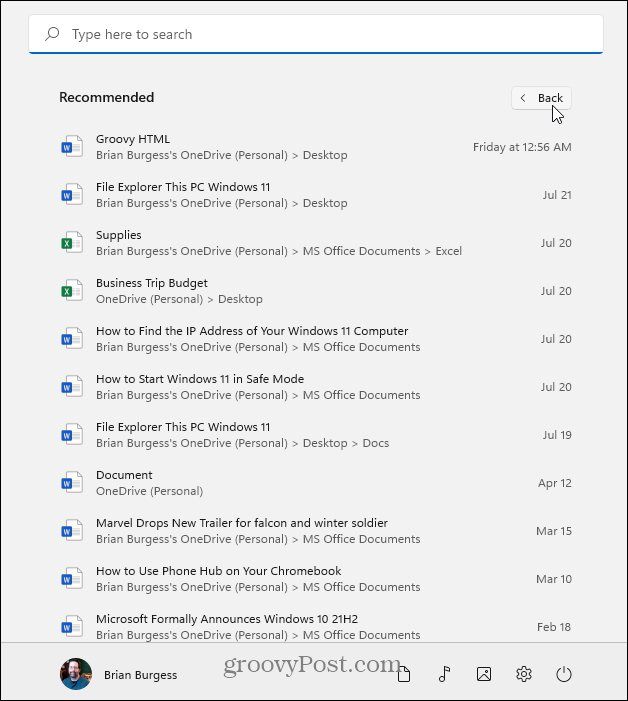
Eliminar u ocultar elementos recomendados en el menú Inicio de Windows 11
Para eliminar u ocultar elementos de la sección "Recomendados", haga clic en Comienzo y haga clic en el Ajustes botón. Alternativamente, puede usar el atajo de tecladoTecla de Windows + I para abrir Configuración directamente.
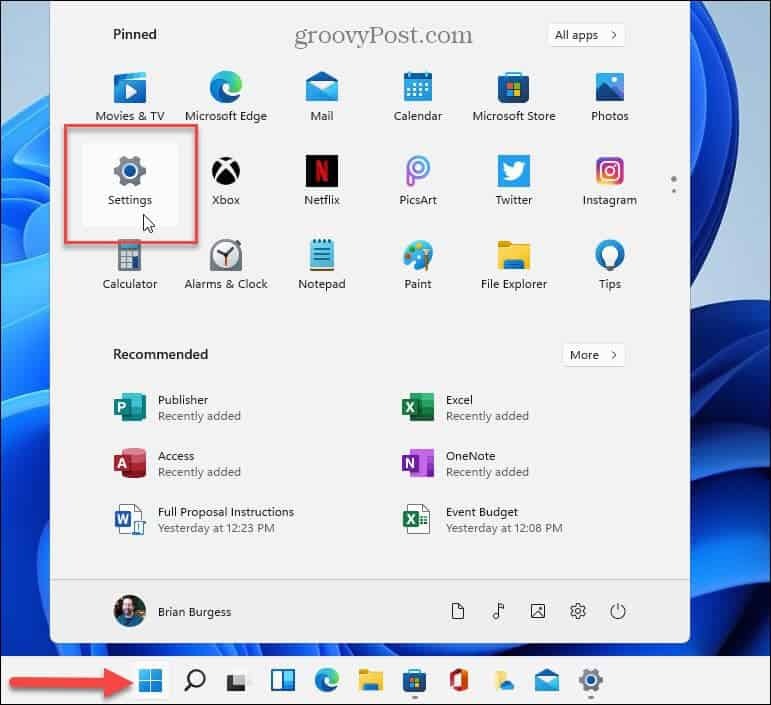
Una vez que la página de Configuración esté abierta, vaya a Personalización> Iniciar.
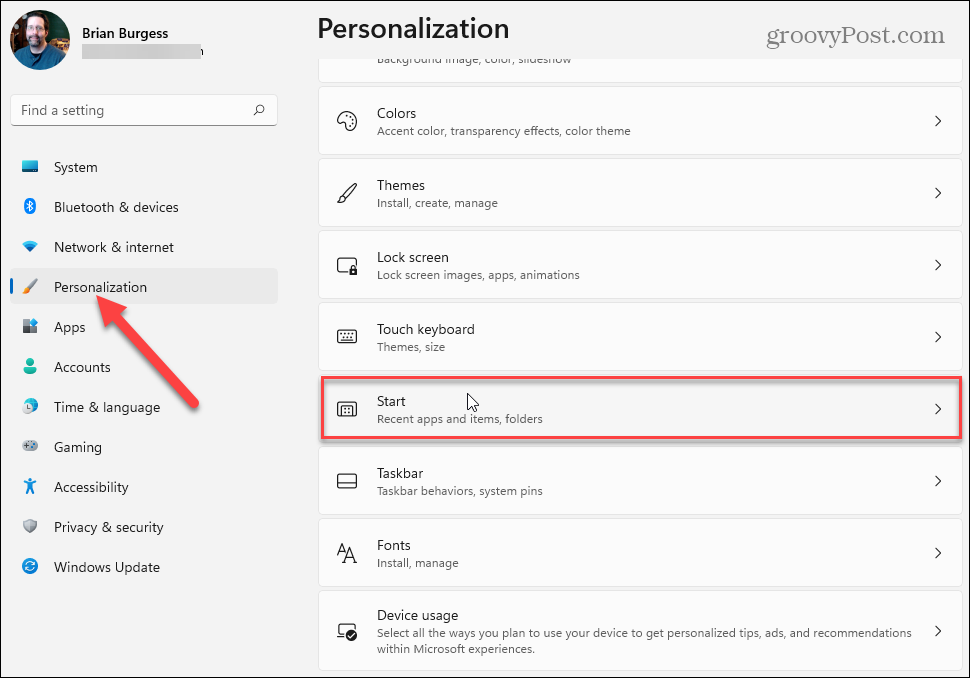
En la página siguiente, baje la lista y desactive los elementos que no desea mostrar en la sección "Recomendados" en el menú Inicio de Windows 11. Puede desactivar "Mostrar aplicaciones agregadas recientemente", "Mostrar aplicaciones más utilizadas" y "Mostrar elementos abiertos recientemente en Inicio, Jump Lists y Explorador de archivos".
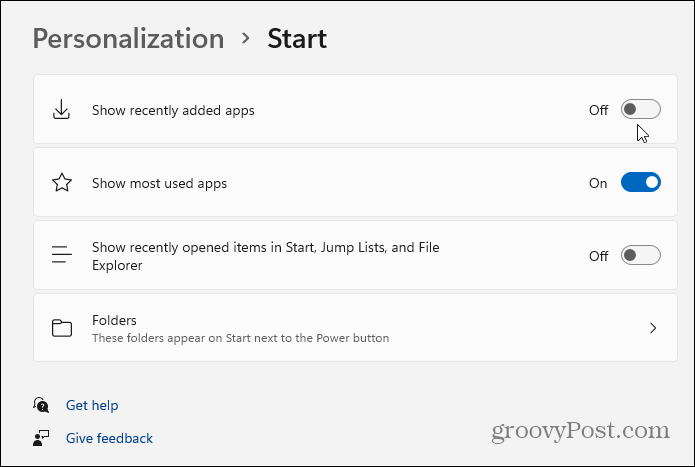
Nota: La opción "Carpetas" le permitirá elegir qué carpetas aparecen junto al botón de Encendido en la parte inferior. Para obtener más información al respecto, lea nuestro artículo sobre cómo agregar o eliminar agregar o eliminar carpetas en el menú Inicio de Windows 11.
Cuando enciende o apaga un elemento, el cambio se llevará a cabo de inmediato. Puede desactivar los elementos de uno en uno y ver los resultados. O apáguelos todos y vea si le gusta. En el siguiente ejemplo, apagué todo excepto las Carpetas al lado del botón de Encendido.
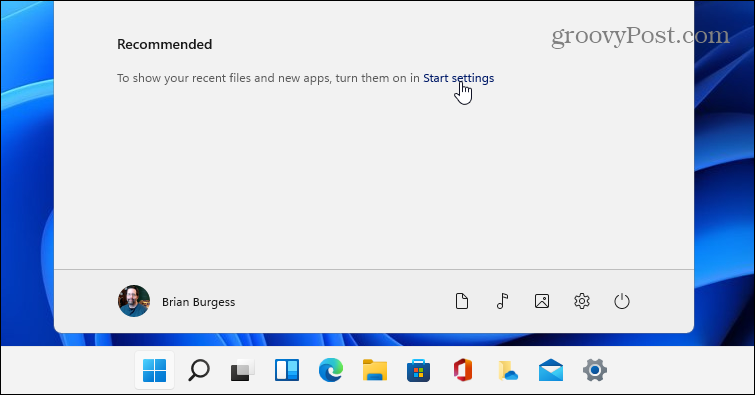
Si desea volver a activar determinados elementos, haga clic en el enlace "Configuración de inicio" en la sección "recomendados". Eso te llevará directamente al Personalización> Iniciar sección, donde puede activar o desactivar elementos.
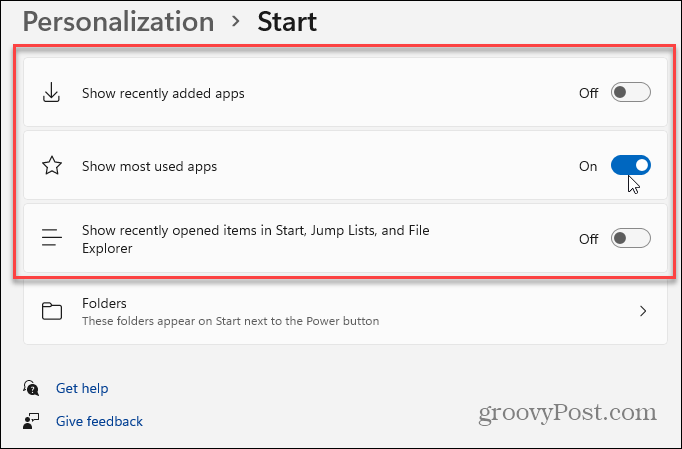
Y para obtener más información sobre cómo administrar el menú Inicio en el nuevo sistema operativo, consulte nuestros artículos sobre cómo mostrar u ocultar las aplicaciones "Más utilizadas" en el menú Inicio de Windows 11. O echa un vistazo a cambiar el menú Inicio y los colores de la barra de tareas.
Cómo borrar la caché, las cookies y el historial de navegación de Google Chrome
Chrome hace un excelente trabajo al almacenar su historial de navegación, caché y cookies para optimizar el rendimiento de su navegador en línea. El suyo es cómo ...
Coincidencia de precios en la tienda: cómo obtener precios en línea mientras compra en la tienda
Comprar en la tienda no significa que deba pagar precios más altos. Gracias a las garantías de igualación de precios, puede obtener descuentos en línea mientras compra en ...
Cómo regalar una suscripción a Disney Plus con una tarjeta de regalo digital
Si ha estado disfrutando de Disney Plus y desea compartirlo con otros, aquí le mostramos cómo comprar una suscripción de regalo de Disney + por ...
Su guía para compartir documentos en Documentos, Hojas de cálculo y Presentaciones de Google
Puede colaborar fácilmente con las aplicaciones web de Google. Aquí está su guía para compartir en Documentos, Hojas de cálculo y Presentaciones de Google con los permisos ...