Cómo cambiar el menú de inicio de Windows 11 y los colores de la barra de tareas
Microsoft Ventanas 11 Héroe / / August 16, 2021

Ultima actualización en
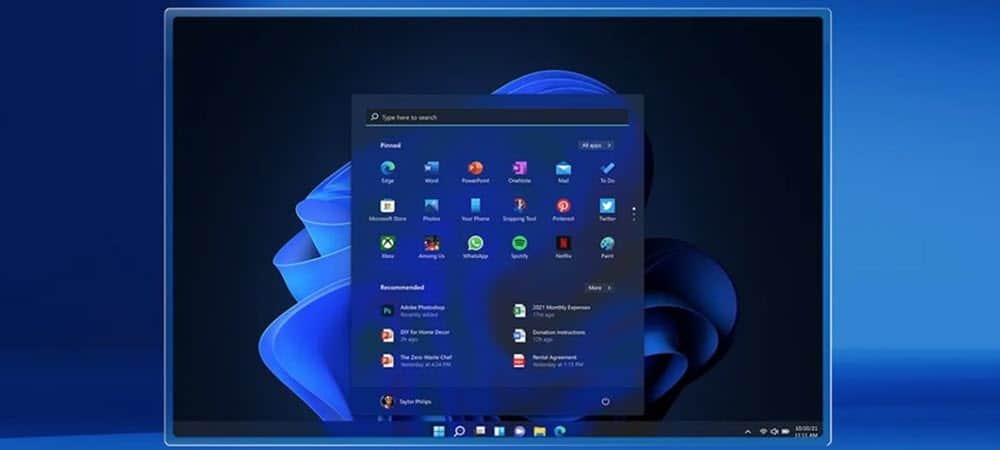
Windows 11 se envía con un modo de luz predeterminado, pero puede personalizar la apariencia de la barra de tareas y el menú Inicio con un esquema de color diferente.
La interfaz de usuario de Windows 11 viene con una nueva interfaz de usuario (UI) pulida y única. Tiene un aspecto diferente al de cualquier versión de Windows anterior. Pero, al igual que en las versiones anteriores, puedes personalizar sus colores. Se envía con un "modo de luz" habilitado de forma predeterminada, pero puede cambiar a Modo oscuro en Windows 11 si tu quieres. Y aquí, veremos cómo personalizar el color del menú Inicio y la barra de tareas para hacerlo más exclusivo.
Cambiar el color del inicio y la barra de tareas de Windows 11
Para comenzar, haga clic en Inicio> Configuración, o alternativamente puede utilizar el atajo de tecladoTecla de Windows + I para abrir Configuración directamente.
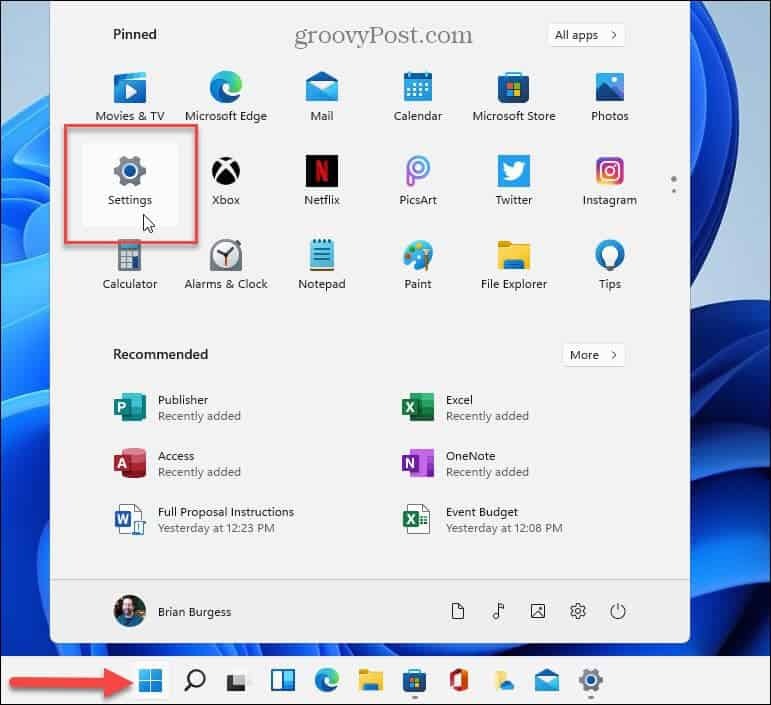
Una vez que la página de Configuración esté abierta, haga clic en
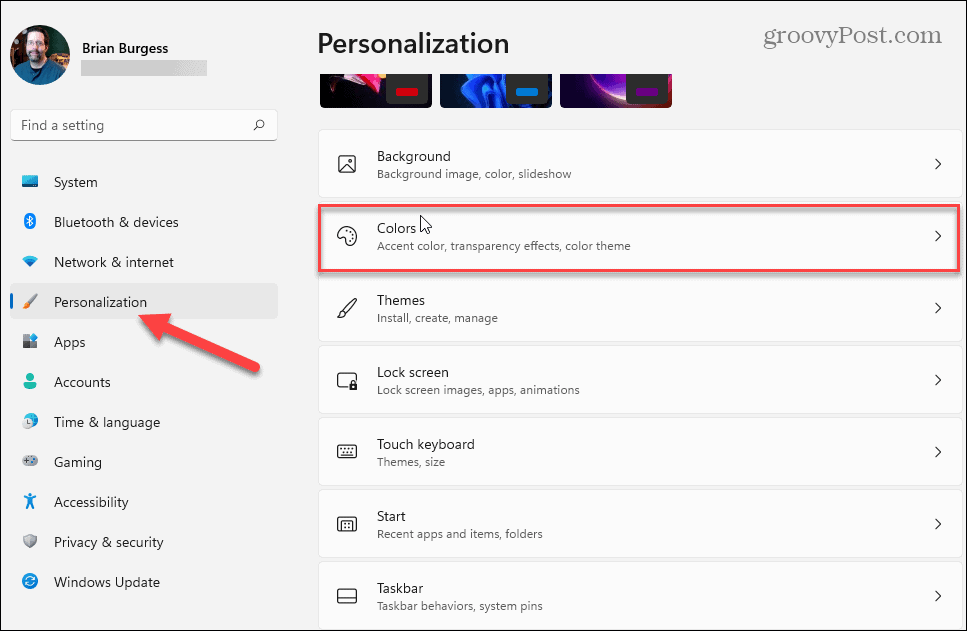
Ahora, en el cuadro "Elige tu modo", configura el menú desplegable en Personalizado. Eso abrirá opciones debajo de él, y desea configurar "Elija su modo de Windows predeterminado" en Oscuro.
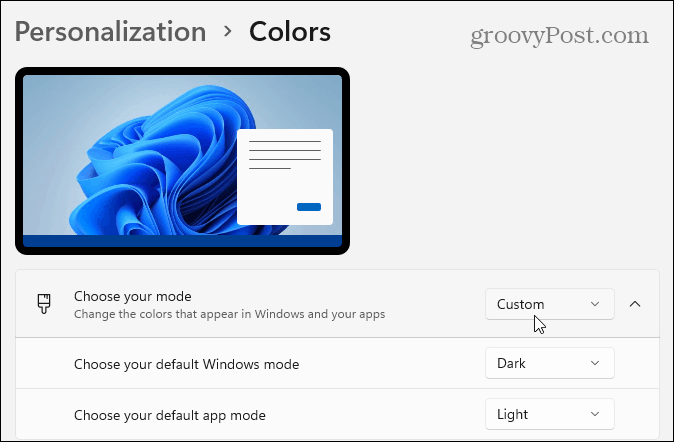
A continuación, desplácese un poco hacia abajo y cambie la opción "Mostrar color de acento en Inicio y barra de tareas" a la En posición.
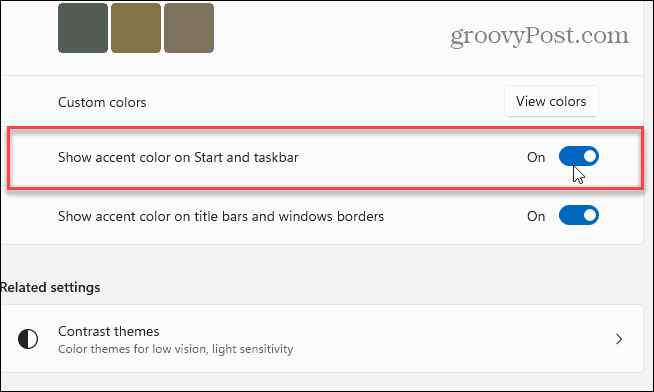
Desplácese hacia arriba en la misma página de configuración y asegúrese de que la opción "Color de acento" esté configurada en Manual.
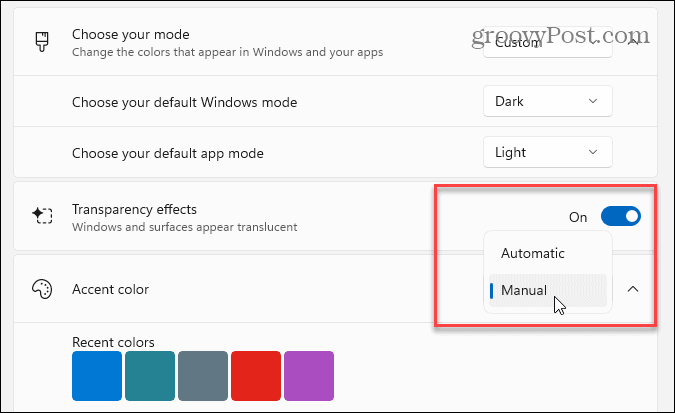
Luego, elija el color de acento que desea usar para el menú Inicio y la barra de tareas de la cuadrícula de colores.
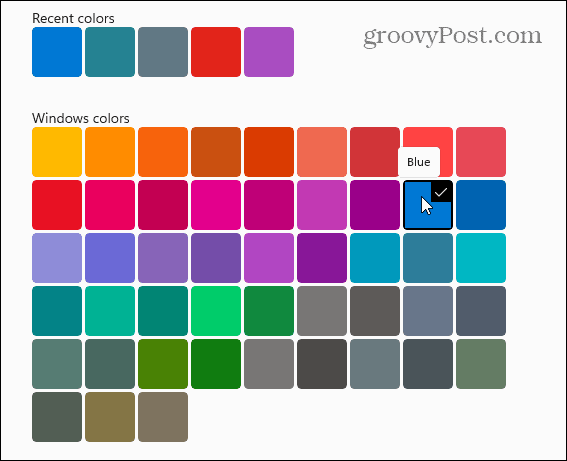
Aquí, lo cambié a Azul para que coincida con el fondo de escritorio predeterminado que viene con Windows 11. Por supuesto que puede cambiar el fondo de pantalla y usa el color que quieras.
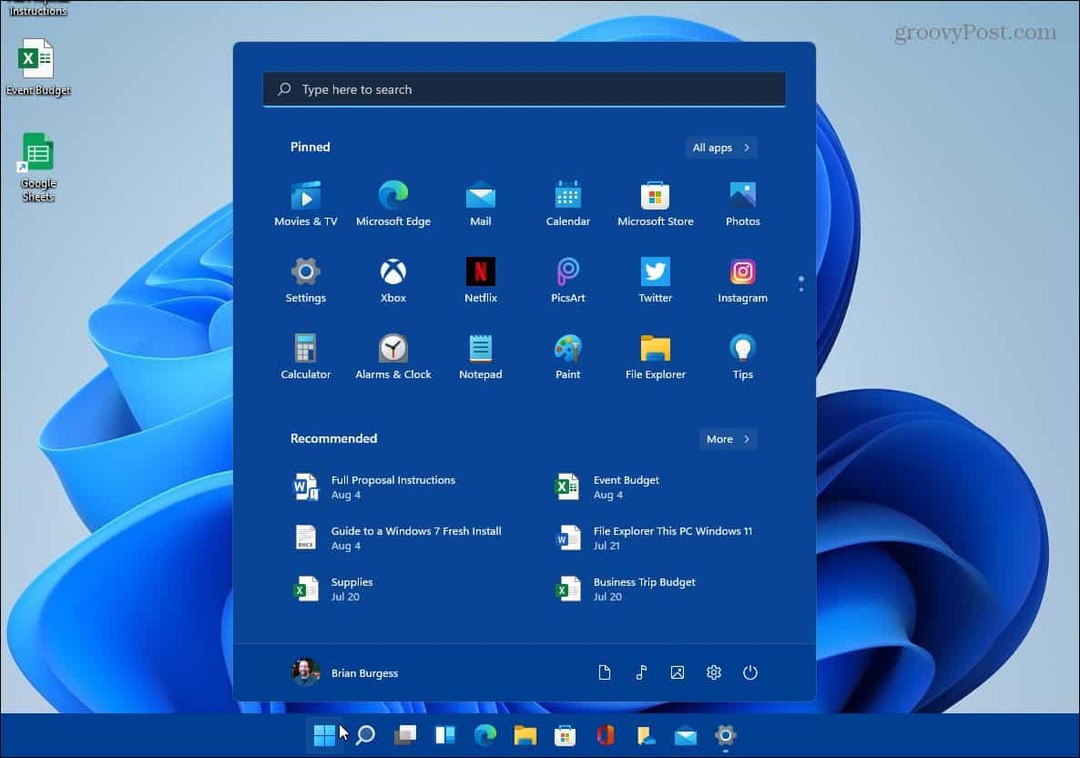
También vale la pena señalar que puede hacer clic en el Ver colores en la sección "Colores personalizados" si realmente quieres personalizar las cosas.
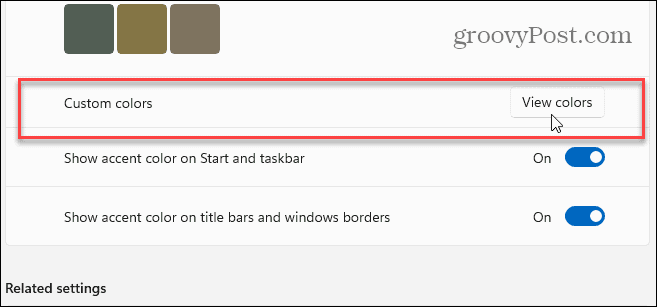
Eso abre una nueva pantalla en la que realmente puede ajustar el color y el tono exactos que desea usar para el aspecto de Windows 11.
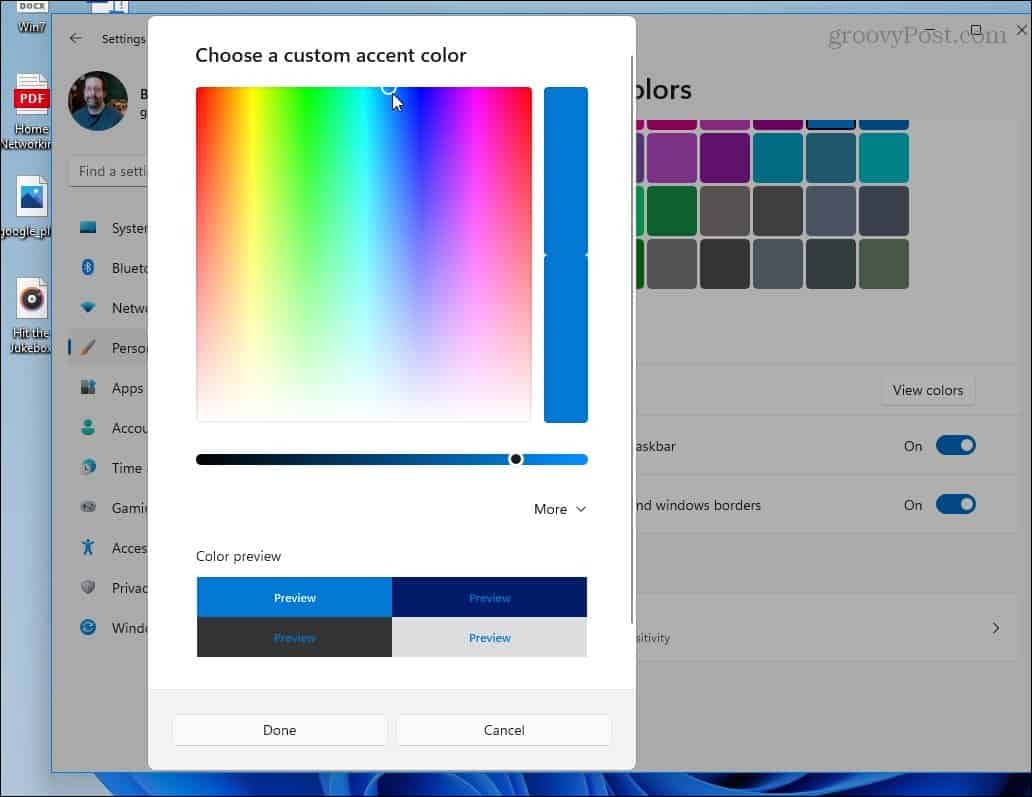
Eso es todo al respecto. Una vez que establezca los colores, el menú Inicio y la barra de tareas reflejarán lo que seleccionó.
Consulte nuestros artículos para obtener más información sobre el nuevo sistema operativo, como moviendo el botón de Inicio a la izquierda. O, si usa su computadora portátil en un ambiente oscuro y desea que la pantalla sea más agradable para sus ojos, habilitar la función de luz nocturna.
Cómo borrar la caché, las cookies y el historial de navegación de Google Chrome
Chrome hace un excelente trabajo al almacenar su historial de navegación, caché y cookies para optimizar el rendimiento de su navegador en línea. El suyo es cómo ...
Coincidencia de precios en la tienda: cómo obtener precios en línea mientras compra en la tienda
Comprar en la tienda no significa que deba pagar precios más altos. Gracias a las garantías de igualación de precios, puede obtener descuentos en línea mientras compra en ...
Cómo regalar una suscripción a Disney Plus con una tarjeta de regalo digital
Si ha estado disfrutando de Disney Plus y desea compartirlo con otros, aquí le mostramos cómo comprar una suscripción de regalo de Disney + para ...
Su guía para compartir documentos en Documentos, Hojas de cálculo y Presentaciones de Google
Puede colaborar fácilmente con las aplicaciones web de Google. Aquí está su guía para compartir en Documentos, Hojas de cálculo y Presentaciones de Google con los permisos ...



