Cómo administrar el tamaño de su buzón de correo de Microsoft Outlook
Oficina De Microsoft Microsoft Outlook / / August 12, 2021

Ultima actualización en

¿Quiere comprobar el tamaño de su buzón de correo de Microsoft Outlook y realizar una limpieza? No espere hasta que se quede sin espacio, ¡limpie su buzón ahora!
Si usa Outlook, es posible que reciba advertencias de que se está quedando sin espacio. O quizás le gustaría asegurarse de no recibir nunca esos mensajes. Microsoft Outlook le ofrece una práctica herramienta de limpieza para administrar el tamaño de su buzón.
Puede archivar elementos más antiguos, vaciar los elementos eliminados y localizar y eliminar mensajes grandes, todo en un solo lugar. A continuación, se explica cómo utilizar la herramienta de limpieza de buzones en Microsoft Outlook.
Use la limpieza del buzón en Outlook
Esta herramienta está disponible actualmente en la versión de escritorio de Microsoft Outlook en Windows. Entonces, abra Outlook y haga clic en Archivo en la parte superior izquierda. Si usted tiene más de una cuenta configurada en Outlook, asegúrese de elegir la carpeta de la cuenta primero, luego haga clic en
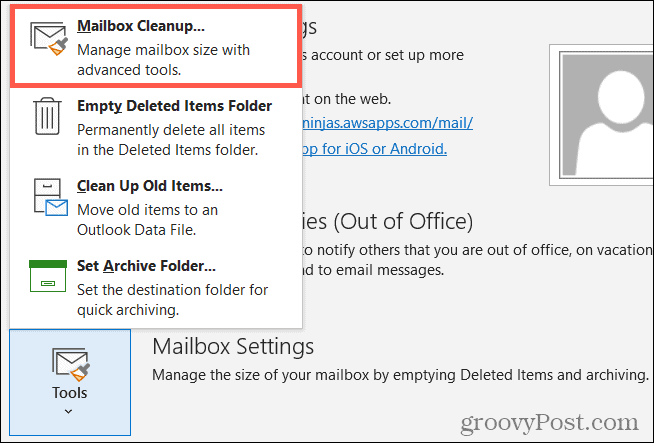
Ver el tamaño de su buzón
Ya sea que haya recibido una advertencia sobre el tamaño de su buzón o no, el mejor lugar para comenzar es ver qué ocupa más espacio. Luego, puede moverse para limpiar esas áreas.
En la parte superior de la ventana Limpieza del buzón, haga clic en Ver tamaño del buzón.
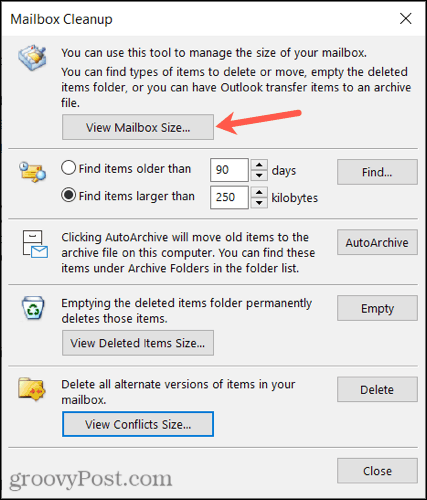
Entonces tu ver los tamaños de cada carpeta, incluido el tamaño total en la parte superior. Si lo desea, tome nota de las carpetas que acaparan el espacio. Haga clic en Cerrar cuando termine.
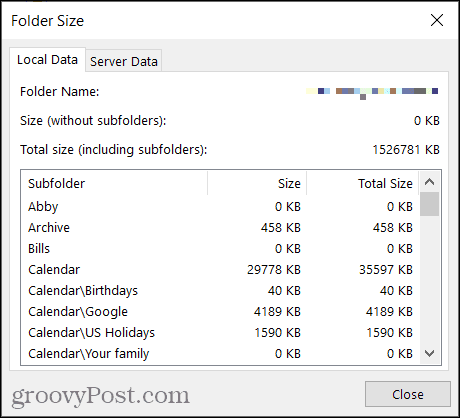
Buscar artículos antiguos o grandes
Al rastrear elementos más antiguos, es posible que descubra algunos que ya no necesita. Y al encontrar elementos más grandes, puede eliminarlos o sus archivos adjuntos para liberar espacio. Puede hacer esto en la siguiente sección de la ventana Limpieza del buzón, pero debe ocuparse de uno a la vez.
- Para artículos más antiguos, seleccione un período de tiempo para buscar usando varios días. Puede ingresar un número en el cuadro o usar las flechas para moverse hacia arriba y hacia abajo.
- Para elementos más grandes, elija la cantidad de kilobytes. Al igual que con los elementos más antiguos, ingrese un número en el cuadro o use las flechas.
Luego, haga clic en Encontrar para localizar esos elementos.

Verá una lista en la parte inferior de los elementos antiguos o grandes en la ventana de resultados. Haga doble clic para abrir el elemento y revíselo si lo desea. También puede colocar el cursor sobre él y marcarlo para verlo más tarde o simplemente eliminarlo usando la papelera.
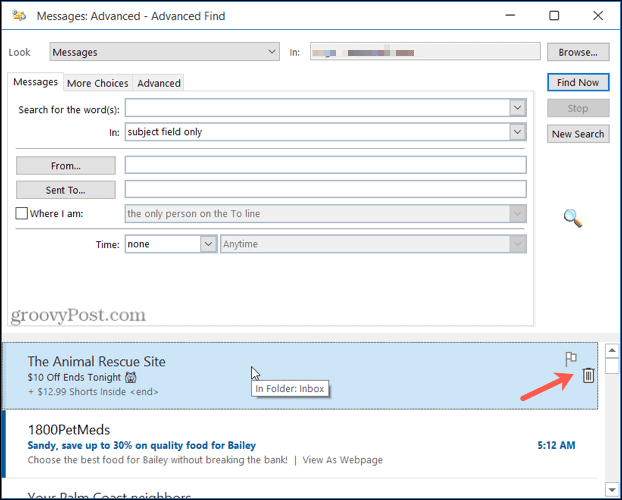
Cuando termine, haga clic en el X en la parte superior derecha para cerrar la ventana de resultados.
Autoarchivar elementos antiguos
Si simplemente desea mover esos elementos más antiguos a la archivo de almacenamiento en su computadora, haga clic en el Archivo automático botón.

Vaciar la carpeta de elementos eliminados
Puede liberar espacio fácilmente en su buzón de correo de Outlook vaciando la carpeta Elementos eliminados con regularidad. Para ver el tamaño de la carpeta, haga clic en Ver el tamaño de los elementos eliminados, y para vaciarlo, presione el Vacío botón.

Eliminar conflictos
La última opción en la limpieza del buzón es eliminar los conflictos. Estas son versiones alternativas de elementos en su buzón de correo de Outlook. Para ver el tamaño de la carpeta, haga clic en Ver tamaño de conflictos y para eliminar los elementos, haga clic en Borrar.

Ver el tamaño de su buzón después de la limpieza
Una vez que termine de quitar y mover elementos, vea la cantidad de espacio haciendo clic en el Ver tamaño del buzón en la parte superior de la ventana nuevamente.
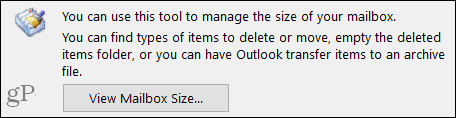
Si está satisfecho con el espacio que ha ganado, haga clic en Cerrar salir. De lo contrario, puede ubicar y ocuparse de elementos antiguos y grandes adicionales u otras cosas que omitió en la ventana Limpieza del buzón.
Vigile el tamaño de su buzón de correo de Microsoft Outlook
Siempre es un inconveniente quedarse sin espacio en su buzón de correo electrónico. Así que tómate unos minutos para hacer un poco de limpieza y evitar la molestia de tener un buzón lleno más tarde. Y para obtener más información, consulte cómo limpiar conversaciones y carpetas directamente desde su bandeja de entrada de Outlook.
Cómo borrar la caché, las cookies y el historial de navegación de Google Chrome
Chrome hace un excelente trabajo al almacenar su historial de navegación, caché y cookies para optimizar el rendimiento de su navegador en línea. El suyo es cómo ...
Coincidencia de precios en la tienda: cómo obtener precios en línea mientras compra en la tienda
Comprar en la tienda no significa que deba pagar precios más altos. Gracias a las garantías de igualación de precios, puede obtener descuentos en línea mientras compra en ...
Cómo regalar una suscripción a Disney Plus con una tarjeta de regalo digital
Si ha estado disfrutando de Disney Plus y desea compartirlo con otros, aquí le mostramos cómo comprar una suscripción de regalo de Disney + por ...
Su guía para compartir documentos en Documentos, Hojas de cálculo y Presentaciones de Google
Puede colaborar fácilmente con las aplicaciones web de Google. Aquí está su guía para compartir en Documentos, Hojas de cálculo y Presentaciones de Google con los permisos ...
