Cómo agregar y formatear un cuadro de texto en Google Docs
Google Google Docs Héroe / / August 11, 2021

Ultima actualización en

En este artículo, aprenderá todos los métodos que puede utilizar para agregar un cuadro de texto en Google Docs.
Al crear documentos con Google Docs, habrá ocasiones en las que es posible que deba insertar algo más que texto o imágenes. Por ejemplo, si desea insertar su propio diagrama de flujo, varios cuadros de texto conectados con líneas funcionan bien. Los cuadros de texto que se pueden completar también son útiles cuando necesita que las personas completen un formulario por usted.
En este artículo, aprenderá todos los métodos que puede utilizar para agregar un cuadro de texto en Google Docs.
Agregar un cuadro de texto con formas de Google Docs
La forma más fácil de agregar rápidamente un cuadro de texto en un documento de Google es insertando una forma. Este enfoque le permite colocar el cuadro de texto en cualquier lugar del documento que desee, incluso encima del texto.
Insertar una forma de cuadro de texto
Para hacer esto, seleccione Insertar en el menú, seleccione Dibujo y luego seleccione Nuevo.
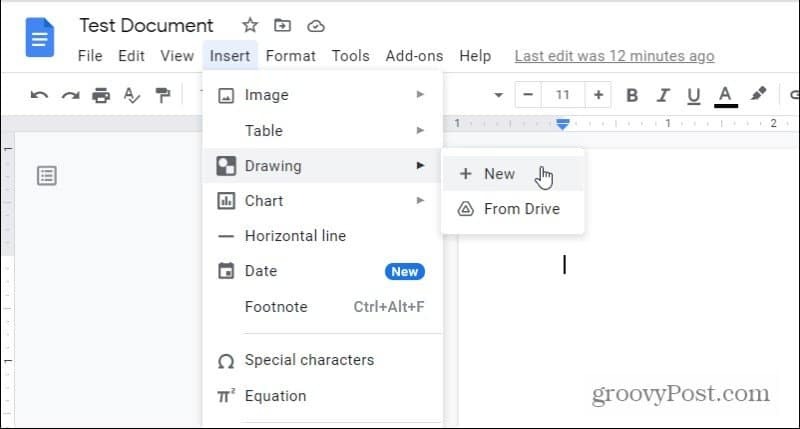
Esto abrirá la herramienta de dibujo. En el menú, seleccione el icono de formas, seleccione Formasy seleccione la forma del cuadro de texto que desee.
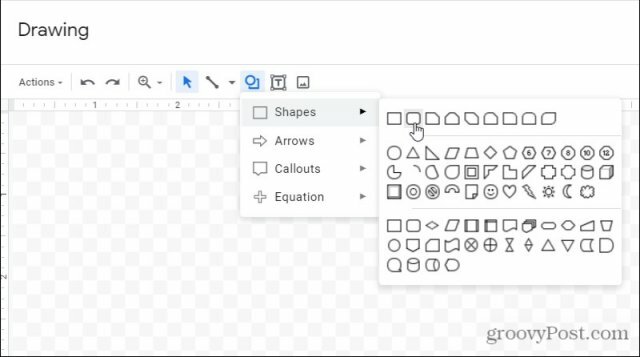
La mayoría de la gente opta por los cuadros de texto rectangulares estándar. Sin embargo, si desea agregar un poco más de estilo, puede optar por uno con bordes redondeados. O puede elegir entre cualquier otra forma que desee. Todos ellos permiten la entrada de texto.
Editar formas de cuadro de texto
Una vez que seleccione la forma, aparecerá en la ventana del editor de dibujos. Aquí puede ajustar el tamaño o agregar texto. Utilice el icono del menú Alinear para ajustar la posición del texto dentro del cuadro de texto.
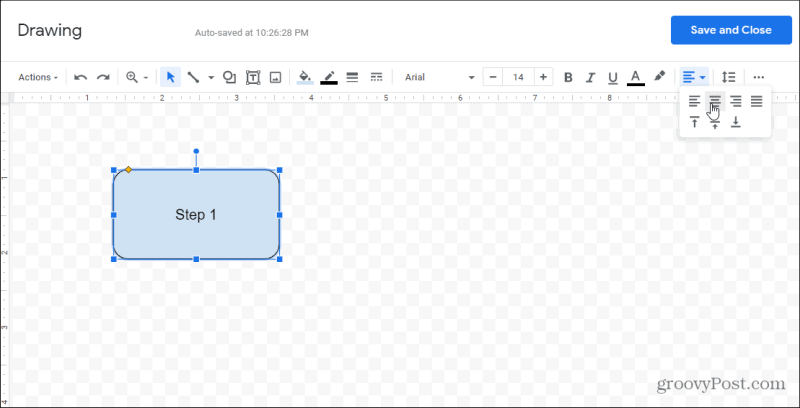
Si lo desea, puede agregar varios cuadros de texto al mismo dibujo si lo desea. Esto hará que ambos cuadros de texto formen parte del mismo objeto que insertarás en el documento.
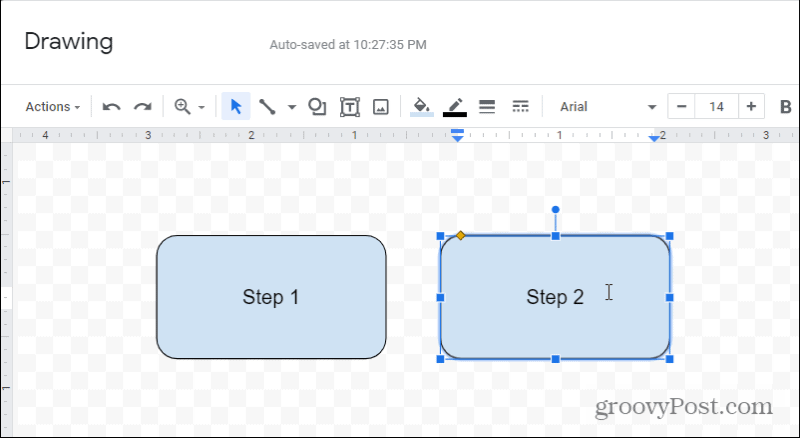
Puede jugar con el aspecto de los cuadros de texto de varias maneras. Por ejemplo, si selecciona el icono de relleno en la barra de herramientas, puede ajustar el color de relleno para cualquier cuadro de texto que haya seleccionado.
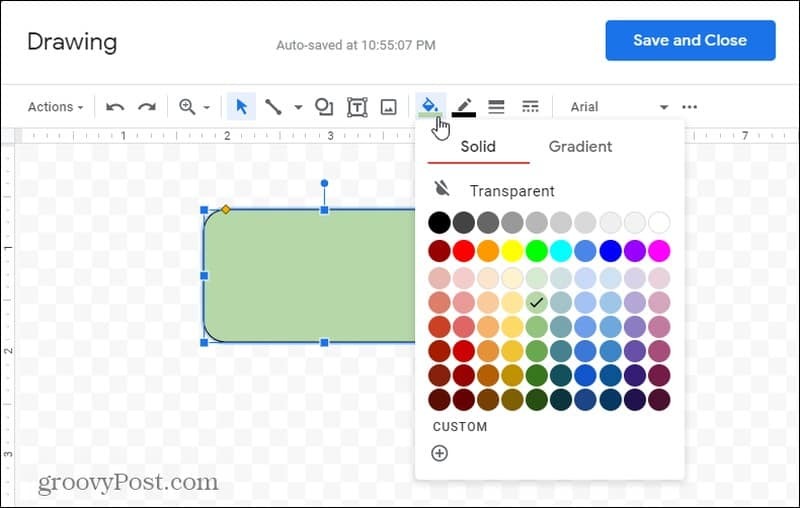
Si desea superponer cuadros de texto, puede ajustar cuál aparece sobre el otro. Simplemente haga clic con el botón derecho en cualquiera de los cuadros de texto y seleccione Ordenar. Puedes elegir:
- Enviar atrás: Mueva ese cuadro de texto detrás del que está debajo.
- Traer para atrás: Mueva el cuadro de texto detrás de todos los cuadros debajo de él.
- Adelantar: Mueva el cuadro de texto delante del que está encima.
- Traer al frente: Mueva el cuadro de texto delante de todos los cuadros que están encima.
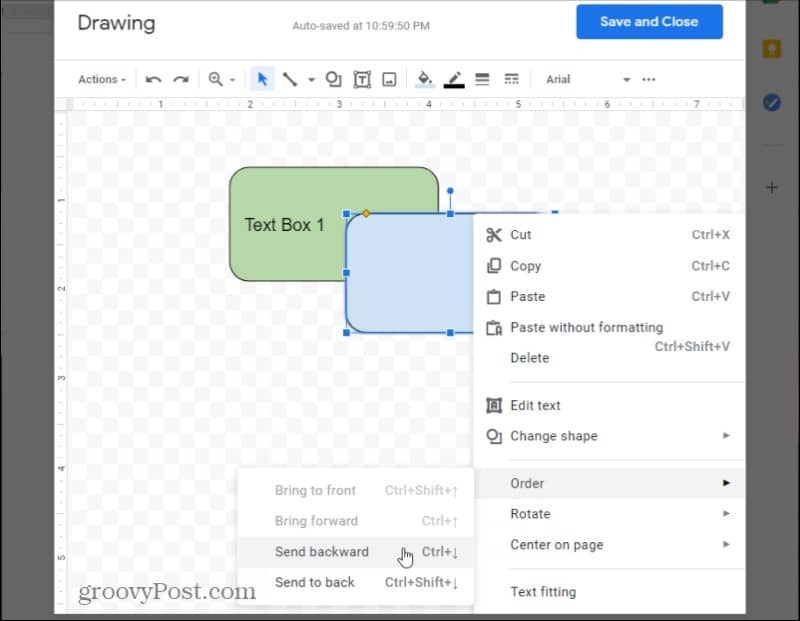
Una vez que haya terminado de editar, seleccione el Guardar y cerrar para insertar su nuevo objeto de dibujo en el documento.
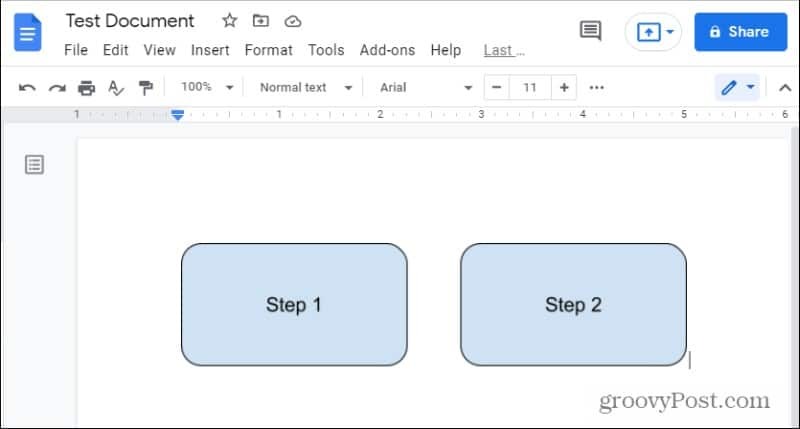
Tenga en cuenta que si ha dibujado varios cuadros de texto, todos se insertarán como un solo objeto en el documento.
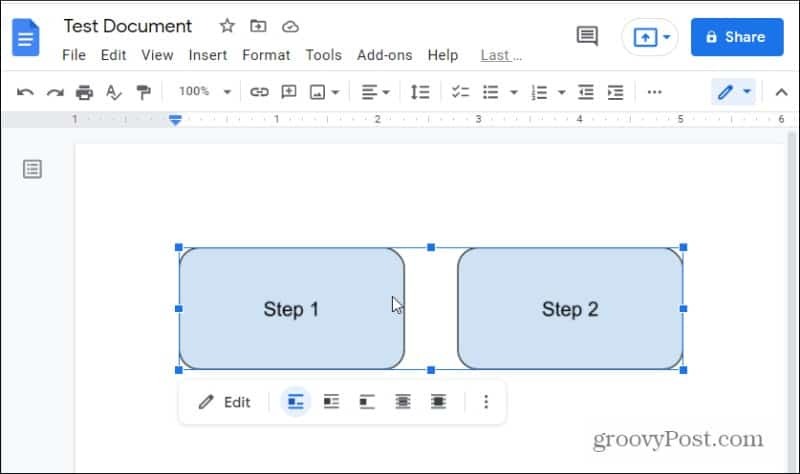
El uso de formas como cuadros de texto proporciona mucha más flexibilidad a la hora de formatear o dar forma a los propios cuadros de texto. Sin embargo, si está más interesado en insertar cuadros de texto sin formato, siga leyendo.
Agregar un cuadro de texto en Google Docs
Agregar un cuadro de texto simple sigue el mismo procedimiento que el anterior, pero en lugar de elegir entre las formas del menú, debe seleccionar el icono del cuadro de texto.

Esto insertará un cuadro de texto transparente. Simplemente complete el texto, cambie el tamaño del cuadro de texto como desee y listo.
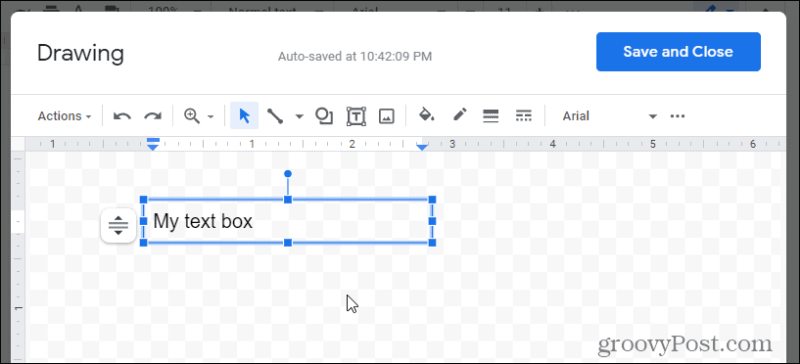
Si desea un poco más de estilo, existe la opción de seleccionar un color de relleno o darle un borde al cuadro de texto.
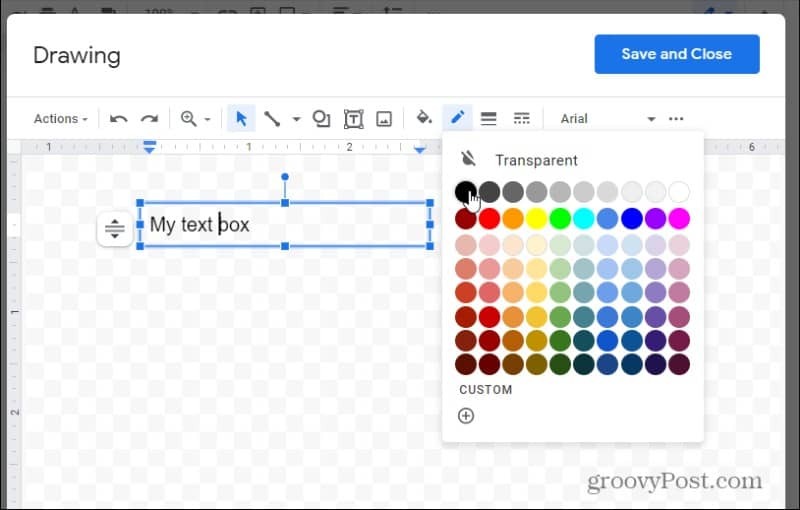
Seleccione Guardar y cerrar cuando termines. Esto insertará el cuadro de texto en el documento donde estaba el cursor.
También puede ajustar cómo se comporta el cuadro de texto e interactúa con el resto del documento. Simplemente seleccione el cuadro de texto y use los controles debajo de él para ajustar la alineación.

Notarás que hay dos íconos superpuestos a la derecha. Estos le permiten colocar el cuadro de texto detrás o encima del texto existente en el documento.
También puede cambiar el tamaño del cuadro de texto incluso cuando está en el documento seleccionando los tres puntos a la derecha del menú de edición y seleccionando Tamaño y rotación.
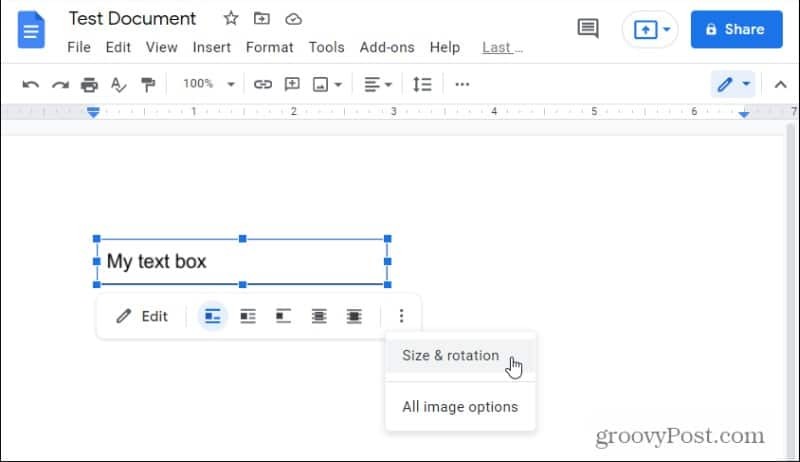
En el cuadro que se abre a la derecha, puede ajustar la altura o el ancho del cuadro de texto.

Si selecciona una de las opciones de superposición, esto convertirá el cuadro de texto en un objeto flotante. Puede tomar el cuadro de texto y moverlo a cualquier lugar del documento donde desee colocarlo en este modo.
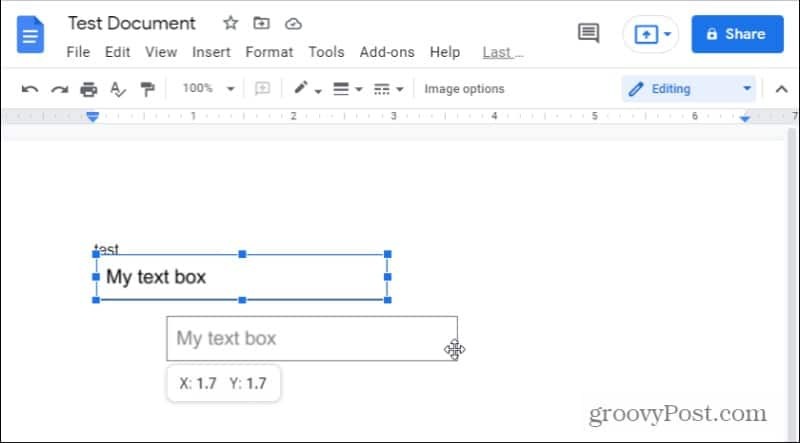
También puede utilizar las mismas opciones de alineación (o flotante) con la opción de forma para los cuadros de texto.
Cómo insertar cuadros de texto rellenables
Si bien es bueno agregar texto dentro de un cuadro en cualquier lugar de un documento de Google que desee, sería bueno crear un formulario rellenable bien formateado. Esto requeriría la capacidad de colocar una etiqueta junto a un cuadro de texto bien alineado.
La forma más sencilla de hacer esto en Google Docs es mediante tablas.
Para hacer esto, seleccione el Insertar menú, seleccione Mesa en el menú, y luego elija el 2×1 opción de mesa.
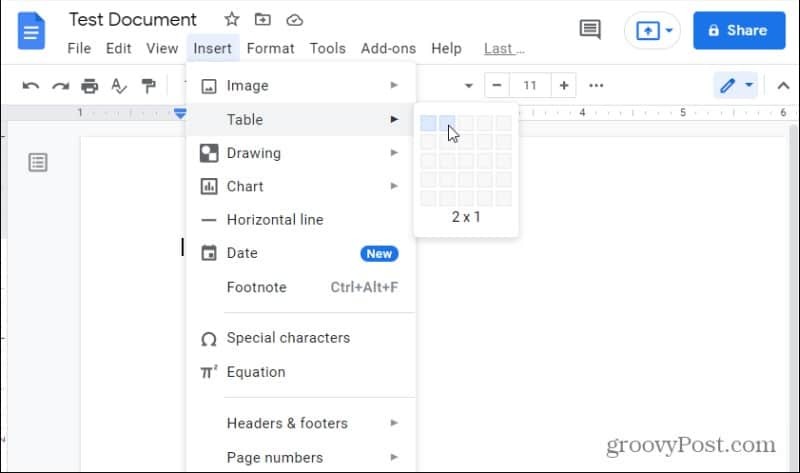
Esta voluntad insertar una tabla en su documento con dos columnas y una fila. Para crear la etiqueta de entrada, escriba el texto de esa etiqueta en la celda de la izquierda.
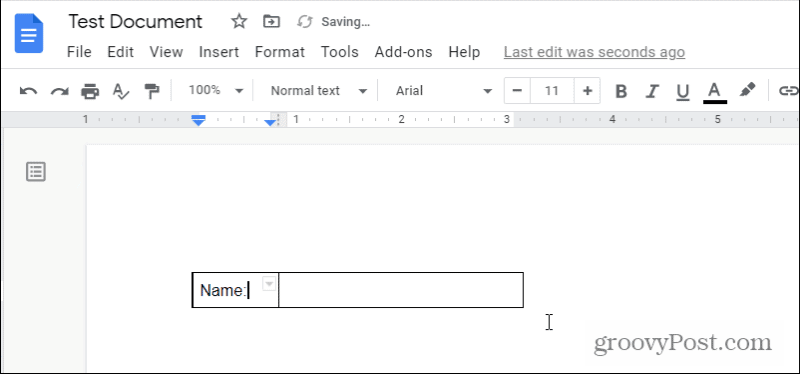
Dado que no desea que esa etiqueta esté dentro de un cuadro, deberá quitar el borde alrededor de esa celda. Seleccione la pequeña flecha hacia abajo en la parte superior derecha de esa celda. Esto abrirá el cuadro de selección de borde.
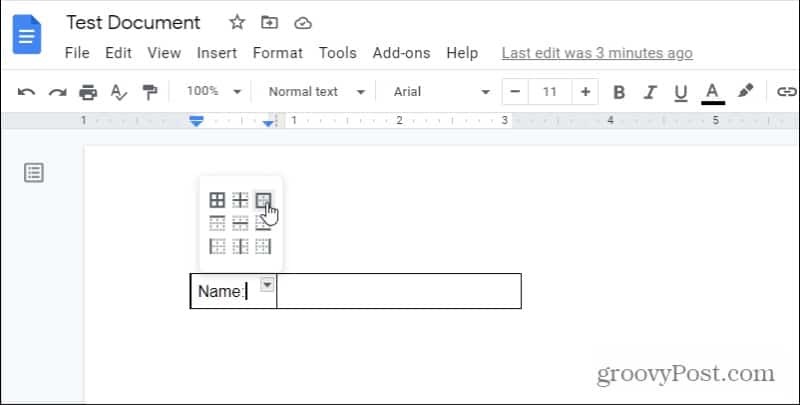
Seleccione el borde de cuatro lados. Esto seleccionará los cuatro bordes de la celda actual que ha seleccionado. Ahora que está seleccionado, puede dar formato a esos bordes.
Para hacerlo, seleccione el icono de líneas en la cinta y elija 0pt de la lista desplegable.
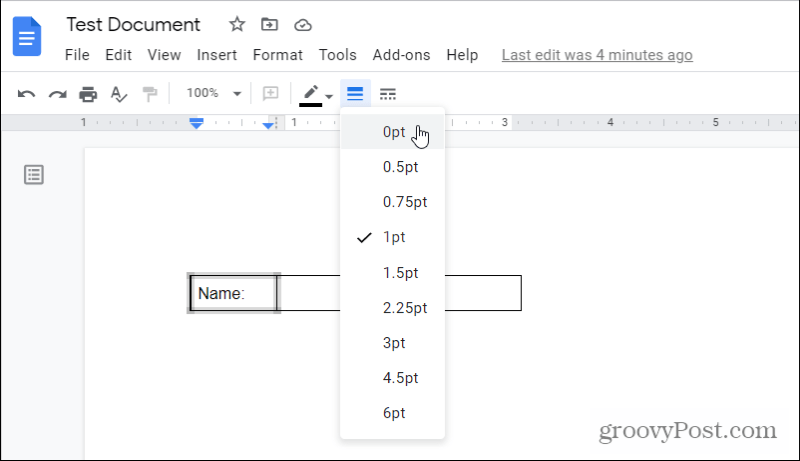
Ahora verá que se han eliminado los cuatro bordes alrededor de su etiqueta. El siguiente paso es cerrar completamente el "cuadro de texto" que se puede completar a la derecha.
Para hacer esto, seleccione la flecha hacia abajo en la parte superior derecha de esa celda vacía y, una vez más, elija el borde de cuatro lados.
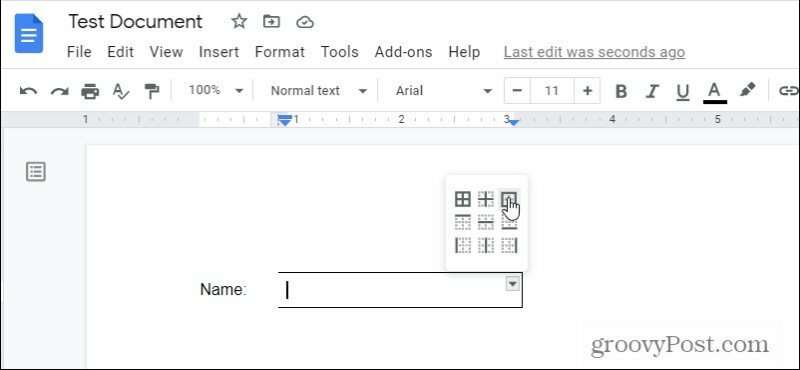
Esto seleccionará los cuatro bordes alrededor de la celda vacía. Nuevamente, seleccione el ícono de líneas en la cinta, y esta vez elija 1 punto.
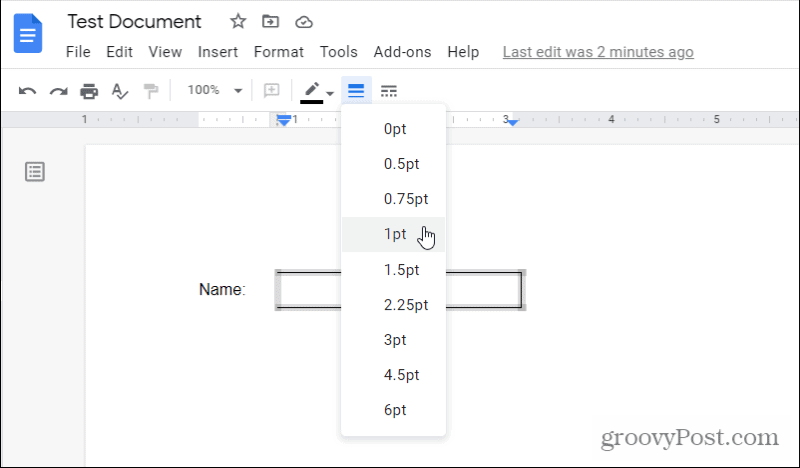
Esto dibujará un borde de 1 pt de grosor alrededor de esa celda vacía.
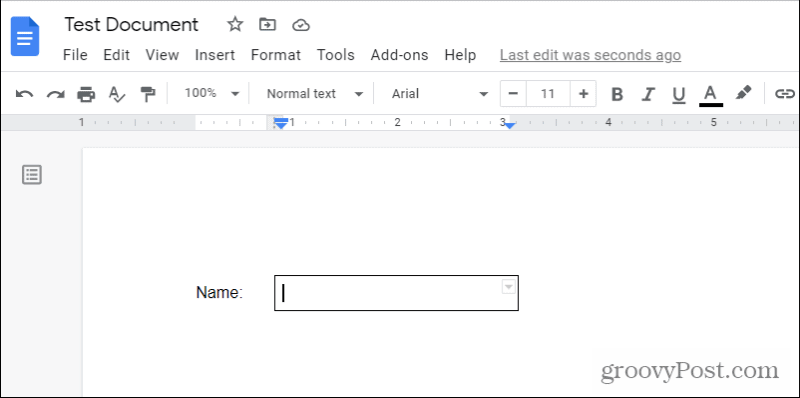
Lo que le queda es una etiqueta al lado de su cuadro de texto para completar. ¡Es tan simple como eso!
Si desea varios cuadros de texto rellenables en Google Docs, puede crear una tabla con varias filas y repetir el proceso anterior para cada celda. Es posible que desee considerar agregar una fila adicional entre sus cuadros de texto reales para que pueda crear un espacio en blanco entre cada cuadro de texto rellenable.
Cómo borrar la caché, las cookies y el historial de navegación de Google Chrome
Chrome hace un excelente trabajo al almacenar su historial de navegación, caché y cookies para optimizar el rendimiento de su navegador en línea. El suyo es cómo ...
Coincidencia de precios en la tienda: cómo obtener precios en línea mientras compra en la tienda
Comprar en la tienda no significa que deba pagar precios más altos. Gracias a las garantías de igualación de precios, puede obtener descuentos en línea mientras compra en ...
Su guía para compartir documentos en Documentos, Hojas de cálculo y Presentaciones de Google
Puede colaborar fácilmente con las aplicaciones web de Google. Aquí está su guía para compartir en Documentos, Hojas de cálculo y Presentaciones de Google con los permisos ...



