Cómo habilitar el modo oscuro en Microsoft OneNote en todos sus dispositivos
Microsoft Héroe Microsoft Onenote / / August 11, 2021

Ultima actualización en

Dé un descanso a sus ojos y use el modo oscuro de OneNote para una apariencia más agradable. A continuación, le indicamos cómo habilitarlo en todos sus dispositivos.
Puede habilitar el modo oscuro para aplicaciones en línea como Documentos de Google, sistemas como Ventanas 11y dispositivos móviles como Androide. Entonces, por supuesto, es posible que desee usarlo para aplicaciones como OneNote. Si eres fanático de esta forma sencilla de aliviar la fatiga visual o simplemente te gusta la apariencia, estamos aquí para ayudarte.
Le mostraremos cómo habilitar el modo oscuro en OneNote en computadoras de escritorio, Windows 10, Mac y sus dispositivos móviles. Tenga en cuenta que debe usar el modo oscuro en su dispositivo para aplicarlo a OneNote en algunos casos.
Modo oscuro en OneNote Desktop
Puede habilitar el modo oscuro para la versión de escritorio de OneNote en Windows fácilmente. Solo tenga en cuenta que esta configuración se aplicará a todas sus aplicaciones de Microsoft Office.
- Abra OneNote y haga clic en Archivo en la parte superior izquierda.
- Escoger Opciones.
- Seleccione General a la izquierda.
- En el cuadro desplegable de Tema de oficina, escoger Negro.
- Hacer clic OK.
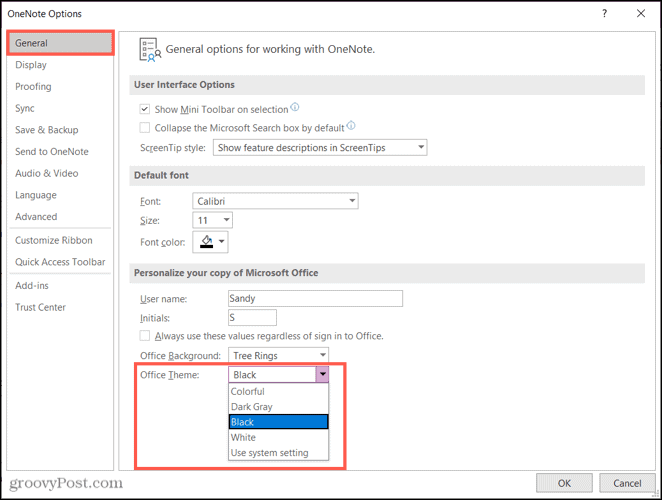
Si está trabajando con una aplicación de Office diferente en ese momento, puede seguir los mismos pasos para realizar el cambio allí. Luego, cuando abra OneNote, se aplicará el tema negro.
Modo oscuro en OneNote para Windows 10
Si usa OneNote para Windows 10, habilite el modo oscuro con solo unos pocos clics.
- Abra OneNote para Windows 10 y haga clic en Configuración y más (tres puntos) en la parte superior derecha y elija Ajustes.
- Seleccione Opciones.
- En la parte superior de la barra lateral, haz clic en el Color flecha desplegable y seleccione Oscuro.
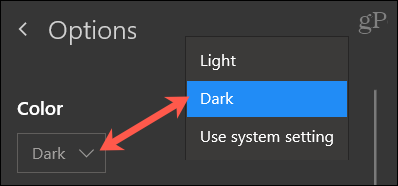
Modo oscuro en OneNote en Mac
La función de modo oscuro para OneNote en Mac coincide con su configuración de macOS. Entonces, si usa Auto para cambiar automáticamente a oscuro según la hora del día o lo enciende manualmente, OneNote lo cumplirá. Ir a Preferencias del Sistema> General para permitir Oscuro o Auto.
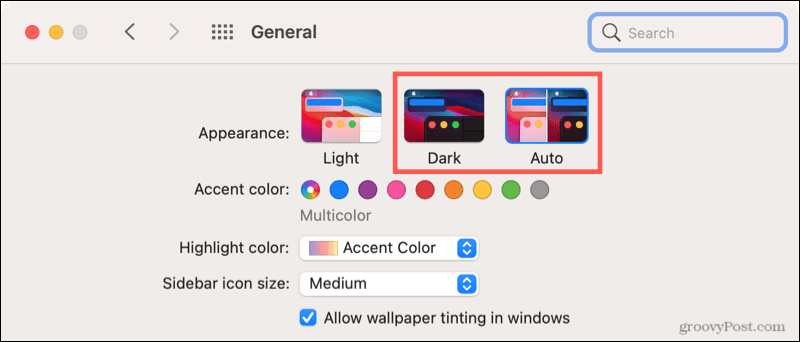
Lo interesante de la opción de modo oscuro para OneNote en Mac es que está habilitada de forma predeterminada. Pero tienes la opción de apagarlo. Esto le permite usar OneNote en modo normal sin importar lo que esté usando su Mac.
- Abra OneNote y seleccione Una nota > Preferencias desde la barra de menú.
- Escoger General.
- En Personalizar en la parte superior, marque la casilla para Desactiva el modo oscuro.
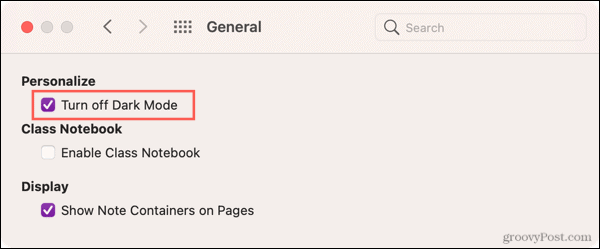
Quizás estés en la situación opuesta. Quiere usar el modo oscuro en OneNote y no está activado cuando su Mac está usando el modo oscuro. Dirígete al lugar de arriba y asegúrate de desmarcar la casilla en el Paso 3.
Modo oscuro en OneNote en dispositivos móviles
OneNote en Android, iPhone y iPad sigue la misma regla que en Mac. La aplicación usará el modo oscuro cuando su dispositivo lo esté usando.
En Android
Para habilitar el modo oscuro en su dispositivo Android, toque Ajustes en la parte superior y elige Tema. Seleccione Oscuro en la cima.
Para versiones anteriores de Android, toque Ajustes y elige Mostrar. Expandir Avanzado y escoge Tema del dispositivo. Seleccione Oscuro.
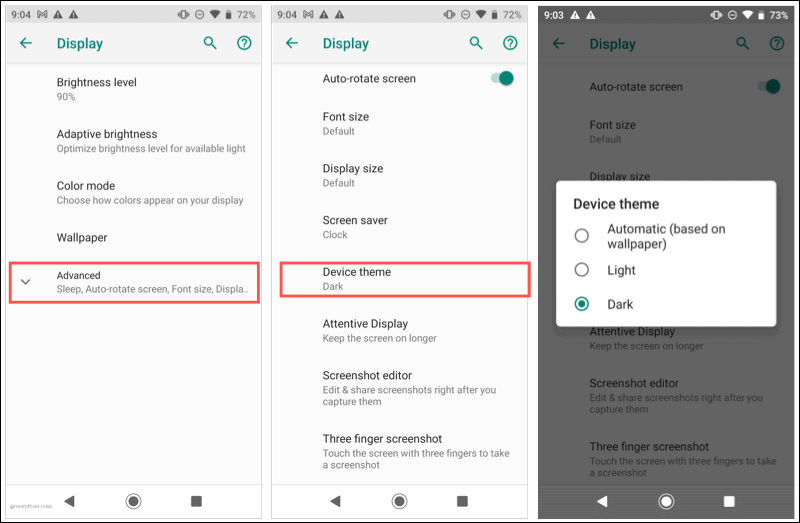
En iPhone y iPad
Para habilitar el modo oscuro en iPhone y iPad, abra Ajustes y elige Pantalla y brillo. Seleccione Oscuro en la cima.
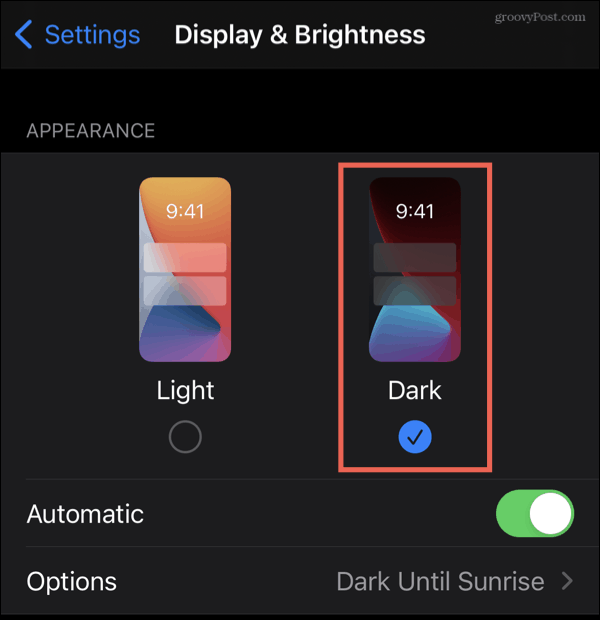
También puede programar el modo oscuro o habilitarlo desde su Centro de control. Para obtener detalles completos, consulte nuestro útil instructivo para usar modo oscuro en iPhone y iPad.
Haga que OneNote sea agradable a la vista
Si es un usuario ávido de OneNote, usar el modo oscuro puede ayudar a reducir el brillo. Entonces, para su entorno o para hacer que la aplicación sea más fácil para sus ojos, ¡pruebe el modo oscuro!
Manténgase actualizado sobre otros procedimientos siguiendo groovyPost en Twitter!
Cómo borrar la caché, las cookies y el historial de navegación de Google Chrome
Chrome hace un excelente trabajo al almacenar su historial de navegación, caché y cookies para optimizar el rendimiento de su navegador en línea. El suyo es cómo ...
Coincidencia de precios en la tienda: cómo obtener precios en línea mientras compra en la tienda
Comprar en la tienda no significa que deba pagar precios más altos. Gracias a las garantías de igualación de precios, puede obtener descuentos en línea mientras compra en ...
Cómo regalar una suscripción a Disney Plus con una tarjeta de regalo digital
Si ha estado disfrutando de Disney Plus y desea compartirlo con otros, aquí le mostramos cómo comprar una suscripción de regalo de Disney + por ...
Su guía para compartir documentos en Documentos, Hojas de cálculo y Presentaciones de Google
Puede colaborar fácilmente con las aplicaciones web de Google. Aquí está su guía para compartir en Documentos, Hojas de cálculo y Presentaciones de Google con los permisos ...



