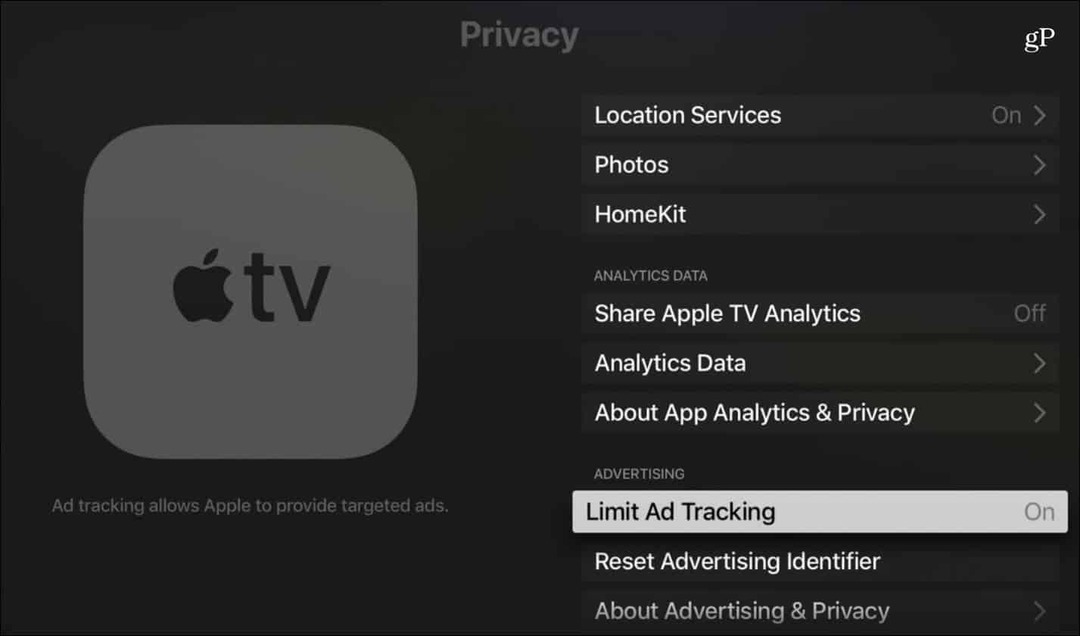Cómo habilitar o deshabilitar el modo de hibernación en Windows 11
Microsoft Ventanas 11 Héroe / / August 11, 2021

Ultima actualización en

El modo de hibernación en Windows 11 le permite apagar mientras guarda su trabajo. Le permite continuar donde lo dejó. Pero no está habilitado de forma predeterminada. A continuación, le indicamos cómo habilitarlo.
El modo de hibernación en Windows le permite apagar su computadora por completo mientras guarda su trabajo, lo que le permite retomar rápidamente donde lo dejó la próxima vez que encienda su computadora.
El modo de hibernación es como el modo de suspensión. La principal diferencia está en el modo Hibernar, los documentos abiertos y las aplicaciones se guardan en un archivo en su disco duro, en lugar de en la RAM cuando se usa el modo Suspender. El modo de hibernación también usa menos energía que el modo de suspensión, pero puede usar gigabytes de espacio en disco. Hay un archivo oculto llamado hiberfil.sys donde se almacena su trabajo cuando usa el modo Hibernar.
El Hibernar falta la opción en el Poder en el menú Inicio de Windows 11.
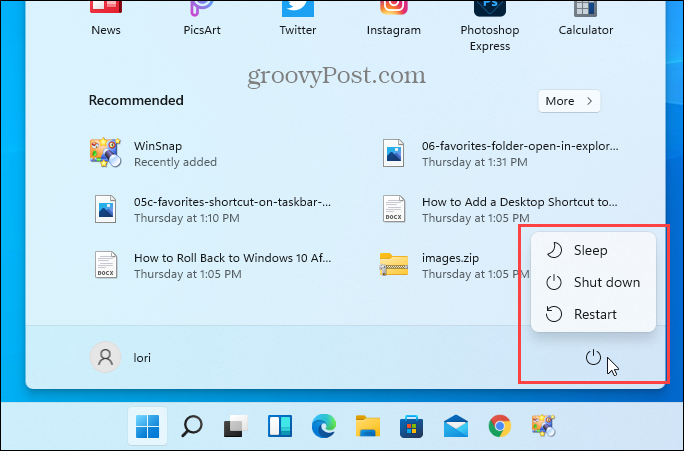
También falta en el menú de acceso rápido que se obtiene al presionar Windows + X o cuando hace clic con el botón derecho en el botón del menú Inicio.
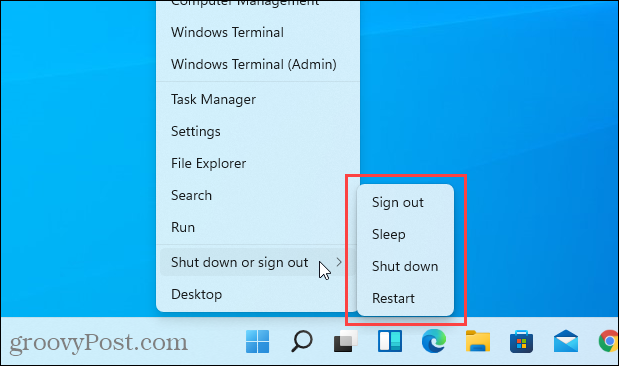
Si tiene suficiente espacio en su disco duro para el archivo hiberfil.sys y desea usar el modo Hibernar, siga leyendo para averiguar cómo habilitar la opción.
Cómo habilitar (o deshabilitar) el modo de hibernación mediante el panel de control
Haga clic en el icono de búsqueda en la barra de tareas. Luego, escribe:Panel de control en el Búsqueda caja.
Haga clic en el Panel de control aplicación que se muestra debajo Mejor partido.
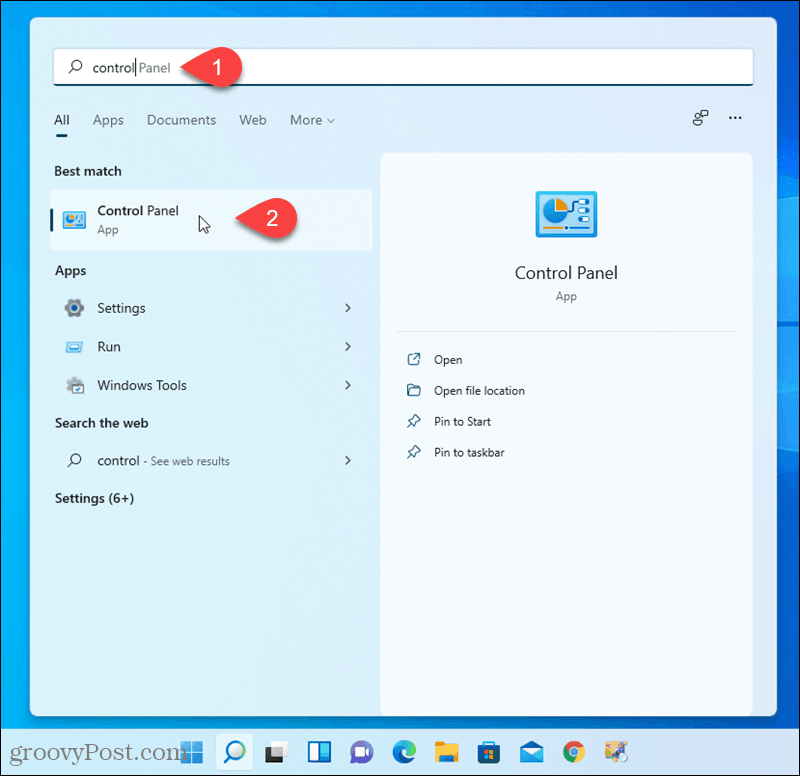
Sobre el Panel de control pantalla, haga clic en Sistema y seguridad.
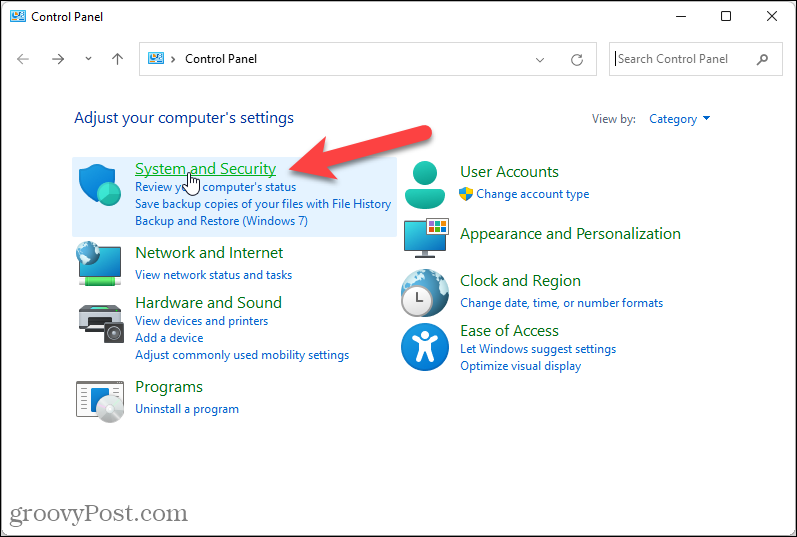
Sobre el Sistema y seguridad pantalla, haga clic en Cambiar lo que hacen los botones de encendido bajo Opciones de poder.
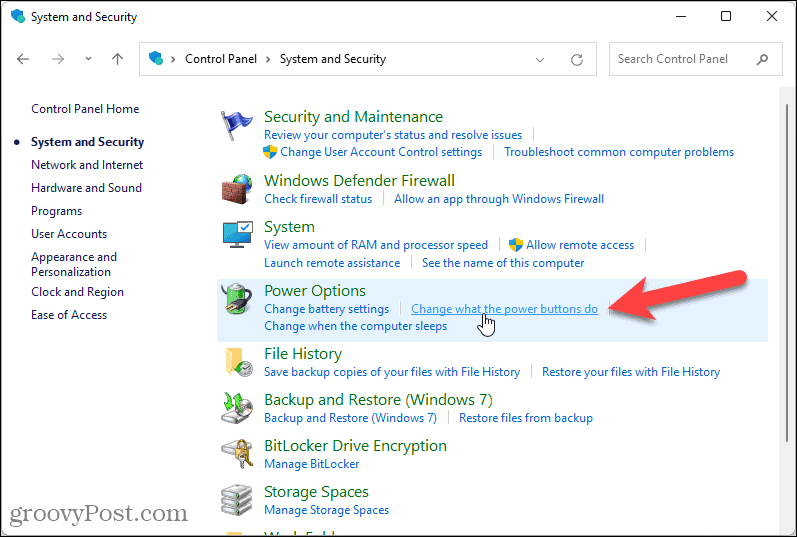
Hacer clic Cambiar la configuración que no está disponible actualmente bajo Defina los botones de encendido y active la protección por contraseña.
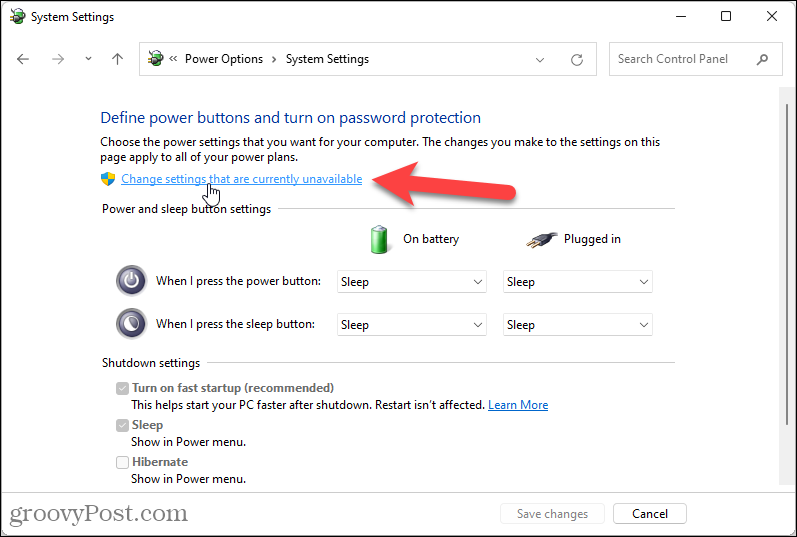
Bajo Configuración de apagado, Compruebe el Hibernar caja. Luego, haga clic en Guardar cambios.
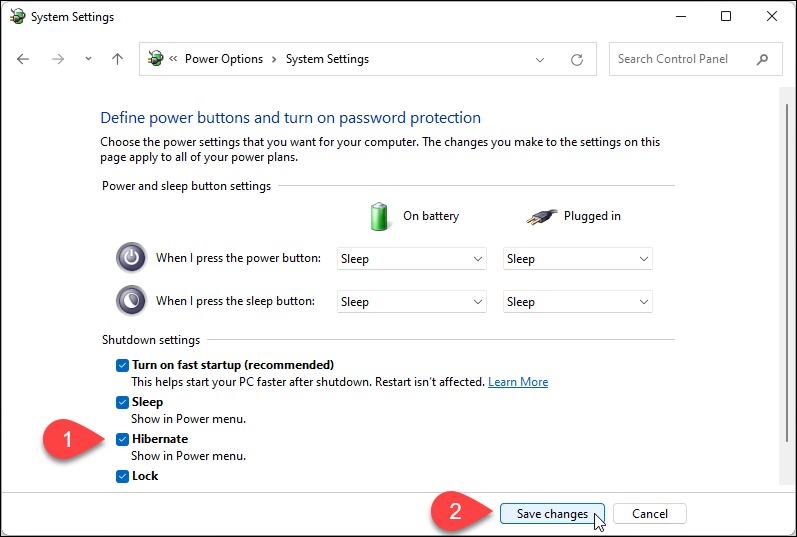
Haga clic en el X en la esquina superior derecha para cerrar el Panel de control.
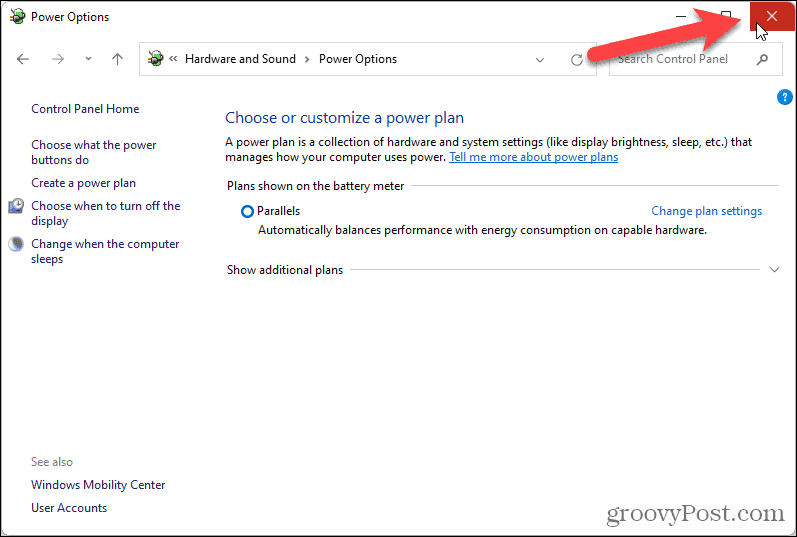
Conserve su trabajo usando el modo de hibernación
El Hibernar La opción ahora está disponible cuando hace clic en el Poder en el menú Inicio.
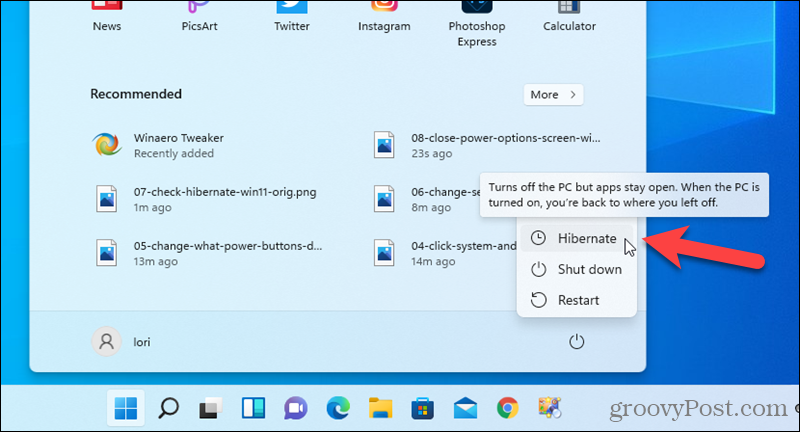
El Hibernar La opción también está disponible cuando hace clic con el botón derecho en el botón del menú Inicio y va a Apagar o cerrar sesión.
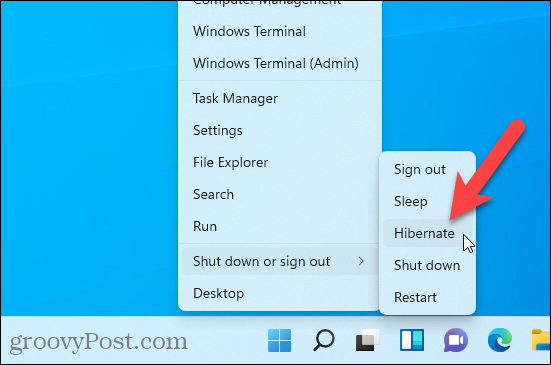
Para deshabilitar el Hibernar opción, desmarque la Hibernar caja en el Opciones de poder ajustes en el Panel de control.
Si está ejecutando Windows 10, consulte nuestro artículo sobre habilitar el modo de hibernación en Windows 10.
Cómo borrar la caché, las cookies y el historial de navegación de Google Chrome
Chrome hace un excelente trabajo al almacenar su historial de navegación, caché y cookies para optimizar el rendimiento de su navegador en línea. El suyo es cómo ...
Coincidencia de precios en la tienda: cómo obtener precios en línea mientras compra en la tienda
Comprar en la tienda no significa que deba pagar precios más altos. Gracias a las garantías de igualación de precios, puede obtener descuentos en línea mientras compra en ...
Cómo regalar una suscripción a Disney Plus con una tarjeta de regalo digital
Si ha estado disfrutando de Disney Plus y desea compartirlo con otros, aquí le mostramos cómo comprar una suscripción de regalo de Disney + para ...
Su guía para compartir documentos en Documentos, Hojas de cálculo y Presentaciones de Google
Puede colaborar fácilmente con las aplicaciones web de Google. Aquí está su guía para compartir en Documentos, Hojas de cálculo y Presentaciones de Google con los permisos ...