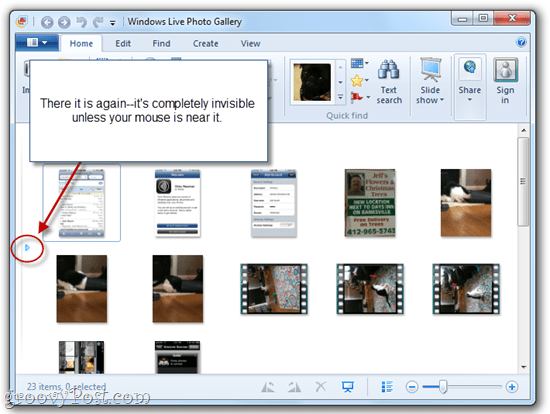Cómo quitar el fondo de una imagen en Microsoft PowerPoint
Oficina De Microsoft Microsoft Power Point Microsoft Héroe / / August 09, 2021

Ultima actualización en

Si necesita eliminar un fondo que distraiga o hacer que su tema se destaque, puede eliminar fácilmente el fondo de una imagen en PowerPoint.
No siempre tienes tiempo para realizar una edición elegante de fotos cuando estás armando una presentación de diapositivas. Afortunadamente, Microsoft PowerPoint te ofrece excelentes herramientas de edición integradas, como la eliminación de fondos.
Ya sea que desee sacar un edificio de sus alrededores o deshacerse de algo que lo distraiga detrás del sujeto, aquí le mostramos cómo eliminar el fondo de una imagen en PowerPoint.
Límites de eliminación de fondo en PowerPoint
Antes de comenzar, tenga en cuenta que la función de eliminación de fondo en PowerPoint no es compatible actualmente los siguientes tipos de imágenes.
- Gráficos vectoriales escalables (SVG)
- Gráficos de Adobe Illustrator (AI)
- Formato de metarchivo de Windows (WMF)
- Archivo de dibujo vectorial (DRW)
Eliminar un fondo de imagen en PowerPoint
Ya sea que esté usando Windows o Mac, PowerPoint ofrece las mismas herramientas y se encuentra en los mismos lugares en ambas plataformas.
Abra su presentación en PowerPoint y seleccione la imagen. Verás el Formato de imagen visualización de la pestaña. Hacer clic Quitar fondo en el lado izquierdo de la cinta.

Puede ver el área que PowerPoint cree que es el fondo de color magenta. Si parece correcto y desea eliminar esa área de color magenta, haga clic en Mantener cambios en la cinta. Si prefiere hacer algunos ajustes manuales, salte al siguiente paso.
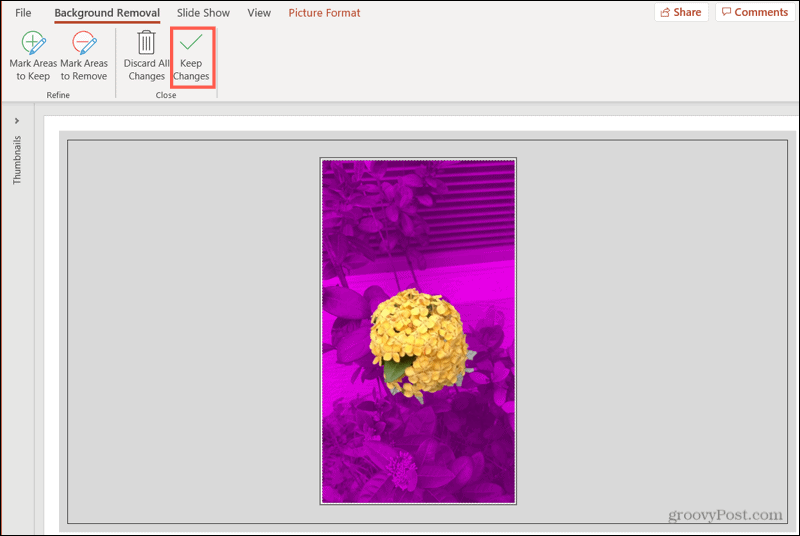
Si miras la imagen a continuación, verás que algunas áreas no están incluidas en el fondo magenta, como parte del piso y los muebles. Queremos incluirlos y eliminarlos también.
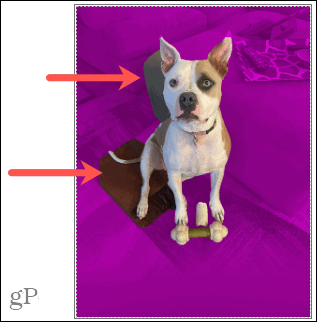
Hacer clic Marcar áreas para eliminar en la cinta.
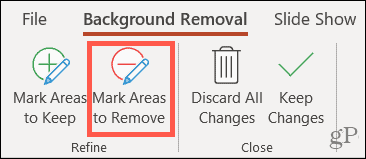
Usa el lápiz para dibujar alrededor de las otras áreas que quieras eliminar. Si las áreas son pequeñas, simplemente haga clic en ellas. Verá que las áreas marcadas se vuelven magenta.
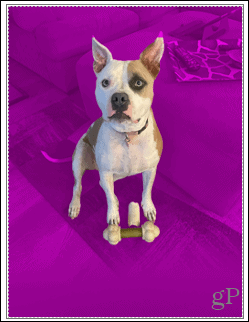
Ahora tenemos algunas manchas de color magenta que realmente queremos mantener, como la cola del perro y la punta de su oreja. Hacer clic Marcar áreas para mantener y use el lápiz para seleccionarlos. A continuación, verá que estas áreas marcadas ya no están coloreadas, lo que significa que permanecerán con la imagen.
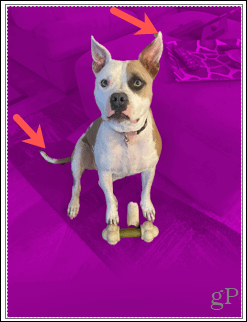
Cuando termine de realizar todos los ajustes manuales, haga clic en Mantener cambios. Si en algún momento durante el proceso cambia de opinión y desea mantener la imagen como está, haga clic en Descartar todos los cambios.
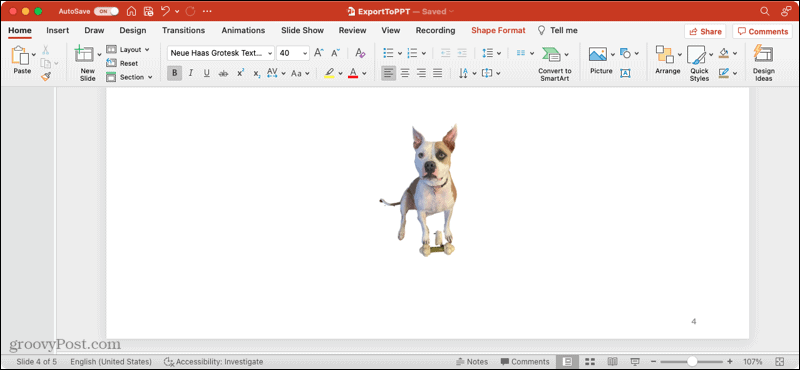
Guarde la imagen por separado
Si decide que desea conservar la imagen de la que eliminó el fondo y usarla fuera de PowerPoint, puede guardarla. Esto también está disponible tanto en Windows como en Mac.
- Haga clic derecho en la imagen y elija Guardar como imagen.
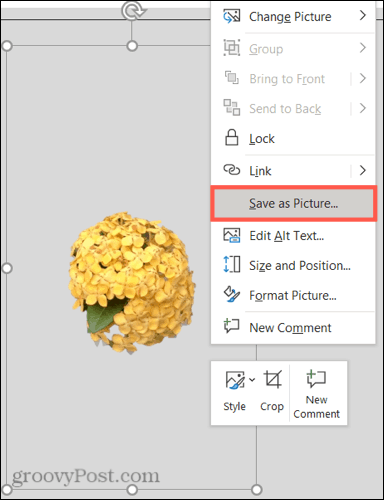
- Elija una ubicación para guardar la imagen. Opcionalmente, puede darle un nombre y elegir un formato de archivo de imagen diferente.
- Hacer clic Salvar.
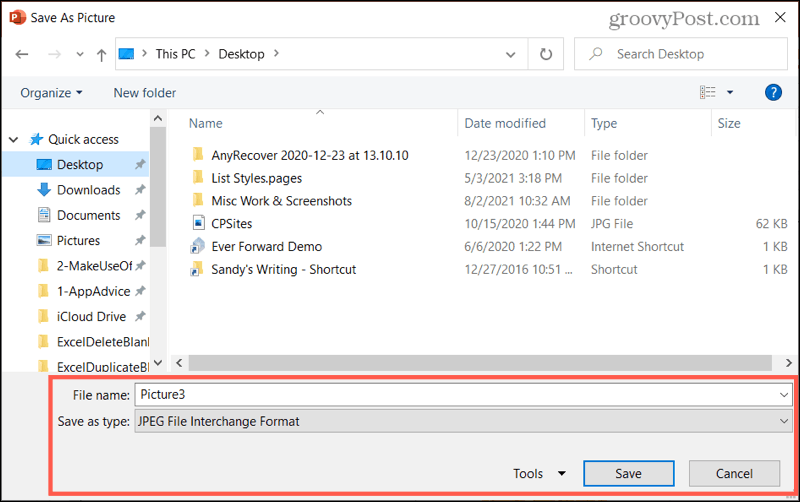
Más sobre imágenes
Para obtener artículos relacionados que le ayuden a trabajar con imágenes en Microsoft Office, consulte estos procedimientos.
- Cómo agregar títulos de imagen de Microsoft PowerPoint
- Cómo comprimir imágenes en Microsoft PowerPoint
- Cómo editar imágenes en Microsoft Word
- Cómo comprimir imágenes en Microsoft Word
Haga que su imagen se destaque en PowerPoint
Eliminar el fondo de una imagen es fácil de hacer con las herramientas de Microsoft PointPoint tanto en Windows como en Mac. Entonces, si tiene una foto u otra imagen que desea que se destaque del fondo, ¡recuerde este consejo!
Cómo borrar la caché, las cookies y el historial de navegación de Google Chrome
Chrome hace un excelente trabajo al almacenar su historial de navegación, caché y cookies para optimizar el rendimiento de su navegador en línea. El suyo es cómo ...
Coincidencia de precios en la tienda: cómo obtener precios en línea mientras compra en la tienda
Comprar en la tienda no significa que deba pagar precios más altos. Gracias a las garantías de igualación de precios, puede obtener descuentos en línea mientras compra en ...
Cómo regalar una suscripción a Disney Plus con una tarjeta de regalo digital
Si ha estado disfrutando de Disney Plus y desea compartirlo con otros, aquí le mostramos cómo comprar una suscripción de regalo de Disney + por ...
Su guía para compartir documentos en Documentos, Hojas de cálculo y Presentaciones de Google
Puede colaborar fácilmente con las aplicaciones web de Google. Aquí está su guía para compartir en Documentos, Hojas de cálculo y Presentaciones de Google con los permisos ...