Cómo configurar y usar firmas en Microsoft Outlook en Mac
Microsoft Microsoft Outlook Héroe Macos / / August 06, 2021

Ultima actualización en

Ahorre tiempo de mecanografía y tenga siempre el cierre perfecto en sus correos electrónicos. A continuación, se explica cómo crear y usar firmas en Outlook en Mac.
Si es un usuario de Outlook y prefiere esta aplicación en su Mac a Mail para correo electrónico, entonces no está solo. La aplicación ofrece funciones fabulosas, ya sea que esté utilizando la versión de escritorio original o la "Nuevo Outlook" para Mac introducido a finales de 2020.
Una de esas características es la capacidad de configurar firmas. Esto le permite ingresar su cierre, información de contacto automáticamente u otra firma en cada correo electrónico que redacte. Además, puede elegir usar la firma para respuestas y reenvíos, cambiar firmas según la cuenta y usar una diferente sobre la marcha.
Crear una firma en Outlook en Mac
La configuración de una firma o dos en Outlook en Mac sigue el mismo proceso independientemente de la versión de escritorio que esté utilizando.
- Abra Outlook y haga clic en panorama > Preferencias desde la barra de menú.
- Seleccione Firmas.
- En la ventana Firmas, haga clic en el Signo de más a la izquierda para agregar una firma.
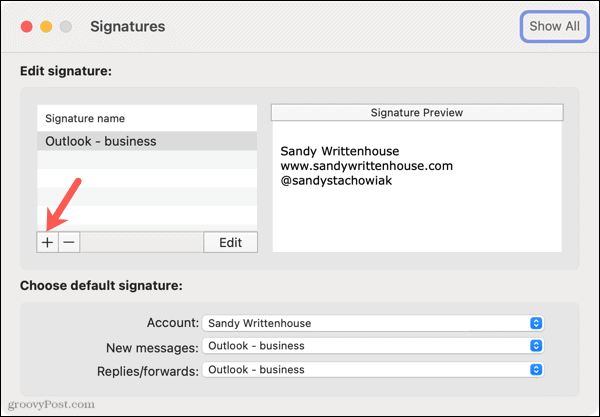
- Cuando se abra la ventana siguiente, escriba la firma que desea utilizar. Tiene la opción de usar las herramientas de formato en la parte superior para ajustar el tamaño, el estilo y el color de la fuente, insertar una imagen y elegir una alineación.
- Agrega un Nombre de la firma en la cima.
- Una vez que termine, haga clic en el Salvar en la parte superior izquierda y luego cierre la ventana.
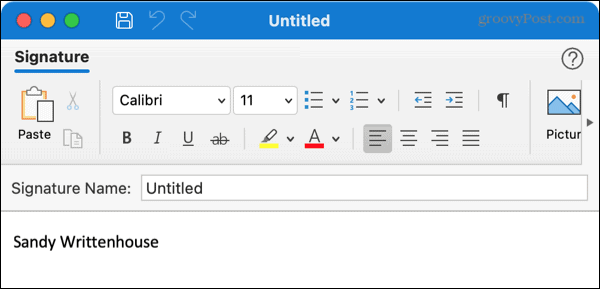
Verá su nueva firma en la lista de la ventana Firmas. Puede seguir los mismos pasos para configurar firmas adicionales si lo desea. Puede crear diferentes firmas para sus otras cuentas conectadas o determinadas situaciones.
Opcionalmente, realice el siguiente paso para configurar la firma predeterminada para nuevos correos electrónicos, respuestas y reenvíos.
Establecer una firma predeterminada
Con la ventana Firmas abierta, diríjase a la parte inferior etiquetada "Elegir firma predeterminada".
Cuenta: Seleccione una cuenta si tiene más de una.
Nuevos mensajes y Respuestas / reenvíos: Elija la firma que desea usar para cada uno de estos tipos de correo electrónico para la Cuenta que eligió. Puede usar el mismo para cada uno o diferentes según sus preferencias.
Luego puede elegir otra Cuenta y seleccionar las firmas predeterminadas para ella también.
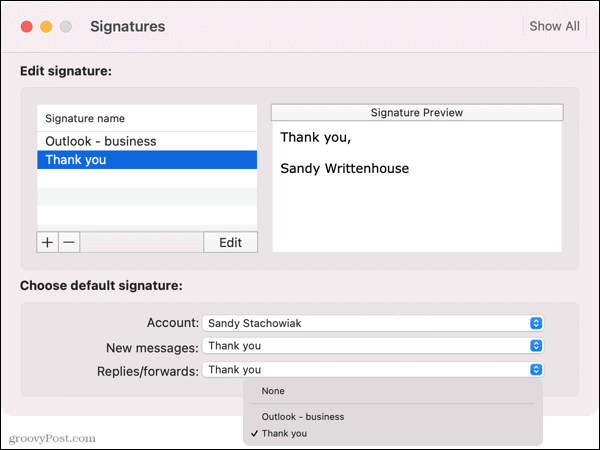
Si decide no utilizar una firma predeterminada, seleccione Ninguno por Nuevos mensajes y Respuestas / reenvíos. A continuación, puede insertar la firma que desee cuando redacte, responda o reenvíe un correo electrónico.
Editar una firma en Outlook en Mac
Si necesita realizar cambios en una firma que creó, es muy fácil.
- Vuelve a visitar el Firmas sección en el panorama > Preferencias.
- Seleccione la firma y haga clic en Editar.
- Realice sus cambios y haga clic en Salvar.
- Cierre la ventana y debería ver su firma actualizada en la ventana Firmas.
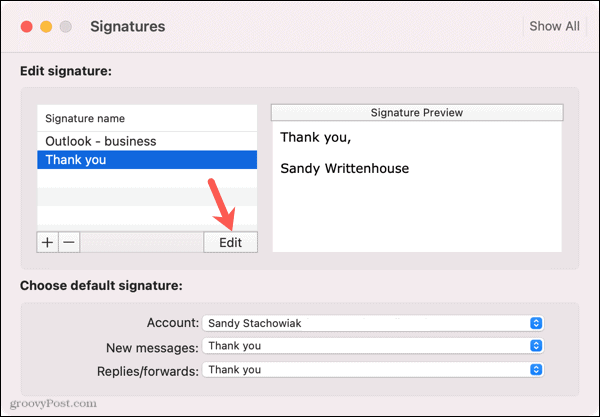
Insertar manualmente una firma en Outlook
Si decide no utilizar una firma predeterminada que se muestra automáticamente en su correo electrónico, puede insertar una manualmente. Y puede hacerlo usando la barra de herramientas / cinta o la barra de menú.
Insertar una firma usando la barra de herramientas / cinta
Tanto con el nuevo Outlook para Mac como con la versión de escritorio original, tiene una opción de Firma en la parte superior de la ventana de correo electrónico. Tiene esta opción ya sea que esté redactando un nuevo correo electrónico, respondiendo o reenviando.
En el nuevo Outlook, haga clic en el firma en la barra de herramientas. En la versión original de Outlook, haga clic en Firmas en la cinta. Luego seleccione una firma para insertarla.
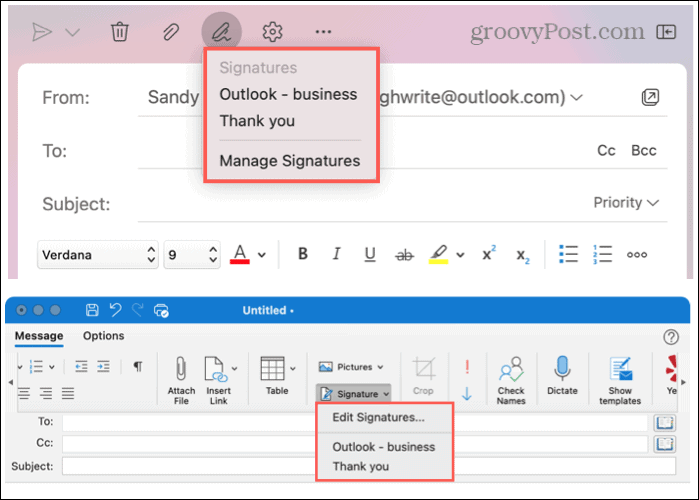
Insertar una firma usando la barra de menú
Para ambas versiones de Outlook, puede usar la barra de menú de Mac para insertar una firma. Verás Mensaje cambiar a Borrador cuando redacta, responde o reenvía un correo electrónico.
Hacer clic Borrador, mueve el cursor a Firmasy elija uno del menú emergente.
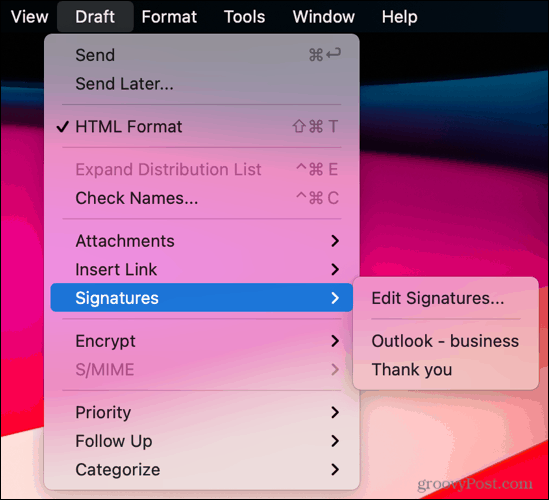
Guardar un paso con firmas en Outlook en Mac
Al crear una firma de correo electrónico en Outlook en Mac, siempre puede asegurarse de cerrar sus correos electrónicos correctamente. Y puede omitir el paso de escribir uno cada vez.
Para obtener más información, eche un vistazo a cómo crear firmas en Outlook.com y Outlook en Windows.
Cómo borrar la caché, las cookies y el historial de navegación de Google Chrome
Chrome hace un excelente trabajo al almacenar su historial de navegación, caché y cookies para optimizar el rendimiento de su navegador en línea. El suyo es cómo ...
Coincidencia de precios en la tienda: cómo obtener precios en línea mientras compra en la tienda
Comprar en la tienda no significa que deba pagar precios más altos. Gracias a las garantías de igualación de precios, puede obtener descuentos en línea mientras compra en ...
Cómo regalar una suscripción a Disney Plus con una tarjeta de regalo digital
Si ha estado disfrutando de Disney Plus y desea compartirlo con otros, aquí le mostramos cómo comprar una suscripción de regalo de Disney + por ...
Su guía para compartir documentos en Documentos, Hojas de cálculo y Presentaciones de Google
Puede colaborar fácilmente con las aplicaciones web de Google. Aquí está su guía para compartir en Documentos, Hojas de cálculo y Presentaciones de Google con los permisos ...

