Cómo mostrar archivos y carpetas ocultos en Windows 11
Microsoft Ventanas 11 Héroe / / August 06, 2021

Ultima actualización en
De forma predeterminada, Microsoft oculta los archivos y carpetas seleccionados del sistema y de la aplicación. Esto ayuda a evitar que los usuarios eliminen accidentalmente elementos importantes que pueden hacer que el sistema o una aplicación se vuelvan inestables. Si, por otro lado, es un usuario experimentado y necesita acceso a elementos ocultos para solucionar problemas de una PC, aquí le mostramos cómo encontrarlos en Windows 11.
Nota: Parte de la nueva experiencia de la interfaz de usuario de Windows 11 significa que deberá encontrar el Menú de opciones en el Explorador de archivos. Esto le permite hacer cosas como mostrar archivos y carpetas ocultos y más.
Mostrar archivos y carpetas ocultos en Windows 11
Para comenzar, inicie el Explorador de archivos desde la barra de tareas. También puede abrirlo haciendo clic en el botón Inicio y luego en el icono del Explorador de archivos anclado. Tenga en cuenta que también puede encontrar el Explorador de archivos haciendo clic en Inicio y buscándolo o encuéntrelo en el
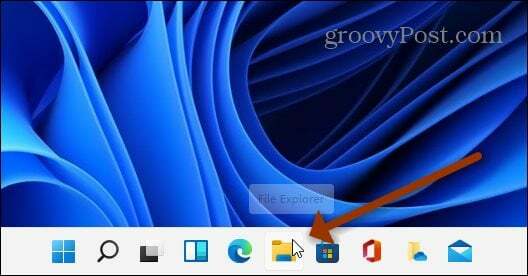
Una vez que el Explorador de archivos esté abierto, haga clic en el Ver más botón (tres puntos) en la parte superior derecha de la barra de herramientas y luego Opciones.
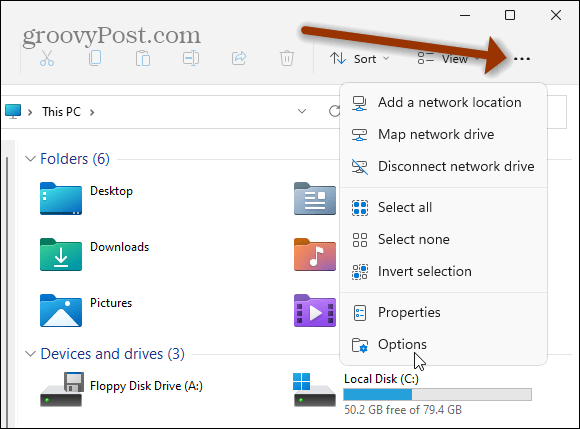
Se abrirá la ventana Opciones de carpeta. Asegúrese de hacer clic en la pestaña Ver en la parte superior. En la lista "Configuración avanzada", desplácese hacia abajo y haga clic en "Mostrar archivos, carpetas y unidades ocultos" botón. Hacer clic OK para finalizar y cerrar la ventana Opciones de carpeta.
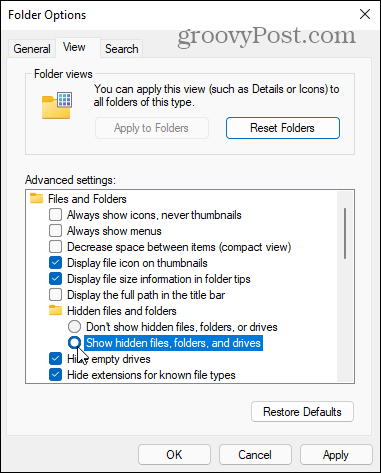
Ahora verá carpetas y archivos ocultos que no se muestran de forma predeterminada. Tenga en cuenta que las carpetas y archivos ocultos son más transparentes que los elementos que se muestran con regularidad. Esta sutil señal visual ayuda a diferenciar entre lo que normalmente está oculto y lo que no.
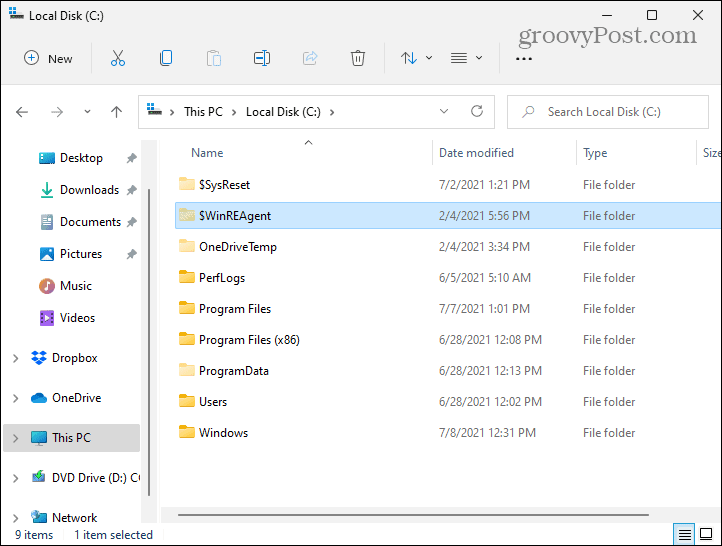
También puede hacer que los archivos de sistema ocultos se muestren para facilitar el acceso. Para hacer eso, abra el Explorador de archivos y haga clic en Ver más> Opciones y haga clic en la pestaña Ver en el menú Opciones de carpeta. En la sección "Configuración avanzada", desplácese hacia abajo y desmarque "Ocultar archivos protegidos del sistema operativo (recomendado).”
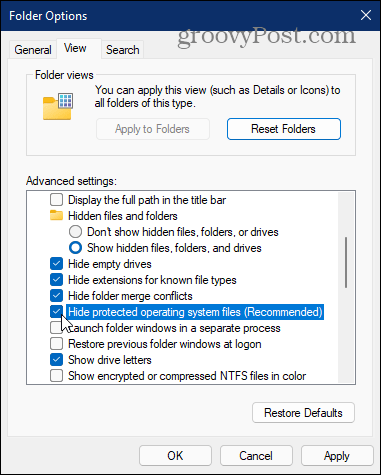
Cuando hagas clic para desmarcar esa opción, aparecerá un mensaje preguntándote si estás seguro de que quieres hacerlo. Es importante que sea un usuario experimentado si muestra archivos de sistema protegidos. Eliminar lo incorrecto puede dañar su dispositivo. Si está dispuesto a aceptar el riesgo, haga clic en sí.
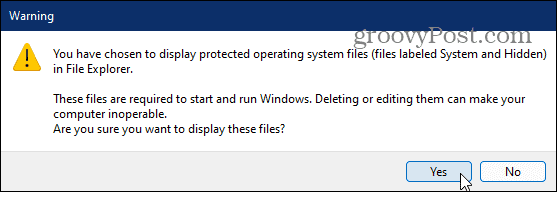
Ahora puedes hacer clic OK para cerrar la ventana Opciones de carpeta. Nuevamente, al igual que otros elementos ocultos, sus archivos de sistema protegidos serán más transparentes que otros. Cuando haya terminado, es prudente volver a entrar y ocultar los archivos protegidos del sistema nuevamente.
Es bueno tener acceso a los elementos ocultos si está personalizando o solucionando problemas de su PC. Solo asegúrese de saber lo que está haciendo antes de mostrarlos, especialmente los archivos del sistema. Y ten en cuenta que puedes mostrar archivos y carpetas ocultos en Windows 10, también.
Cómo borrar la caché, las cookies y el historial de navegación de Google Chrome
Chrome hace un excelente trabajo al almacenar su historial de navegación, caché y cookies para optimizar el rendimiento de su navegador en línea. El suyo es cómo ...
Coincidencia de precios en la tienda: cómo obtener precios en línea mientras compra en la tienda
Comprar en la tienda no significa que deba pagar precios más altos. Gracias a las garantías de igualación de precios, puede obtener descuentos en línea mientras compra en ...
Cómo regalar una suscripción a Disney Plus con una tarjeta de regalo digital
Si ha estado disfrutando de Disney Plus y desea compartirlo con otros, aquí le mostramos cómo comprar una suscripción de regalo de Disney + por ...
Su guía para compartir documentos en Documentos, Hojas de cálculo y Presentaciones de Google
Puede colaborar fácilmente con las aplicaciones web de Google. Aquí está su guía para compartir en Documentos, Hojas de cálculo y Presentaciones de Google con los permisos ...



