
Ultima actualización en

Si bien la tecla Alt en la Mac no hace nada por sí sola, puede combinarla con otras teclas para obtener muchas funciones en macOS.
Eche un vistazo al teclado adjunto a su Mac. ¿Ves la tecla Alt en la parte inferior izquierda? Ahora, presione la tecla. ¿Pasó algo? Probablemente no, y con razón. A continuación, se muestra la tecla Alt y cómo puede ser útil con su flujo de trabajo diario.
Hola, tecla Alt
A veces llamado el Tecla de opción, la Tecla Alt es la tercera tecla desde la izquierda en un teclado Mac. La tecla no hará nada cuando se presione por separado, ya que no puede ejecutar un comando del sistema de forma independiente. Sin embargo, cuando se combina con otras teclas, puede acceder rápidamente a funciones ocultas y caracteres especiales.
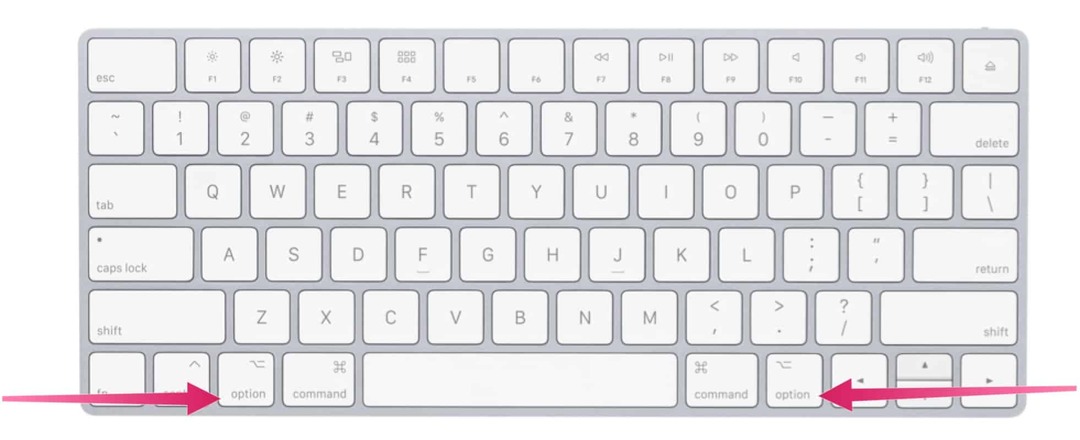
Hecho de la diversión
Curiosamente, su Mac viene con dos teclas Alt. El segundo también se encuentra en la última fila de teclas del teclado de Mac, pero en este caso, se encuentra en el lado derecho. Ambas teclas Alt funcionan igual; la ubicación dual facilita el acceso a los accesos directos que pueda estar realizando.
Nota: este artículo trata únicamente sobre el teclado Mac en inglés.
Funciones clave
Al presionar la tecla Alt en su Mac con otras teclas, inmediatamente obtiene varias funciones. Los que están disponibles a menudo están vinculados a la ventana o programa activo. Primero veamos la tecla Alt en acción cuando se trata de accesos directos al Finder y al sistema, luego a los accesos directos a documentos. También verá una lista de caracteres especiales que se pueden desbloquear con la tecla Alt y otra.
Tecla Alt: Accesos directos al buscador y al sistema
Estos tipos de atajos normalmente requieren el uso de la tecla de comando adyacente. Sin embargo, hay algunos que dependen de la tecla Alt, incluidos los siguientes:
- Opción-Comando-L: Abre la carpeta Descargas.
- Opción-Comando-D: Muestra u oculta el muelle.
- Opción-Comando-P: Oculta o muestra la barra de ruta en las ventanas del Finder.
- Opción-Comando-S: Oculta o muestra la barra lateral en las ventanas del Finder.
- Opción-Comando-N: Crea una nueva carpeta inteligente.
- Opción-Comando-T: Muestra u oculta la barra de herramientas cuando una sola pestaña está abierta en la ventana actual del Finder.
- Opción-Comando-V: Mueva los archivos en el Portapapeles desde su ubicación original a la ubicación actual.
- Opción-Comando-Y: Vea una presentación de diapositivas de Vista rápida de los archivos seleccionados.
- Opción-Mayús-Comando-Eliminar: Vaciar la Papelera sin diálogo de confirmación.
- Opción: aumento de brillo: Abre las preferencias de pantalla. Esto funciona con cualquiera de las teclas de brillo.
- Opción – Mayús – Aumento de brillo o Opción – Mayús – Bajar brillo: Ajusta el brillo de la pantalla en pasos más pequeños. Agregue la tecla Control a este acceso directo para ajustar su pantalla externa si es compatible con su pantalla.
- Opción – Control de misión: Abra las preferencias de Mission Control.
- Opción: subir volumen: Abre las preferencias de sonido. Esto funciona con cualquiera de las teclas de volumen.
- Opción – Mayús – Subir volumen o Opción – Mayús – Bajar volumen: Ajusta el volumen del sonido en pasos más pequeños.
- Opción: aumento del brillo del teclado: Abre las preferencias del teclado. Esto funciona con cualquiera de las teclas de brillo del teclado.
- Opción – Mayús – Aumento del brillo del teclado o Opción – Mayús – Bajar brillo del teclado: Ajusta el brillo del teclado en pasos más pequeños.
- Tecla de opción al hacer doble clic: Abra el elemento en una ventana separada, luego cierre la ventana original.
- Tecla de opción al arrastrar: Copia el elemento arrastrado. El puntero cambia mientras arrastra el elemento.
- Opción-Comando mientras arrastra: Crea un alias del elemento arrastrado. El puntero cambia mientras arrastra el elemento.
- Opción + clic en un triángulo desplegable: Abre todas las carpetas dentro de la carpeta seleccionada. Esto solo funciona cuando está en la vista de lista.
Tecla Alt: Accesos directos a documentos
Las siguientes combinaciones de teclas pueden diferir según la aplicación que esté utilizando:
- Comando-B: Escriba en negrita el texto seleccionado o active o desactive el texto en negrita.
- Comando-I: Coloca en cursiva el texto seleccionado o activa o desactiva la cursiva.
- Comando-K: Agrega un enlace web.
- Comando-U: Subraya el texto seleccionado o activa o desactiva el subrayado.
- Comando-T: Muestra u oculta la ventana de fuentes.
- Comando-D: Seleccione la carpeta Escritorio dentro de un cuadro de diálogo Abrir o Guardar.
- Control-Comando-D: Muestra u oculta la definición de la palabra seleccionada.
- Mayús-Comando-Dos puntos (:): Muestra la ventana Ortografía y gramática.
- Comando-punto y coma (;): Busque palabras mal escritas en el documento.
- Comando – Flecha arriba: Mueva el punto de inserción al principio del documento.
- Comando – Flecha abajo: Mueva el punto de inserción al final del documento.
- Comando – Flecha izquierda: Mueve el punto de inserción al principio de la línea actual.
- Comando – Flecha derecha: Mueve el punto de inserción al final de la línea actual.
Otros
- Mayús-Comando-Flecha arriba: Seleccione el texto entre el punto de inserción y el comienzo del documento.
- Mayús-Comando-Flecha abajo: Seleccione el texto entre el punto de inserción y el final del documento.
- Mayús-Comando-Flecha izquierda: Seleccione el texto entre el punto de inserción y el comienzo de la línea actual.
- Mayús-Comando-Flecha derecha: Seleccione el texto entre el punto de inserción y el final de la línea actual.
- Comando – Corchete rizado izquierdo ({): Alineación a la izquierda.
- Comando: corchete derecho (}): Alineación a la derecha.
- Mayús-Comando-Barra vertical (|): Alinear al centro.
- Opción-Comando-F: Vaya al campo de búsqueda.
- Opción-Comando-T: Muestra u oculta una barra de herramientas en la aplicación.
- Opción-Comando-C: Copiar estilo: copia la configuración de formato del elemento seleccionado al Portapapeles.
- Opción-Comando-V: Pegar estilo: aplica el estilo copiado al elemento seleccionado.
- Opción-Mayús-Comando-V: Pegar y combinar estilo: aplique el estilo del contenido circundante al elemento pegado dentro de ese contenido.
- Opción-Comando-I: Muestra u oculta la ventana del inspector.
- Mayús-Comando-P: Configuración de página: muestra una ventana para seleccionar la configuración del documento.
- Mayús-Comando-S: Muestra el cuadro de diálogo Guardar como o duplica el documento actual.
- Mayús-Comando-Signo menos (-): Disminuye el tamaño del elemento seleccionado.
- Mayús-Comando-Signo más (+): Aumenta el tamaño del elemento seleccionado. Comando – Signo igual (=) realiza la misma función.
- Mayús-Comando-Signo de interrogación (?): Abre el menú Ayuda.
Caracteres especiales
Cuando usa la tecla Alt junto con otra, puede desbloquear caracteres especiales. Estas combinaciones se cuentan por cientos y no se presentan aquí. En su lugar, echa un vistazo WebNots para una lista.
Además, puede abrir el Visor de caracteres en macOS. Le permite encontrar rápidamente emojis, símbolos, letras acentuadas y caracteres de otros idiomas en sus documentos. En tu Mac, elige Editar> Emoji y símbolos para abrir el Visor de personajes cuando está dentro de una aplicación.
Hay innumerables usos para la tecla Alt en Mac. Algunos de estos son más útiles que otros. La lista anterior es un buen punto de partida. ¡Disfrutar!
Cómo borrar la caché, las cookies y el historial de navegación de Google Chrome
Chrome hace un excelente trabajo al almacenar su historial de navegación, caché y cookies para optimizar el rendimiento de su navegador en línea. El suyo es cómo ...
Coincidencia de precios en la tienda: cómo obtener precios en línea mientras compra en la tienda
Comprar en la tienda no significa que deba pagar precios más altos. Gracias a las garantías de igualación de precios, puede obtener descuentos en línea mientras compra en ...
Cómo regalar una suscripción a Disney Plus con una tarjeta de regalo digital
Si ha estado disfrutando de Disney Plus y desea compartirlo con otros, aquí le mostramos cómo comprar una suscripción de regalo de Disney + para ...
Su guía para compartir documentos en Documentos, Hojas de cálculo y Presentaciones de Google
Puede colaborar fácilmente con las aplicaciones web de Google. Aquí está su guía para compartir en Documentos, Hojas de cálculo y Presentaciones de Google con los permisos ...
