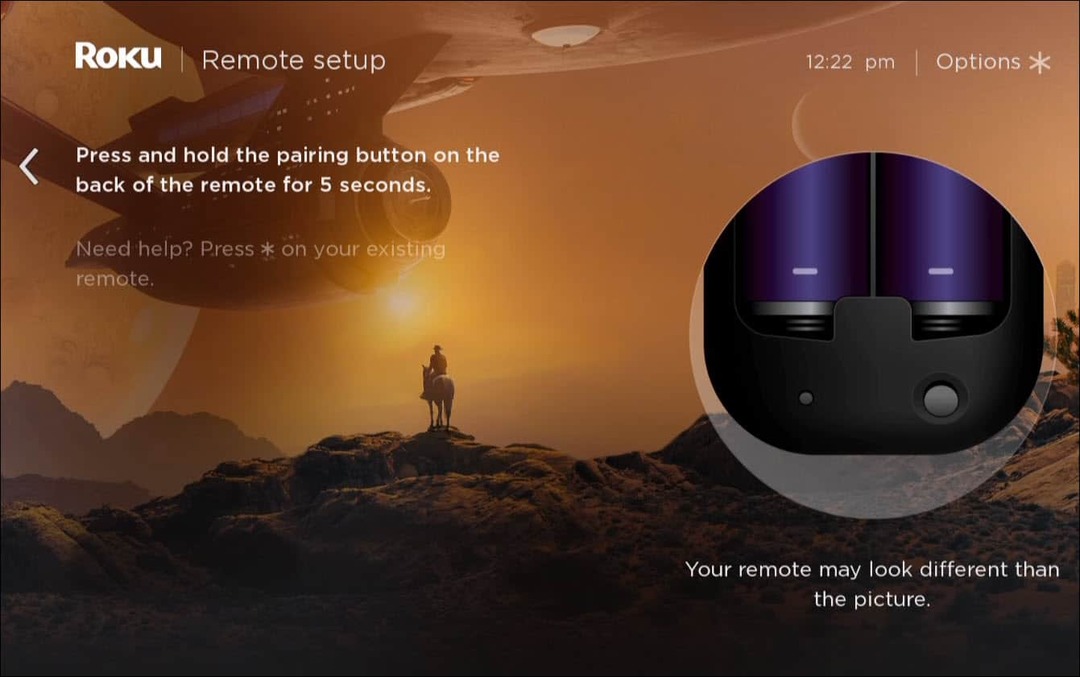Cómo mejorar la apariencia de documentos de Word con Designer
Microsoft Word Microsoft Héroe / / August 02, 2021

Ultima actualización en

La herramienta Microsoft Word Designer puede ayudarlo a formatear su documento para lograr un aspecto uniforme. A continuación, se explica cómo usarlo en Word en la Web.
Si necesita un poco de ayuda para escribir sus documentos de Word, Editor de Microsoft es una herramienta estupenda. Pero, ¿qué pasa si es el formato con el que desea ayuda? Con Word en la web, puede usar una función llamada Diseñador para encontrar problemas de formato y corregirlos.
Si bien la mayoría de las veces es el contenido de nuestros documentos en lo que debemos concentrarnos, es la apariencia la que debemos verificar cuando esa parte esté terminada. Esto es especialmente importante para los documentos profesionales o educativos que compartimos con otros.
Para ayudarlo a encontrar y solucionar problemas de formato en Word, aquí se explica cómo usar Designer.
Usar Designer en Word en la Web
Visita el Sitio web de Microsoft Word, inicie sesión y abra el documento que desea usar. Ve a la

Esto abre la barra lateral del Diseñador. En la parte superior, verá cuántos problemas se encontraron y, debajo, temas sugeridos que puede elegir para darle a su documento un aspecto coherente.
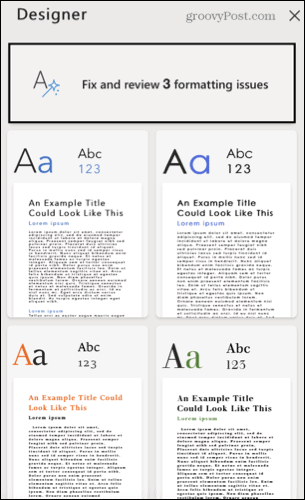
Acerca de las sugerencias del diseñador
Recibirá una variedad de sugerencias de Designer según el formato actual de su documento. Por lo tanto, puede ver opciones para ajustar un encabezado, alinear un párrafo, corregir el espaciado o cambiar el tamaño de fuente.
Si recibe un mensaje cuando presiona el botón Diseñador, aún puede usar la herramienta. Puede que no sea tan beneficioso. De Microsoft:
Si Designer encuentra contenido en el documento que no puede analizar, verá el mensaje, Parece que su documento tiene algunos elementos que Designer aún no admite.
Por ejemplo, su documento puede contener formularios o diseños personalizados que Designer no puede leer, o Designer AI solo puede proporcionar resultados que están por debajo del umbral esperado.
Revise las sugerencias del diseñador
Haga clic en el cuadro en la barra lateral que muestra la cantidad de problemas para revisar cada uno. A continuación, puede elegir Aceptar todo o Rechazar todo cambia de inmediato si lo desea. O puede revisar cada uno individualmente.
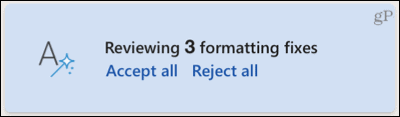
Verá todos los problemas encontrados con un indicador de diamante en el lado izquierdo del documento. Además, cada número mostrará un pequeño cuadro emergente cerca del contenido con las siguientes opciones.
- Realice un cambio usted mismo: haga clic en el caja desplegable para aplicar un estilo diferente al sugerido.
- Acepte el cambio sugerido: haga clic en el verde marca de verificación.
- Rechazar el cambio sugerido: haga clic en el rojo X.
- Mostrar el contexto: haga clic en el tres puntos. Aquí también puede aceptar o rechazar todos los cambios.
- Pasar a la sugerencia anterior o siguiente: haz clic en el botón derecho o izquierdo. flecha.
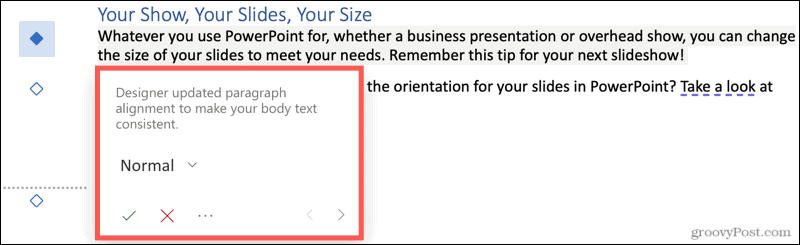
Si acepta o rechaza una sugerencia individual, inmediatamente tiene la opción de deshacer este cambio. Haga clic en el deshacer icono que aparece en la ventana emergente. O haga clic en Próximo para pasar a la siguiente sugerencia.
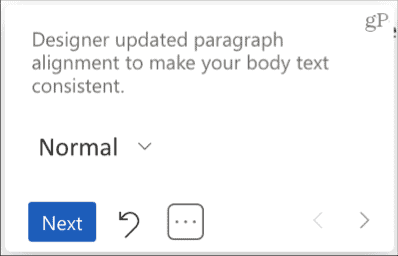
Cuando termine con la sugerencia final, haga clic en Hecho en la pequeña ventana emergente. A continuación, verá desaparecer la cantidad de problemas en la barra lateral y su documento estará listo.
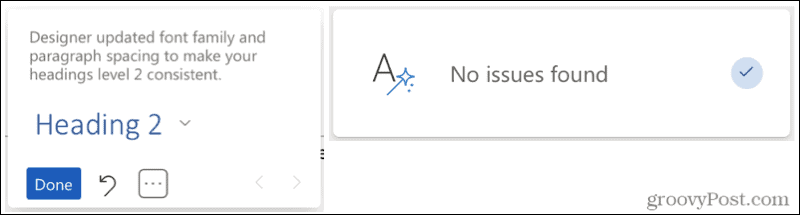
Aplicar un tema de diseñador
Si decide que desea utilizar uno de los temas de la barra lateral, haga clic en el que desea que se actualice su documento.
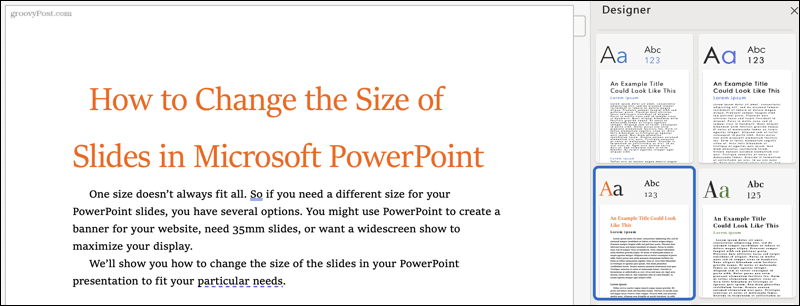
Puede cerrar la barra lateral del Diseñador cuando termine o en cualquier momento haciendo clic en el X en la parte superior derecha o en el Diseñador en la cinta para anular su selección.
Diseñador, ideal para formatear su documento de Word
Designer es una herramienta útil para darle a su documento de Word una apariencia consistente y profesional. Ya sea que acepte todas sus sugerencias o solo un par, también puede ayudarlo a estar al tanto de cómo formatea los documentos futuros.
Para obtener más ayuda con el formato, consulte cómo borrar el formato en Word o como busque y reemplace el formato tanto en Word como en Excel.
Cómo borrar la caché, las cookies y el historial de navegación de Google Chrome
Chrome hace un excelente trabajo al almacenar su historial de navegación, caché y cookies para optimizar el rendimiento de su navegador en línea. El suyo es cómo ...
Coincidencia de precios en la tienda: cómo obtener precios en línea mientras compra en la tienda
Comprar en la tienda no significa que deba pagar precios más altos. Gracias a las garantías de igualación de precios, puede obtener descuentos en línea mientras compra en ...
Cómo regalar una suscripción a Disney Plus con una tarjeta de regalo digital
Si ha estado disfrutando de Disney Plus y desea compartirlo con otros, aquí le mostramos cómo comprar una suscripción de regalo de Disney + para ...
Su guía para compartir documentos en Documentos, Hojas de cálculo y Presentaciones de Google
Puede colaborar fácilmente con las aplicaciones web de Google. Aquí está su guía para compartir en Documentos, Hojas de cálculo y Presentaciones de Google con los permisos ...