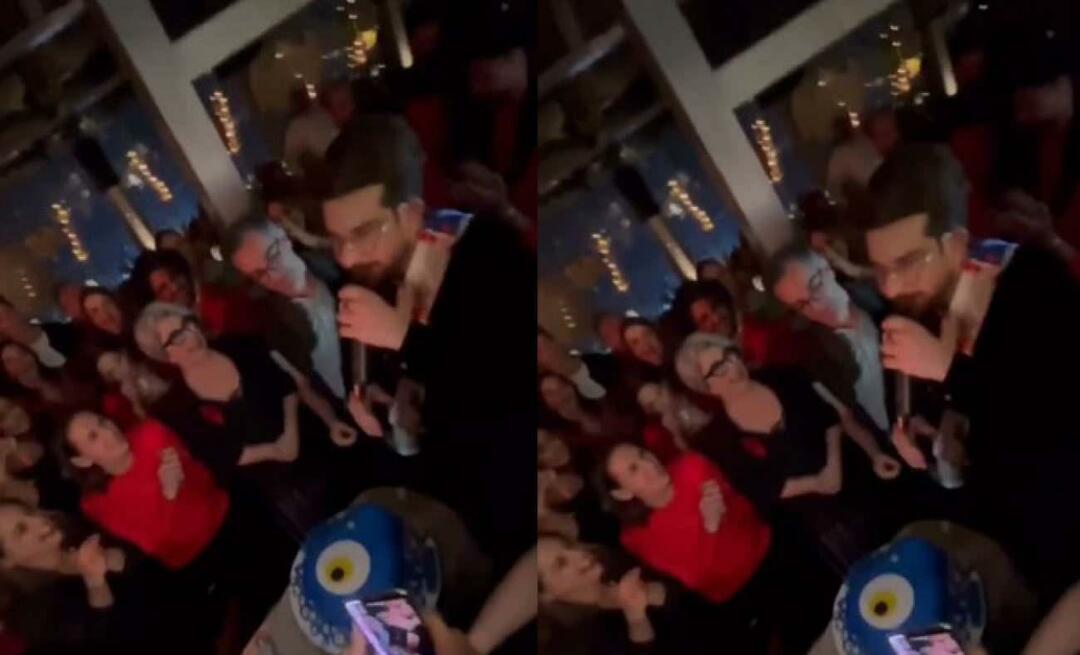Cómo anclar mensajes en Microsoft Outlook en Mac
Oficina De Microsoft Microsoft Outlook Mac Héroe / / July 31, 2021

Ultima actualización en
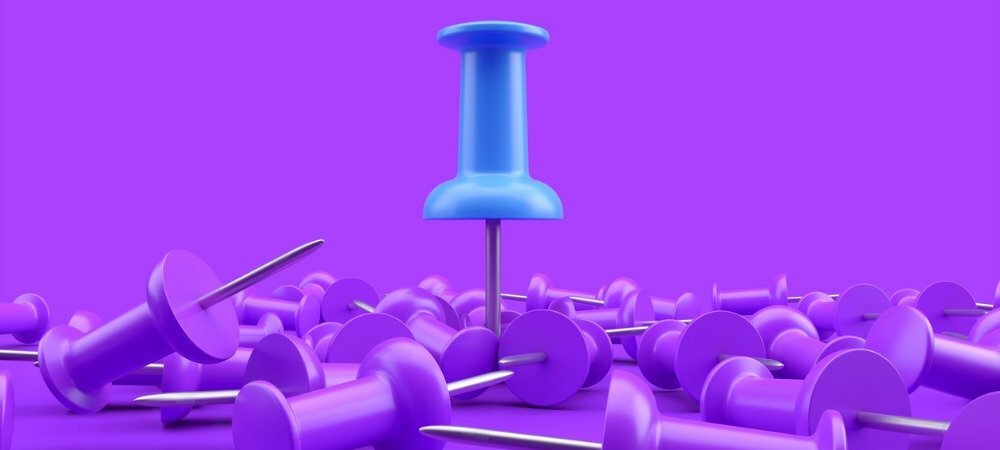
Anclar mensajes en Outlook en Mac para mantenerlos en la parte superior de su lista de mensajes. La función está integrada en el "nuevo Outlook" para Mac.
El nuevo Outlook en Mac que se presentó a fines de 2020 ofrece más que una apariencia única. La aplicación proporciona a los usuarios de Outlook funciones que difieren de la versión original de la aplicación. Una de esas características es la capacidad para anclar mensajes.
En vez de usa una bandera para indicar un seguimiento, puede anclar un correo electrónico para que permanezca en la parte superior de su lista de mensajes. Esta es una buena manera de mantener los correos electrónicos importantes o aquellos que necesita como referencia al alcance de su mano. Así es como funciona.
Anclar mensajes en Outlook en Mac
Para hacer el mejor uso de la función de PIN en Outlook, su bandeja de entrada o la carpeta donde desea usar los pines deben estar ordenados por Fecha. Y aunque puede fijar mensajes con otra función de clasificación, no los mantendrá en la parte superior de su lista.
Ordenar por fecha
Para ordenar por fecha, haga clic en el Filtrar y ordenar en la parte superior de la lista de mensajes y seleccione Fecha.
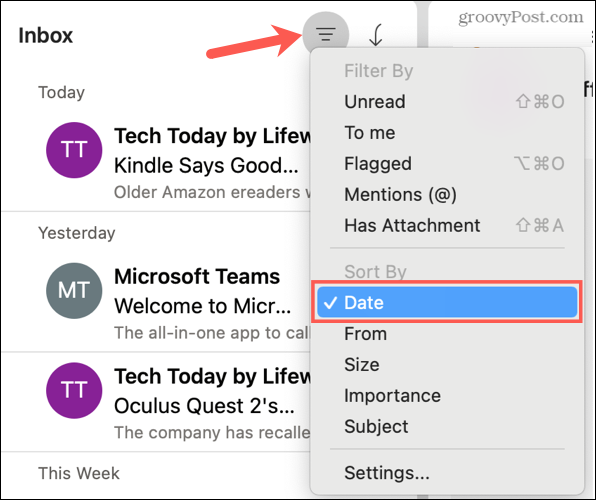
Utilice esta acción para ordenar por fecha en la lista de mensajes de la bandeja de entrada o dentro de una carpeta.
Fijar un mensaje
Tiene algunas formas sencillas de anclar un mensaje en Outlook en Mac. Para que pueda usar el que le resulte más conveniente o cómodo.
- Pase el cursor sobre el correo electrónico en su lista de mensajes y haga clic en el Alfiler icono.
- Seleccione el correo electrónico y vaya a Mensaje > Alfiler en la barra de menú.
- Haga clic con el botón derecho en el correo electrónico y elija Alfiler en el menú contextual.
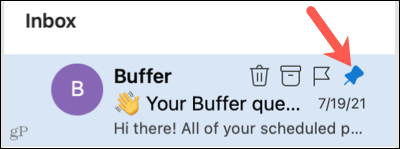
Una vez que fijes un mensaje con uno de estos métodos, tendrás la opción Desanclar. Por lo tanto, puede usar la misma acción para desanclar un correo electrónico más tarde si lo desea.
Nuevamente, los mensajes que fije aparecerán en la parte superior de su lista de mensajes para un acceso rápido cuando los necesite.
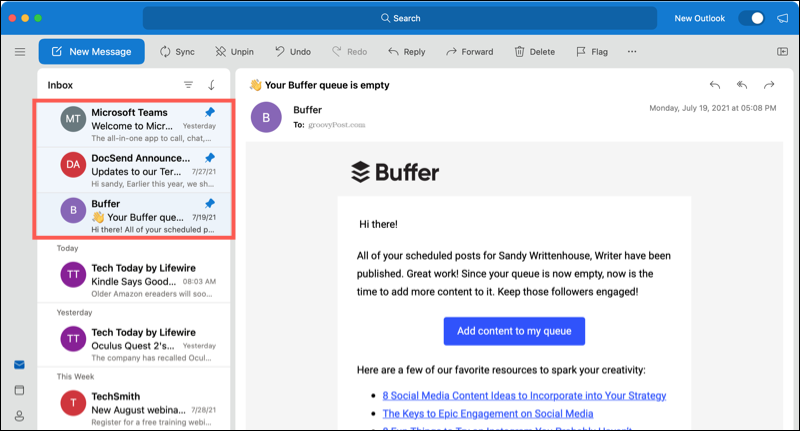
Agregar pin a la barra de herramientas
También puede agregar la opción Pin a la barra de herramientas si lo desea. Esto es conveniente si planea anclar mensajes con frecuencia. Para agregar Pin a la barra de herramientas, haga lo siguiente.
- Hacer clic Ver más artículos (tres puntos) en la barra de herramientas y elija Personalizar la barra de herramientas.
- Arrastrar el Fijar / Desanclar opción desde la parte inferior de la ventana hasta donde desee en la barra de herramientas.
- Hacer clic Hecho.
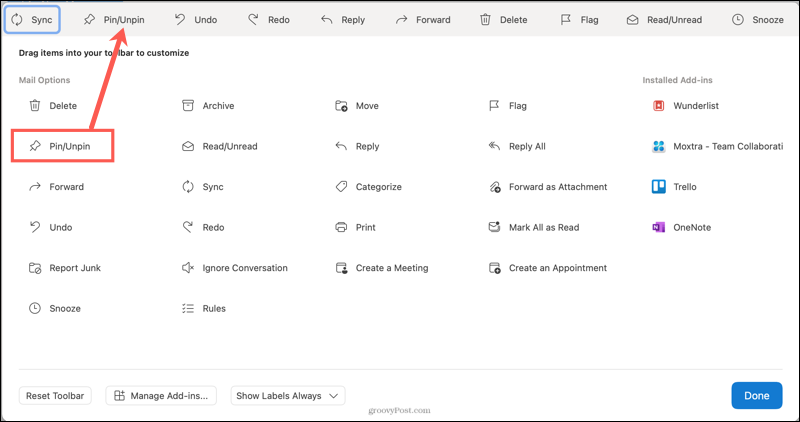
Ahora, cuando haya seleccionado un mensaje, haga clic en Alfiler en la barra de herramientas. Y al igual que las otras opciones anteriores, esto cambiará a Desprender si desea revertir la acción más tarde.
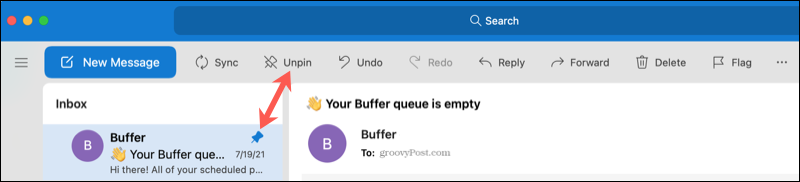
Limitaciones de los pines
Actualmente existen algunas limitaciones al trabajar con pines en Outlook en Mac.
- Si bien puede anclar mensajes dentro de sus carpetas para mantenerlos en la parte superior, no puede anclar correos electrónicos en las carpetas integradas de Outlook como Borradores, Archivo, Enviados y Elementos eliminados.
- No puede cambiar el orden en el que se muestran los pines en la parte superior de la lista de mensajes. Los correos electrónicos fijados se adhieren al orden de clasificación por fecha.
- La función de PIN solo está disponible en el nuevo Outlook para Mac, no en la versión original de la aplicación.
Anclar mensajes en Outlook en Mac para acceso rápido
La función de PIN en Outlook en Mac es útil. Ya sea que lo use en su bandeja de entrada principal y lista de mensajes o dentro de una carpeta que cree, puede mantener los correos electrónicos que necesita justo en la parte superior.
Para obtener una excelente manera de ahorrar tiempo al responder correos electrónicos, consulte cómo usar las respuestas sugeridas de Outlook.
Cómo borrar la caché, las cookies y el historial de navegación de Google Chrome
Chrome hace un excelente trabajo al almacenar su historial de navegación, caché y cookies para optimizar el rendimiento de su navegador en línea. El suyo es cómo ...
Coincidencia de precios en la tienda: cómo obtener precios en línea mientras compra en la tienda
Comprar en la tienda no significa que deba pagar precios más altos. Gracias a las garantías de igualación de precios, puede obtener descuentos en línea mientras compra en ...
Cómo regalar una suscripción a Disney Plus con una tarjeta de regalo digital
Si ha estado disfrutando de Disney Plus y desea compartirlo con otros, aquí le mostramos cómo comprar una suscripción de regalo de Disney + para ...
Su guía para compartir documentos en Documentos, Hojas de cálculo y Presentaciones de Google
Puede colaborar fácilmente con las aplicaciones web de Google. Aquí está su guía para compartir en Documentos, Hojas de cálculo y Presentaciones de Google con los permisos ...