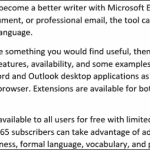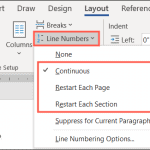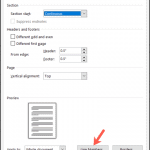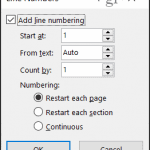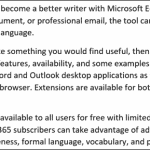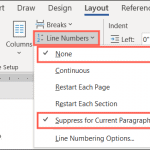Cómo habilitar y personalizar números de línea en Microsoft Word
Microsoft Word Microsoft Héroe / / July 22, 2021

Ultima actualización en

Al revisar documentos con otras personas o crear un contrato, puede habilitar los números de línea en Word para obtener prácticos puntos de referencia.
Usando números de línea, tiene prácticos puntos de referencia dentro de su documento. Para cosas como contratos y scripts, o documentos que está revisando con otros, puede insertar fácilmente números de línea en Microsoft Word. Y como muchas funciones de Office, tiene flexibilidad. Puede decidir cómo y dónde aparecerán sus números de línea.
Para prepararse para el uso de números de línea, le mostraremos cómo insertarlos, cuáles son sus opciones de numeración y cómo eliminarlos si es necesario.
Insertar números de línea en Word
Para usar números de línea en Word, debe estar en la vista Diseño de impresión. Ve a la Vista pestaña y haga clic en Diseño de impresión en la sección Vistas de la cinta.
A continuación, inserte los números dirigiéndose a la Diseño pestaña. Haga clic en el
- Continuo: Numera las líneas de forma consecutiva a lo largo del documento.
- Reiniciar cada página: Comienza con el número 1 en cada página.
- Reiniciar cada sección: Comienza con el número 1 después de cada salto de sección.

Después de hacer su selección, verá los números de página en el lado izquierdo de su documento.
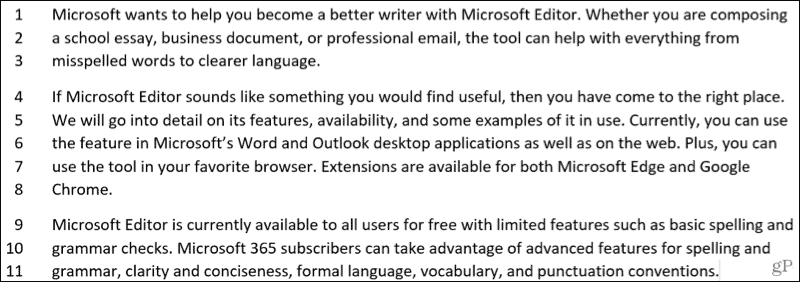
Notas para números de línea
Aquí hay algunas notas para tener en cuenta sobre el uso de números de línea en Word.
- Una tabla cuenta como una línea.
- Una cifra cuenta como una línea.
- Un cuadro de texto cuenta como una línea. Si las líneas de texto se ajustan alrededor del cuadro, esas líneas de texto se cuentan. Líneas de texto adentro el cuadro de texto no se cuenta.
Personalice sus números de línea
Tiene algunas configuraciones que puede ajustar para sus números de línea, como el espaciado del texto y el número inicial.
Para acceder a esta configuración, haga clic en Línea de números sobre el Diseño pestaña y seleccione Opciones de número de línea. Haga clic en el Línea de números en la pestaña Diseño de la ventana emergente.
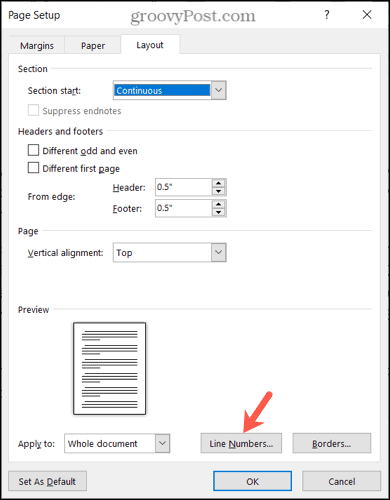
Cuando se muestre la pequeña ventana de Números de línea, comience marcando la casilla en la parte superior para Agregar numeración de líneas. No puede ajustar las otras opciones en la ventana si la casilla no está marcada.
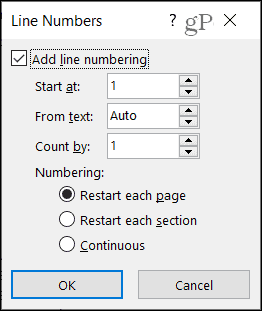
Empieza en: Seleccione un número si desea algo diferente al número 1.
De texto: La configuración predeterminada es Automático, pero puede usar las flechas para seleccionar un espaciado específico para los números de línea en relación con su texto.
Contar por: En lugar de numerar todas y cada una de las líneas, puede establecer un número de Contar por. Por ejemplo, si selecciona 2, sus números de línea se contarán de dos en dos, como se muestra en la captura de pantalla siguiente.
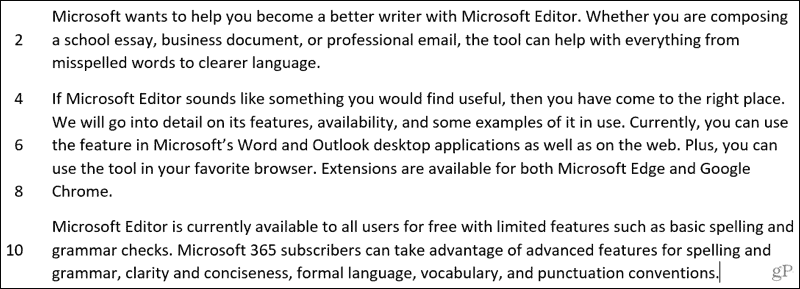
Numeración: Al igual que las opciones del cuadro desplegable Números de línea en la pestaña Diseño, puede seleccionar Reiniciar cada página, Reiniciar cada sección o Continuar aquí también.
Después de realizar sus ajustes, haga clic en OK y entonces OK una vez más para aplicarlos.
Eliminar números de línea en Word
Si desea desactivar los números de línea, puede hacerlo para todo el documento o su párrafo actual.
Hacer clic Línea de números sobre el Diseño pestaña. Luego, realice una de las siguientes acciones:
- Seleccione Ninguno para eliminar los números de línea de todo el documento.
- Seleccione Suprimir para el párrafo actual para eliminar la numeración de un párrafo en particular (donde se encuentra el cursor).
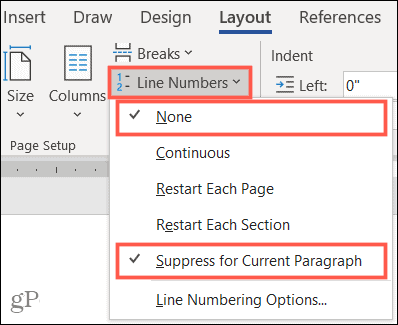
Póngase en la misma página con números de línea en Word
Asegúrese de que todos estén en la misma página, línea o párrafo con los números de línea en Word. Ya sea que los use por un corto tiempo o los mantenga en el documento para siempre, ¡son útiles!
Para obtener instrucciones relacionadas, eche un vistazo a cómo agregue números de página a sus documentos y como trabajar con saltos de página y sección en Word.
Asegúrese de mantenerse al día con las novedades de groovyPost, síganos en Twitter!
Cómo borrar la caché, las cookies y el historial de navegación de Google Chrome
Chrome hace un excelente trabajo al almacenar su historial de navegación, caché y cookies para optimizar el rendimiento de su navegador en línea. El suyo es cómo ...
Coincidencia de precios en la tienda: cómo obtener precios en línea mientras compra en la tienda
Comprar en la tienda no significa que deba pagar precios más altos. Gracias a las garantías de igualación de precios, puede obtener descuentos en línea mientras compra en ...
Cómo regalar una suscripción a Disney Plus con una tarjeta de regalo digital
Si ha estado disfrutando de Disney Plus y desea compartirlo con otros, aquí le mostramos cómo comprar una suscripción de regalo de Disney + por ...
Su guía para compartir documentos en Documentos, Hojas de cálculo y Presentaciones de Google
Puede colaborar fácilmente con las aplicaciones web de Google. Aquí está su guía para compartir en Documentos, Hojas de cálculo y Presentaciones de Google con los permisos ...