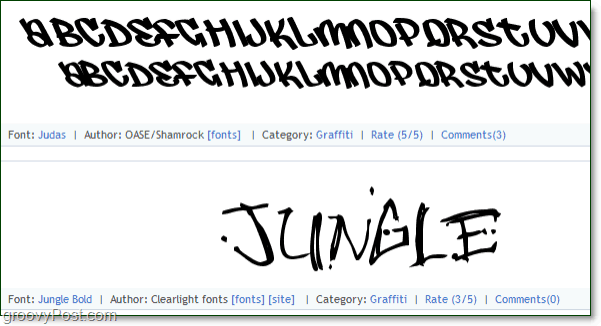Cómo iniciar Windows 11 en modo seguro
Microsoft Ventanas 11 Héroe / / July 20, 2021

Ultima actualización en

Si tiene problemas con su PC con Windows 11, una de las mejores formas de ayudar a solucionar el problema es iniciar en Modo seguro. A continuación, le indicamos cómo hacerlo.
A veces, surgen problemas cuando su PC no funciona correctamente. Podría ser un problema de inestabilidad con el sistema operativo, un problema con un controlador u otra cosa. Quizás no puedas acceder a la pantalla de inicio de sesión. Cualquiera que sea el caso, un buen lugar para comenzar el proceso de solución de problemas es iniciando en Modo seguro.
Cuando arranca en modo seguro, solo carga lo necesario para Windows. Sin efectos, sin controladores gráficos complejos, tarjeta de sonido, etc. Esto le permite delimitar más fácilmente cuál podría ser el problema que está teniendo. Si necesita acceder al Modo seguro, aquí hay algunas formas de hacerlo, desde las más fáciles hasta las más difíciles.
Arranque Windows 11 en modo seguro desde el inicio (forma fácil)
Para que las cosas funcionen, también podríamos usar la forma más fácil de arrancar en Modo seguro. Para ello, todo lo que necesita es su teclado y el menú Inicio.
Haga clic en el Comienzo y luego haga clic en el Energía en la esquina inferior derecha. Ahora mantenga pulsado el Tecla Shift y haga clic en Reanudar al mismo tiempo.
Nota IMPORTANTE: Tú debe ser manteniendo presionada la tecla Shift en su teclado y haciendo clic en Reiniciar simultáneamente.
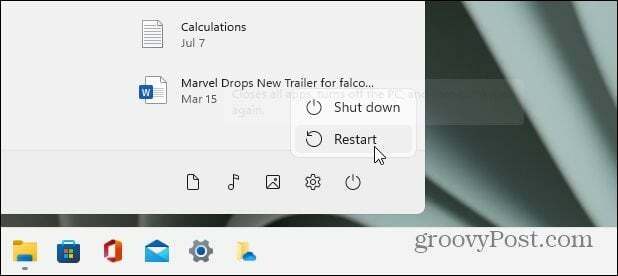
Cuando su computadora regrese, verá el siguiente menú. Seleccione Solucionar problemas desde el primer menú.
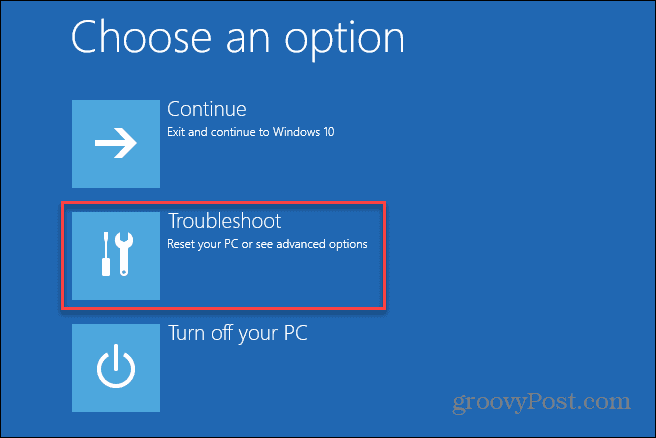
Luego ve a Opciones avanzadas> Configuración de inicio.
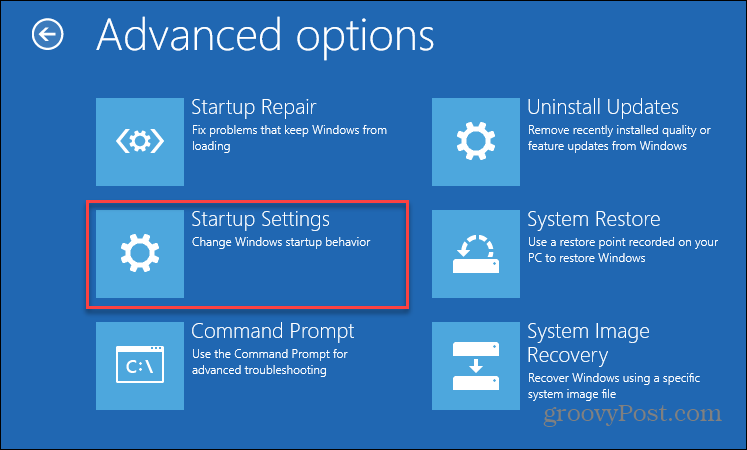
Luego, en la siguiente pantalla, seleccione el Reanudar botón.
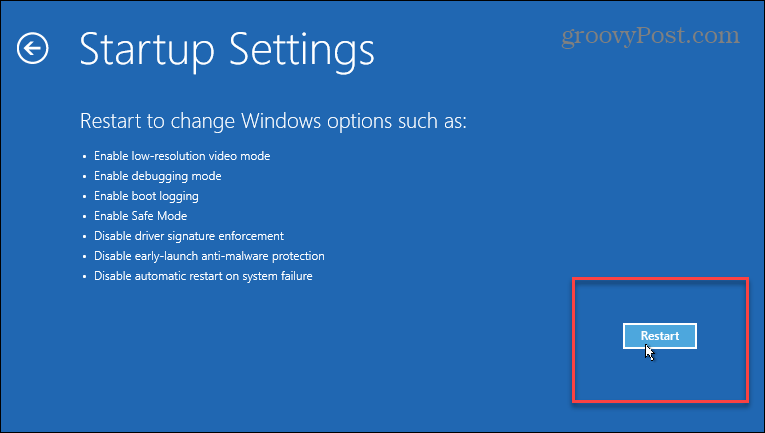
Ahora seleccione en qué entorno de Modo seguro desea iniciar Windows 11. Puede utilizar las teclas numéricas o de función para realizar su selección. Escoger entre
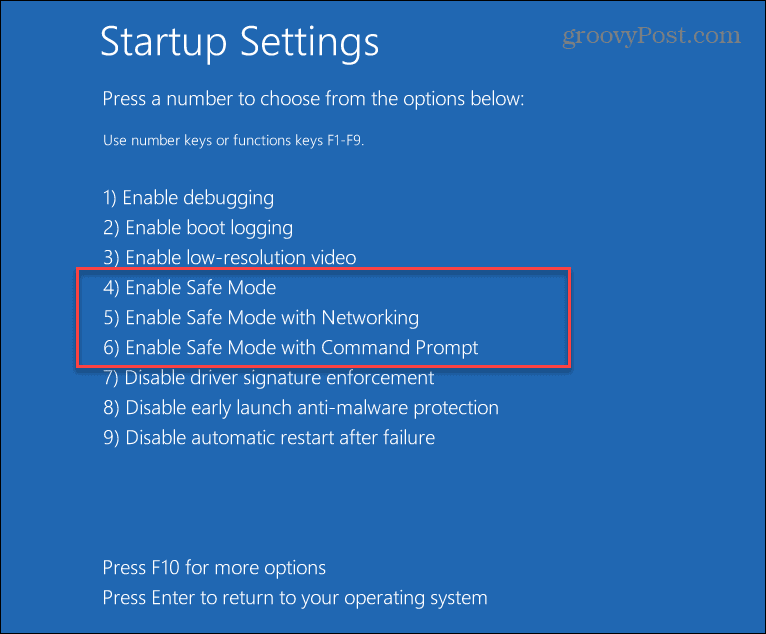
- 4 Habilitar el modo seguro
- 5 Habilitar el modo seguro con redes
- 6 Habilite el modo seguro con el símbolo del sistema.
La opción que seleccione dependerá de las funciones que desee con el Modo seguro. Utilice "Redes" o "Símbolo del sistema" si desea opciones adicionales mientras soluciona problemas de su PC.
Inicie Windows 11 en modo seguro desde la configuración (forma fácil)
Si desea iniciar Windows 11 en modo seguro desde la aplicación Configuración, también puede hacerlo. El proceso es bastante sencillo, como el método anterior. Haga clic en Inicio> Configuración> Sistema> Recuperación.
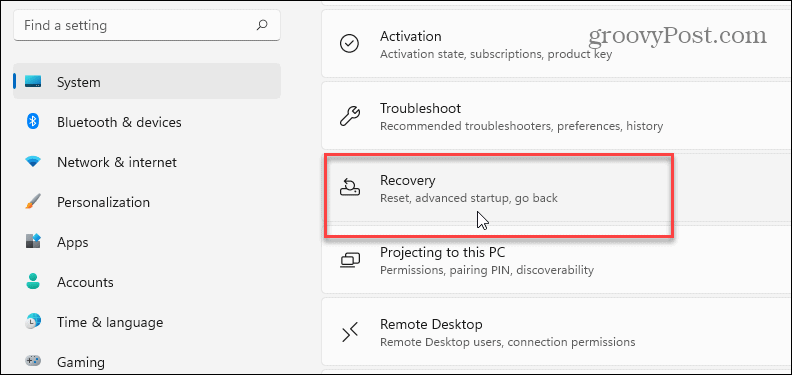
Luego, desplácese hacia abajo hasta la sección "Inicio avanzado" a la derecha y haga clic en el Reiniciar ahora botón.
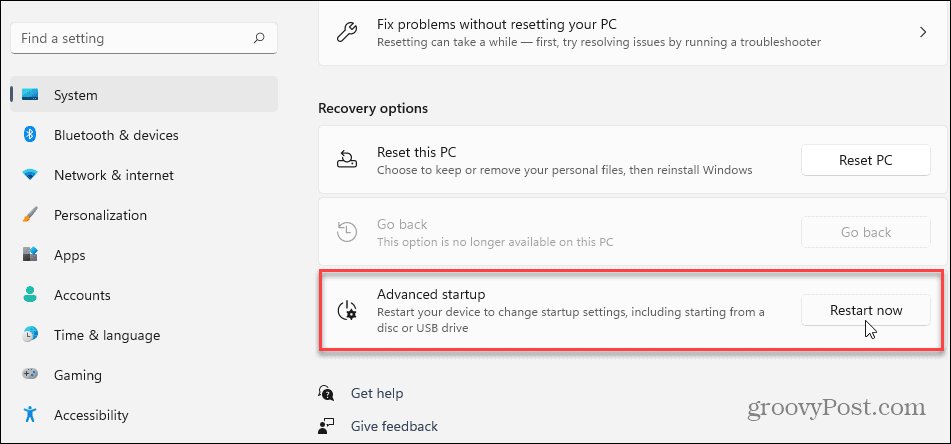
A continuación, deberá hacer clic en el Reiniciar ahora botón de nuevo que aparece.
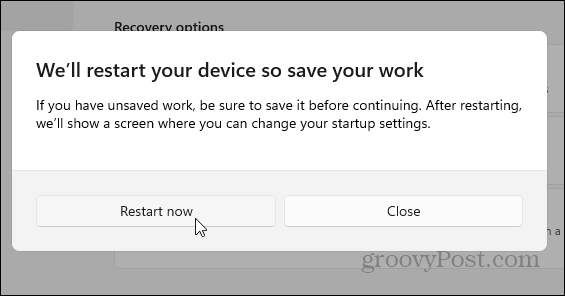
Eso es. Cuando Windows regrese, se le presentarán las mismas pantallas azules básicas para ir a Solucionar problemas>Opciones avanzadas> Configuración de inicio.
Luego, cuando llegue a la siguiente pantalla, elija el entorno de Modo seguro en el que desea iniciar.
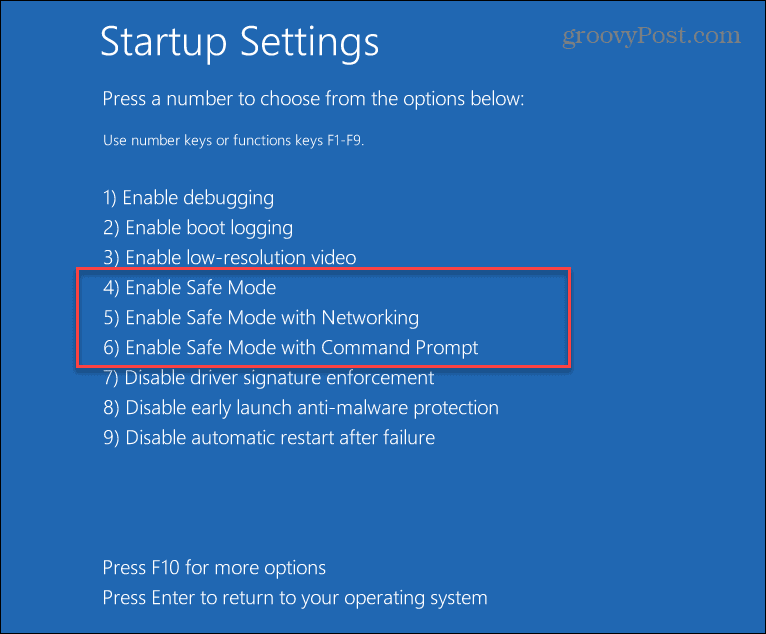
Arrancar en modo seguro desde MSCONFIG (más complejo)
Una forma más compleja de arrancar en modo seguro desde Windows 11 es utilizar la utilidad MSCONFIG. Configúrelo, presione la tecla Windows en su teclado y tipo: msconfig y haga clic en el resultado de búsqueda superior. O, para obtener mejores resultados, ejecútelo como administrador.
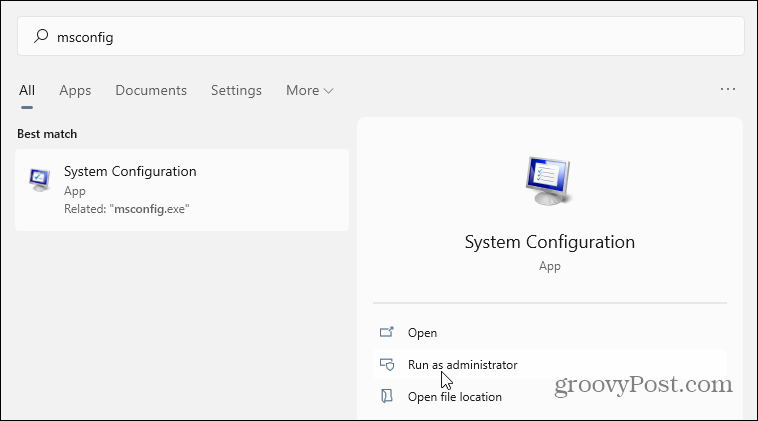
Cuando se abra, haga clic en la pestaña Arranque en la parte superior. Luego, en la sección "Opciones de arranque", marque Arranque seguro y haga clic en OK.
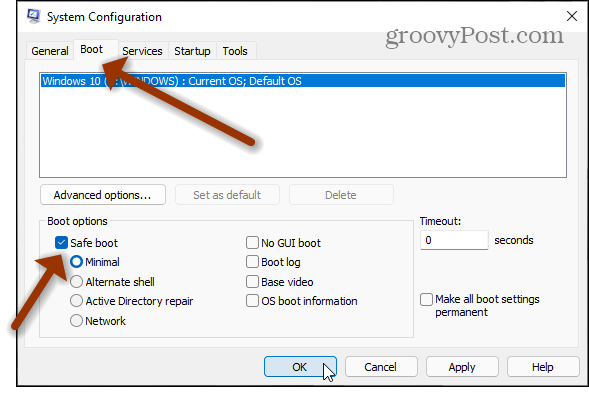
Luego reinicia tu PC. Por supuesto, al igual que con las otras opciones anteriores, aparecerá la pantalla azul Opciones de arranque avanzadas donde tiene múltiples opciones para arrancar en Modo seguro.
La única advertencia de este método es que se iniciará en modo seguro hasta que lo vuelva a cambiar. Por lo tanto, si no está seguro de por qué su PC sigue arrancando en modo seguro, probablemente se deba a que no ha revertido los cambios de arranque seguro en MSCONFIG.
Y para obtener más información sobre el nuevo sistema operativo, consulte cómo mueva el botón Inicio de Windows 11 a la esquina izquierda de la pantalla. O, si está buscando una administración de PC más fácil de las PC en su red local, lea nuestro artículo sobre cómo cambiar el nombre de una PC con Windows 11.
Cómo borrar la caché, las cookies y el historial de navegación de Google Chrome
Chrome hace un excelente trabajo al almacenar su historial de navegación, caché y cookies para optimizar el rendimiento de su navegador en línea. El suyo es cómo ...
Coincidencia de precios en la tienda: cómo obtener precios en línea mientras compra en la tienda
Comprar en la tienda no significa que deba pagar precios más altos. Gracias a las garantías de igualación de precios, puede obtener descuentos en línea mientras compra en ...
Cómo regalar una suscripción a Disney Plus con una tarjeta de regalo digital
Si ha estado disfrutando de Disney Plus y desea compartirlo con otros, aquí le mostramos cómo comprar una suscripción de regalo de Disney + para ...
Su guía para compartir documentos en Documentos, Hojas de cálculo y Presentaciones de Google
Puede colaborar fácilmente con las aplicaciones web de Google. Aquí está su guía para compartir en Documentos, Hojas de cálculo y Presentaciones de Google con los permisos ...