Cómo crear un equipo con una plantilla en Microsoft Teams
Microsoft Equipos De Microsoft Héroe / / July 16, 2021

Ultima actualización en

Para obtener una forma rápida de configurar un nuevo equipo, consulte las plantillas de Microsoft Teams. Obtiene los canales que necesita junto con recomendaciones de aplicaciones.
Si desea comenzar a crear un nuevo equipo en Microsoft Teams, pruebe una plantilla. Una plantilla le brinda una excelente manera de obtener los canales que necesita y las aplicaciones que desea mientras guarda algunos pasos.
Plantillas de Microsoft Teams
Con algunos de los tipos de equipos más comunes, estas son las plantillas disponibles actualmente.
- Gestionar un proyecto
- Gestionar un evento
- Empleados a bordo
- Adopte Office 365
- Organizar una mesa de ayuda
- Respuesta al incidente
- Crisis o evento global
- Organizar una tienda
- Sucursal bancaria
- Atencion al paciente
- Hospital
- Calidad y seguridad
- Comercio minorista para gerentes
Si ve una plantilla aquí que parece ideal para su espacio de trabajo, ¡empecemos a usar una!
Cómo crear un equipo usando una plantilla
Abra Microsoft Teams en su escritorio o inicie sesión en el
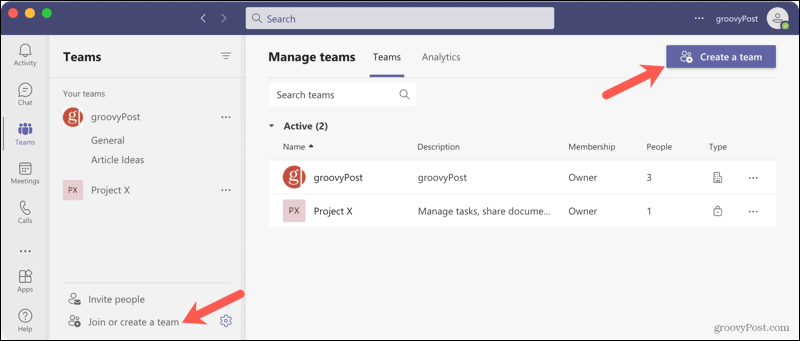
En la ventana emergente, elija una plantilla de la sección en la parte inferior. Verá los nombres de las plantillas con breves descripciones.
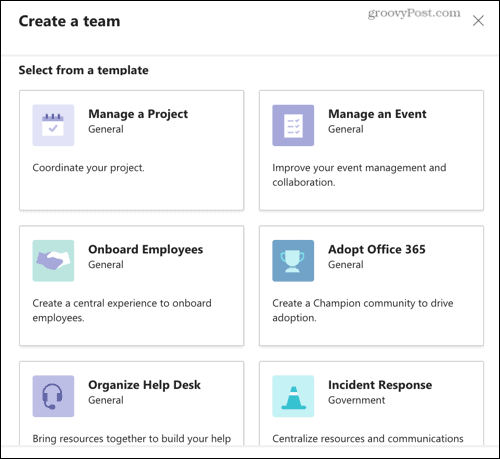
Luego, verá los canales que vienen con la plantilla y las aplicaciones recomendadas para el tema en particular. Mientras esto lo hace crea automáticamente los canales, no es instalar automáticamente las aplicaciones. Visite la sección Aplicaciones de Teams para acceder a una aplicación recomendada. Tenga en cuenta que es posible que no tenga acceso a las aplicaciones, según su política de permisos.
Hacer clic próximo.
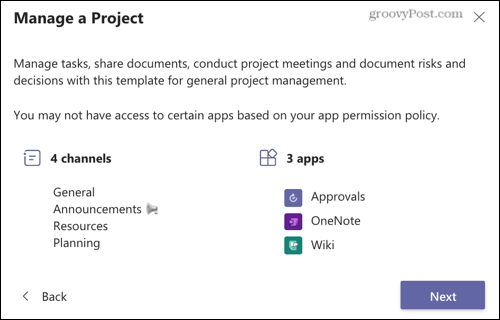
A continuación, decida si quiere un Público o Privado equipo. Si desea que cualquier miembro de su organización pueda unirse, elija Público. Pero si desea restringir a los miembros del equipo, elija Privado.
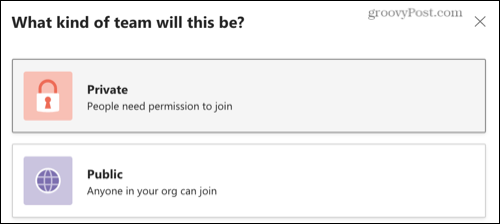
Dé a su equipo y nombre y, opcionalmente, incluya una descripción. Luego, expande Personalizar canales en la parte inferior para ver o editar los canales que se crearán. El canal General está ahí de forma predeterminada para todos los equipos y no se puede editar. Pero puede cambiar los nombres de los otros canales si lo desea.
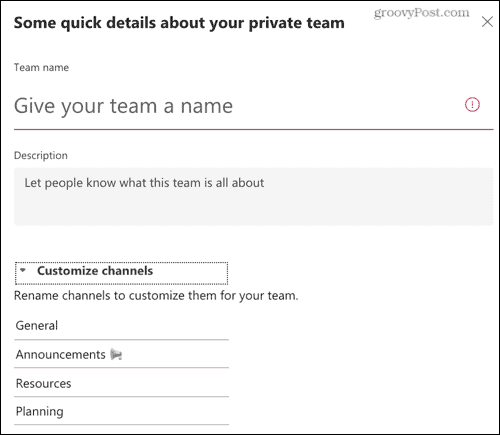
Golpea el Crear y verá un mensaje de que se está configurando su equipo. Usted puede Cerca esa ventana y continúe trabajando porque se le notificará cuando su nuevo equipo esté listo. Esto tomará sólo unos minutos.
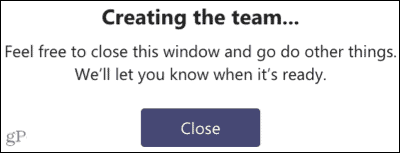
Si no recibe una alerta cuando se ha creado el equipo, consulte nuestro instructivo para personalizar sus notificaciones de Microsoft Teams.
Una vez que su nuevo equipo esté listo, lo verá en la lista en el Equipos sección junto con sus canales.
Plantillas de Microsoft Teams para la creación rápida de equipos
Si bien ciertamente puede crear un equipo desde cero, las opciones de plantilla en Microsoft Teams le brindan un comienzo rápido. Puede obtener los canales de inicio que necesita según el tema y ver qué aplicaciones serán más útiles para su nuevo equipo. ¿Lo intentarás?
Para obtener más información sobre el uso de Microsoft Teams, consulte cómo programar una reunión y comparte tu pantalla en Teams.
Cómo borrar la caché, las cookies y el historial de navegación de Google Chrome
Chrome hace un excelente trabajo al almacenar su historial de navegación, caché y cookies para optimizar el rendimiento de su navegador en línea. El suyo es cómo ...
Coincidencia de precios en la tienda: cómo obtener precios en línea mientras compra en la tienda
Comprar en la tienda no significa que deba pagar precios más altos. Gracias a las garantías de igualación de precios, puede obtener descuentos en línea mientras compra en ...
Cómo regalar una suscripción a Disney Plus con una tarjeta de regalo digital
Si ha estado disfrutando de Disney Plus y desea compartirlo con otros, aquí le mostramos cómo comprar una suscripción de regalo de Disney + por ...
Su guía para compartir documentos en Documentos, Hojas de cálculo y Presentaciones de Google
Puede colaborar fácilmente con las aplicaciones web de Google. Aquí está su guía para compartir en Documentos, Hojas de cálculo y Presentaciones de Google con los permisos ...


