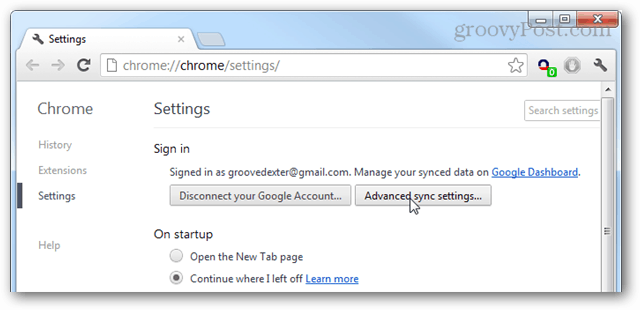Cómo cambiar la orientación de la diapositiva de una presentación de PowerPoint
Microsoft Power Point Power Point Héroe / / July 14, 2021

Ultima actualización en

¿El contenido de su presentación de diapositivas no se ajusta al diseño? A continuación, se explica cómo cambiar la orientación de la diapositiva en PowerPoint a vertical.
Tiene sentido que las diapositivas de PowerPoint estén en formato horizontal. Pero eso no significa que un diseño de retrato no pueda funcionar en su presentación en particular.
Le mostraremos cómo cambiar la orientación de las diapositivas en PowerPoint en Windows, Mac y la Web. Entonces, para su presentación actual o la próxima, puede modificar fácilmente la orientación para que se ajuste a su contenido.
Nota: En este momento, no puede cambiar la orientación de la diapositiva en la aplicación móvil de PowerPoint.
Cambiar la orientación de la diapositiva en PowerPoint en Windows
Abra su presentación de diapositivas o cree una nueva en la aplicación PowerPoint en Windows. Luego, siga estos pasos para cambiar la orientación de la diapositiva.
- Ve a la Diseño pestaña.
- En el extremo derecho de la cinta, haga clic en Tamaño de diapositiva > Tamaño de diapositiva personalizado en la sección Personalizar.
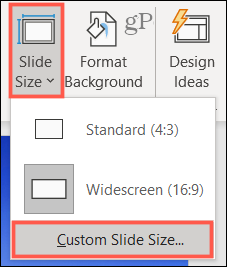
- marca el Retrato en la parte superior derecha de la ventana emergente debajo de Diapositivas. Puede realizar cualquier otro ajuste que desee en la ventana para aspectos como ancho y alto.
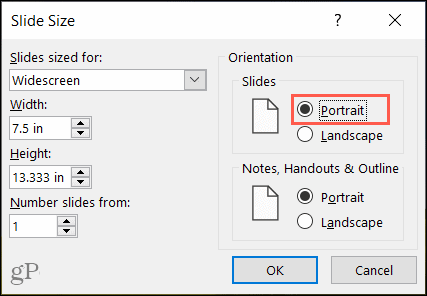
- Hacer clic OK.
- En la siguiente ventana emergente, elija Maximizar o Asegúrese de encajar. Como seleccionó un nuevo tamaño de diapositiva, se le pedirá que maximice el tamaño de su contenido o que lo escale para que se ajuste a la nueva orientación de la diapositiva.
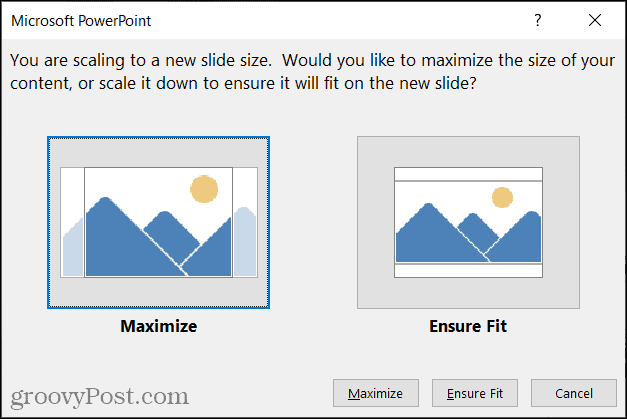
¡Y eso es! Su presentación ahora debería mostrarse en vista vertical.
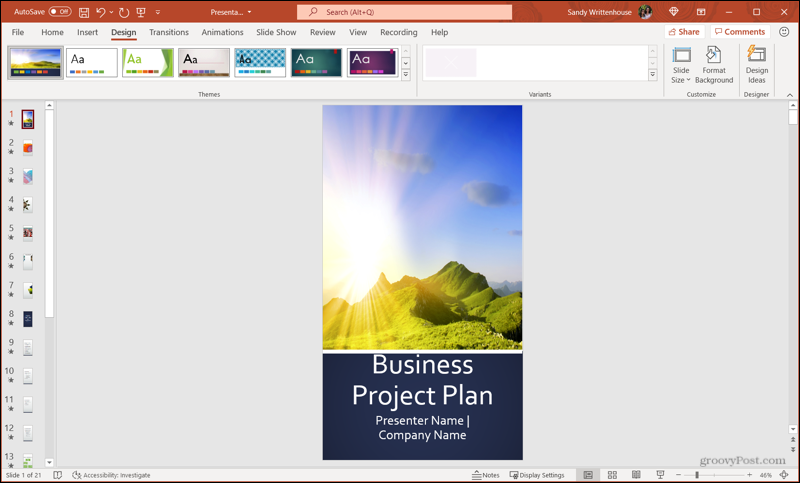
Cambiar la orientación de la diapositiva en PowerPoint en Mac
Abra su presentación o cree una nueva en PowerPoint en Mac. Los pasos son similares a los de Windows, con algunas ligeras diferencias de redacción.
- Ve a la Diseño pestaña.
- En el extremo derecho de la cinta, haga clic en Tamaño de diapositiva > Configuración de página.
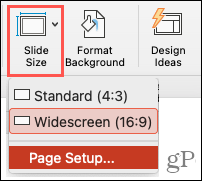
- Elegir la Retrato junto a Diapositivas en la sección Orientación de la ventana emergente. Esta es la opción del lado izquierdo. También puede realizar otros cambios para aspectos como el ancho y el alto.
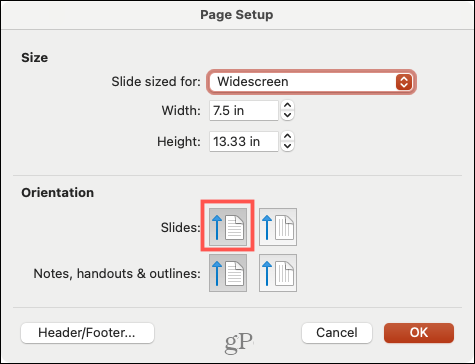
- Hacer clic OK.
- En la siguiente ventana emergente, elija Aumentar proporcionalmente o Reducir proporcionalmente. Este mensaje le ayuda a ajustar el tamaño de su contenido para adaptarse a la nueva orientación de la diapositiva.
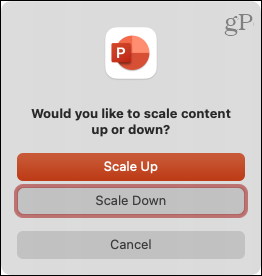
Ahí tienes, usuarios de Mac. Su presentación ahora está en vista vertical, lista para que la termine.
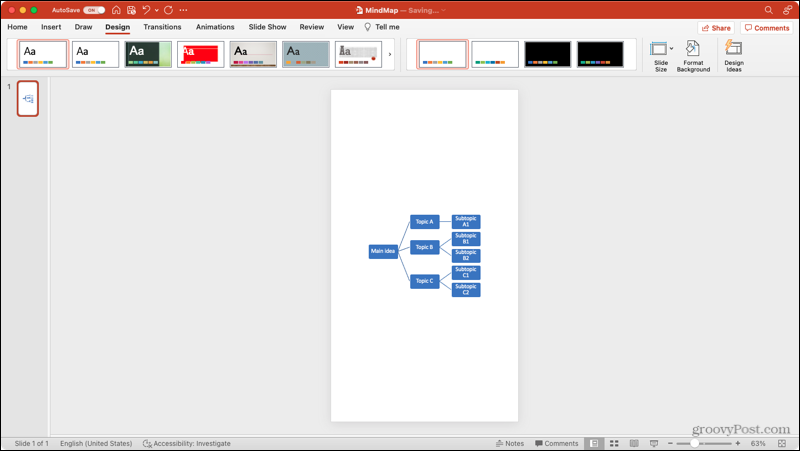
Cambiar la orientación de la diapositiva en PowerPoint en la Web
Si utiliza PowerPoint en la web en lugar de su escritorio, puede cambiar la orientación de la diapositiva allí con la misma facilidad
- Ve a la Diseño pestaña.
- En el extremo derecho de la cinta, haga clic en Tamaño de diapositiva > Tamaño de diapositiva personalizado.
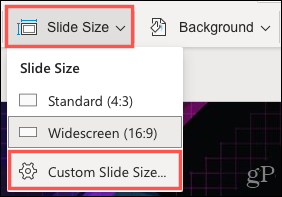
- Escoger Retrato junto a Orientación de la diapositiva y, opcionalmente, realice cualquier otro cambio que desee.
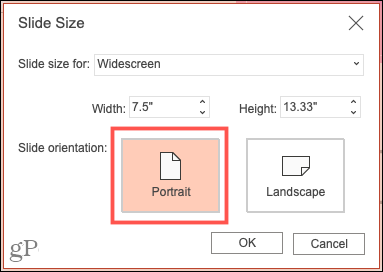
- Hacer clic OK.
- En la siguiente ventana emergente, elija Maximizar o Asegúrese de encajar.
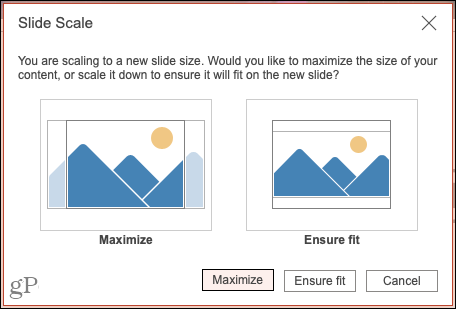
¡Voila! Su presentación de diapositivas de PowerPoint ahora está en vista vertical.
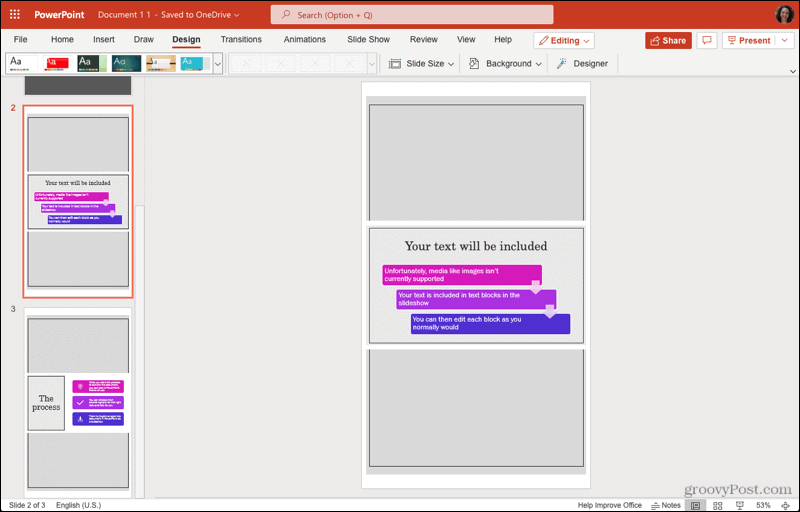
La vista perfecta para su presentación de diapositivas de PowerPoint
La mayoría de las veces, el diseño horizontal para una presentación de PowerPoint es ideal. Es por eso que la orientación de la diapositiva está en esa vista de forma predeterminada. Pero si llega un momento en el que cambiar la orientación hará que tu presentación sea perfecta, ¡puedes hacerlo en unos pocos clics!
Para obtener más ayuda con PowerPoint, consulte cómo importar y reutilizar diapositivas o agregar números de diapositivas a su presentación.
Cómo borrar la caché, las cookies y el historial de navegación de Google Chrome
Chrome hace un excelente trabajo al almacenar su historial de navegación, caché y cookies para optimizar el rendimiento de su navegador en línea. El suyo es cómo ...
Coincidencia de precios en la tienda: cómo obtener precios en línea mientras compra en la tienda
Comprar en la tienda no significa que deba pagar precios más altos. Gracias a las garantías de igualación de precios, puede obtener descuentos en línea mientras compra en ...
Cómo regalar una suscripción a Disney Plus con una tarjeta de regalo digital
Si ha estado disfrutando de Disney Plus y desea compartirlo con otros, aquí le mostramos cómo comprar una suscripción de regalo de Disney + por ...
Su guía para compartir documentos en Documentos, Hojas de cálculo y Presentaciones de Google
Puede colaborar fácilmente con las aplicaciones web de Google. Aquí está su guía para compartir en Documentos, Hojas de cálculo y Presentaciones de Google con los permisos ...