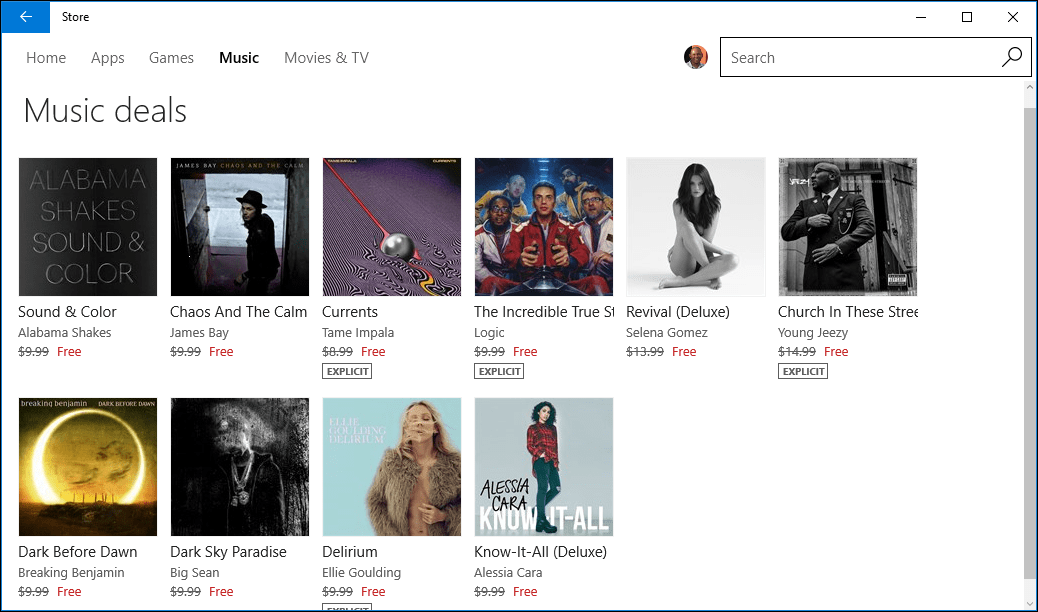Cómo escribir mejor con el editor de Microsoft en Word
Microsoft Word Microsoft Héroe / / July 08, 2021

Ultima actualización en
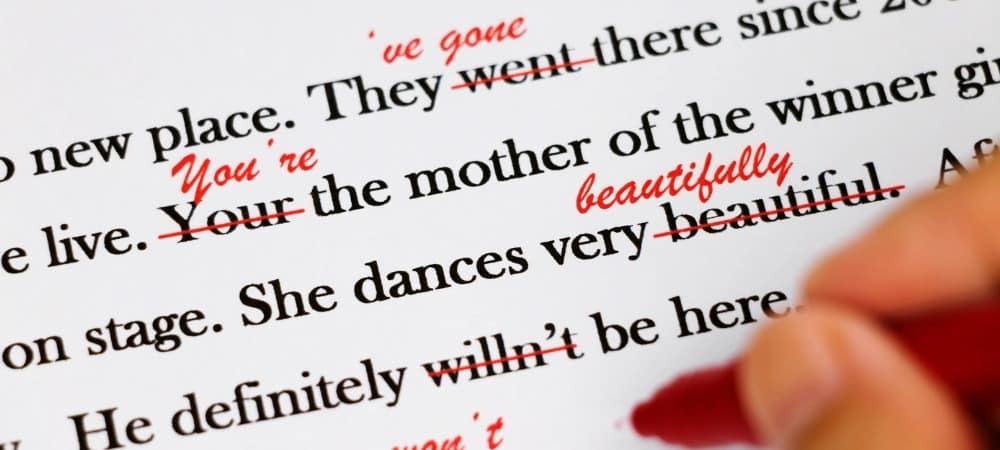
A todos les vendría bien un poco de ayuda para escribir. Con Microsoft Editor en Word, puede mejorar sus habilidades y su documento al mismo tiempo.
No hace mucho, explicamos que es Microsoft Editor y lo que puede hacer por ti. Aquí, entraremos en más detalles sobre las funciones de la herramienta en Microsoft Word. Con sugerencias y consejos útiles, puede utilizarlos para mejorar su redacción y mejorar su documento.
Actualmente, Microsoft Editor ofrece algunas características adicionales en Word para la web que en la versión de escritorio de Word. Así que primero analizaremos el uso de la herramienta.
Editor de Microsoft en Word para la Web
Visita el Sitio web de Word, inicie sesión y abra su documento. Dirígete al Casa pestaña y haga clic en el Editor en la barra de herramientas. Inmediatamente verá la barra lateral del Editor abierta con todo lo que necesita para mejorar su documento.
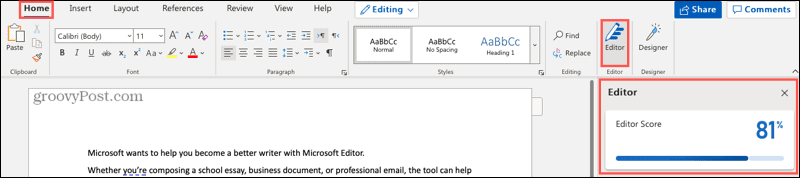
Puntuación del editor
Lo primero que verá en la barra lateral es su
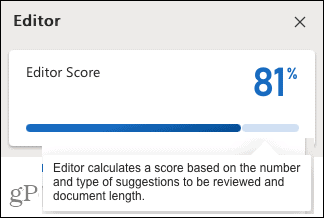
Estilo de escritura
A continuación, puede seleccionar el estilo de escritura que está utilizando para el documento. Elija entre Formal, Profesional o Casual en la lista desplegable. Tenga en cuenta que cuanto más formal sea su documento, más estrictos serán los refinamientos.
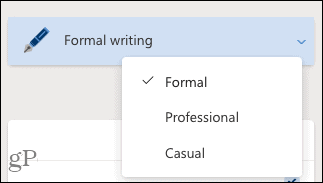
Correcciones y perfeccionamientos
Las siguientes dos secciones para Correcciones y Refinamientos son las que desea revisar. Si ve una marca de verificación junto a una categoría como ortografía, claridad o concisión, significa que lo hizo bien. Si ve un número, haga clic para revisar los problemas que se encontraron.
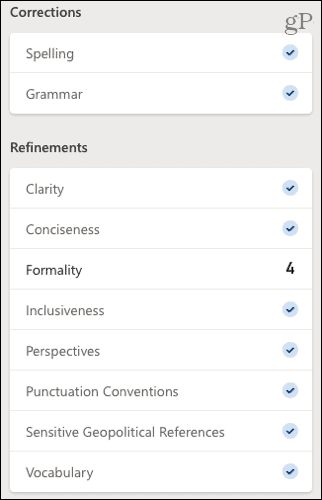
En nuestro ejemplo, vemos que Formalidad tiene el número 4, por lo que hacemos clic para ver cada problema en nuestro escrito. Verá una pequeña ventana emergente que explica el problema y ofrece una sugerencia. Haga clic para usar la sugerencia o elija Ignorar en su lugar.
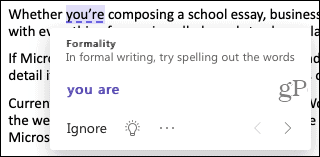
También puede hacer clic en el icono de la bombilla para ver un consejo útil para ese artículo en particular.
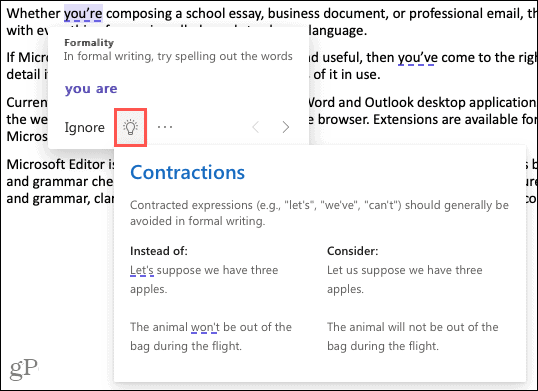
Cuando termine de manejar el elemento encontrado, haga clic en la flecha en la parte inferior de la ventana emergente para ir al siguiente en la lista. Después de abordar cada problema, debería ver que el número disminuye en la barra lateral y su puntaje aumenta en la parte superior.
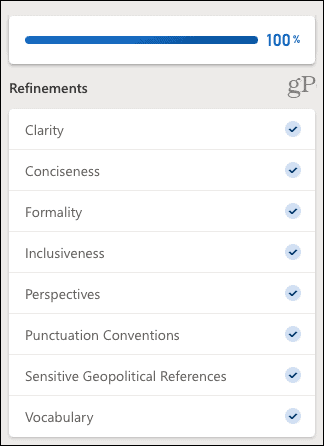
Similitud web
El verificador de similitudes es una herramienta útil para ver si algún escrito en línea se parece mucho al suyo. Con muchas ubicaciones, como escuelas y publicaciones, buscando plagio, este es un cheque útil para usar.
Si encuentra una similitud, verá una ventana emergente correspondiente a esa fuente en su contenido. Luego puede visitar el sitio web, agregar una cita en el texto o copiar la cita completa y pegarla usted mismo.
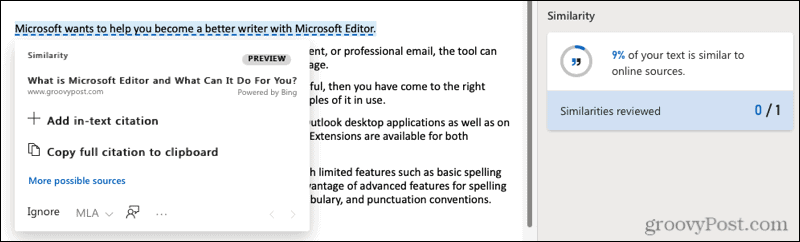
Predicciones de texto
Para ayudar a acelerar su escritura, puede habilitar predicciones de texto. Con él, Word se anticipará a sus próximas palabras a medida que escribe.
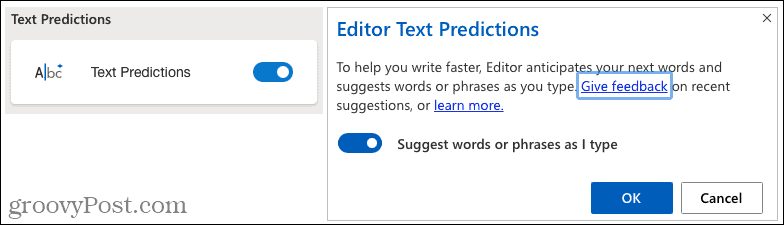
Perspectivas del documento
Cuando necesite estadísticas del documento, como el recuento de palabras, el tiempo de lectura y la legibilidad, haga clic para ver el cuadro Estadísticas del documento.
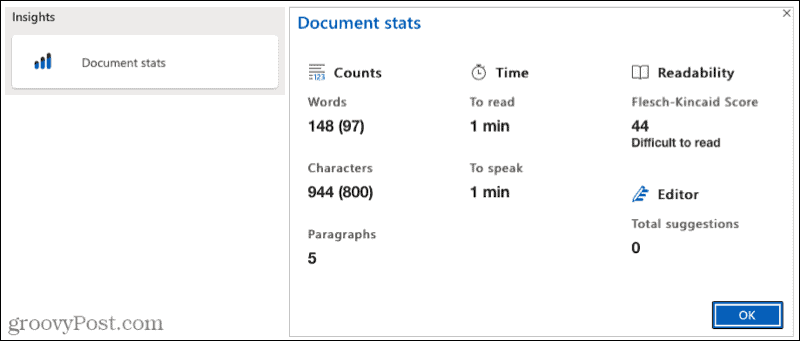
Editor de Microsoft en Word en su escritorio
Con Word en su escritorio de Windows, puede aprovechar solo algunas de las mismas características que Word en línea. En el momento de escribir este artículo, esto es lo que encontrará y cómo utilizar el Editor de Microsoft.
Ve a la Casa pestaña, haga clic en el Editor en la barra de herramientas y se abrirá la barra lateral del Editor. A continuación, verá las sugerencias totales en la parte superior con las correcciones y mejoras debajo.
Al igual que en línea, desea ver marcas de verificación junto a los elementos y, si ve un número, eso muestra cuántos problemas se encontraron. Haga clic en ese número y la barra lateral se transformará en un área informativa.
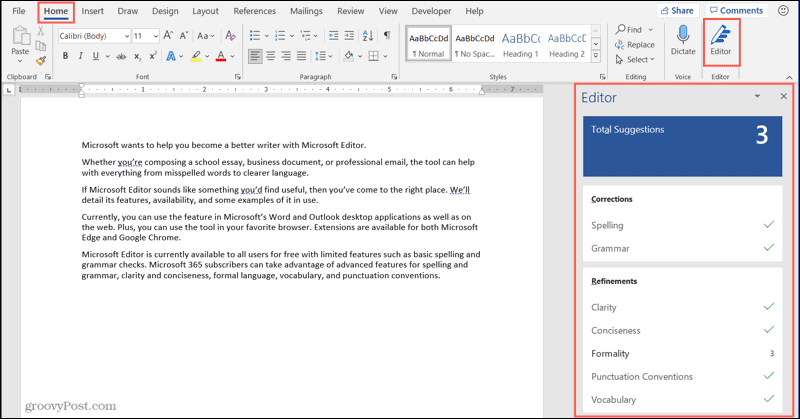
Verá una explicación del problema que puede ampliar para obtener más detalles. También recibirá sugerencias que puede hacer clic para usar. Si no está seguro, haga clic en la flecha junto a una sugerencia para escucharla leer en voz alta o deletreada.
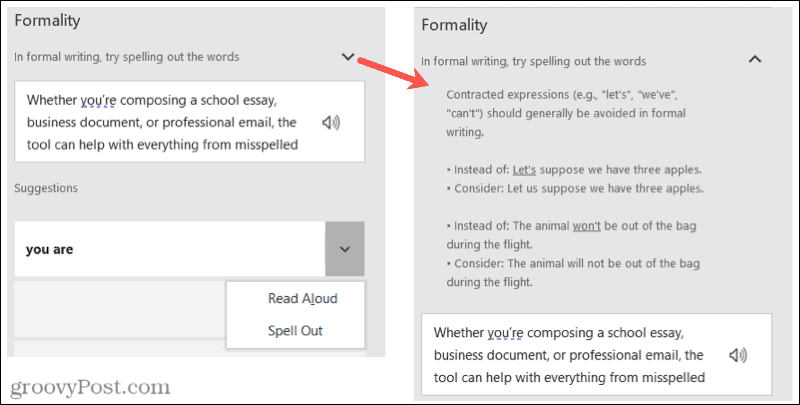
Después de que se encargue de los refinamientos, la barra lateral le mostrará el siguiente. También puede moverse manualmente a través de ellos usando las flechas en la parte superior derecha de la barra lateral.
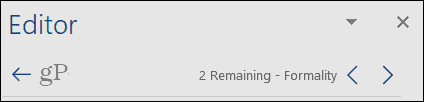
También tiene la opción de ajustar la configuración de Microsoft Editor en Word en su escritorio. Hacer clic Ajustes en la parte inferior de la barra lateral. Esto abre la ventana Opciones de Word directamente a la configuración de revisión que puede ajustar.
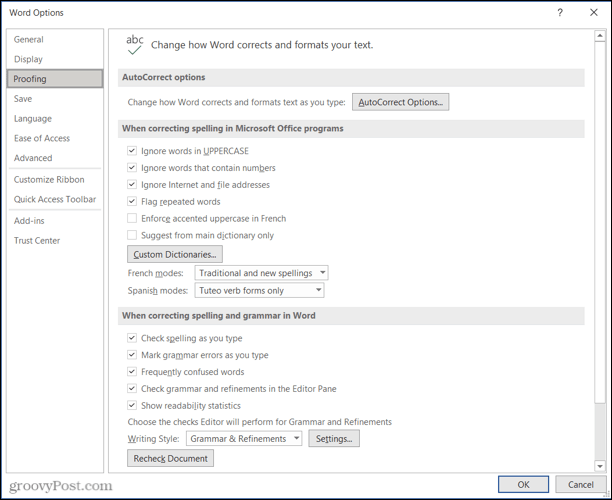
¿Utilizará Microsoft Editor en Word?
A medida que utilice Microsoft Editor para sus documentos de Word, es probable que preste más atención a los elementos que la herramienta encuentra cada vez. Y con suerte, con cada uso, encontrará menos problemas. Esto no solo puede ayudarte mejorar tus habilidades de escritura pero proporcione mejores documentos finales.
Si también usa Google Docs, eche un vistazo a cómo Mejore sus habilidades de escritura con la función Explorar..
Cómo borrar la caché, las cookies y el historial de navegación de Google Chrome
Chrome hace un excelente trabajo al almacenar su historial de navegación, caché y cookies para optimizar el rendimiento de su navegador en línea. El suyo es cómo ...
Coincidencia de precios en la tienda: cómo obtener precios en línea mientras compra en la tienda
Comprar en la tienda no significa que deba pagar precios más altos. Gracias a las garantías de igualación de precios, puede obtener descuentos en línea mientras compra en ...
Cómo regalar una suscripción a Disney Plus con una tarjeta de regalo digital
Si ha estado disfrutando de Disney Plus y desea compartirlo con otros, aquí le mostramos cómo comprar una suscripción de regalo de Disney + por ...
Su guía para compartir documentos en Documentos, Hojas de cálculo y Presentaciones de Google
Puede colaborar fácilmente con las aplicaciones web de Google. Aquí está su guía para compartir en Documentos, Hojas de cálculo y Presentaciones de Google con los permisos ...