Cómo encontrar aplicaciones por primera letra en Windows 11
Microsoft Ventanas 11 Héroe / / June 30, 2021

Ultima actualización en
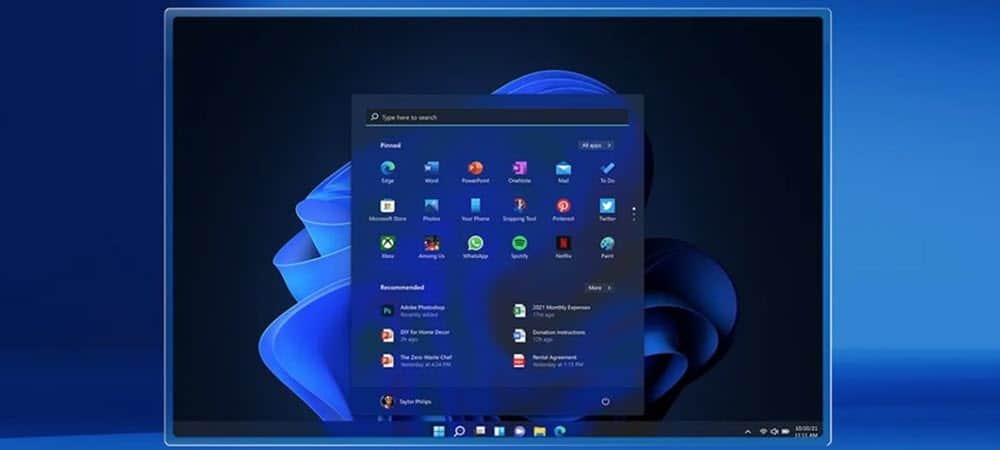
El menú Inicio en Windows 11 se ha rediseñado, pero tiene características como Windows 10, incluida la búsqueda de aplicaciones por la primera letra. Así es como funciona.
Microsoft ha rediseñado el menú Inicio con el lanzamiento de Ventanas 11. Sin embargo, aunque se ve diferente, funciona de manera muy similar a su predecesor. Una de las características es la capacidad de buscar aplicaciones por la primera letra del menú Inicio. Este es un truco genial que te ayuda a encontrar aplicaciones en el menú Inicio de manera fácil.
Buscar aplicaciones en el menú Inicio de Windows 11 por primera letra
Para comenzar, haga clic en el botón Inicio o presione la tecla Windows en su teclado para iniciar el menú Inicio. Luego haga clic en el Todas las aplicaciones en la esquina superior derecha del menú.
Nota: Mi botón de Inicio está en la esquina inferior izquierda de la pantalla. Si te gusta el aspecto de eso, puedes hacer el El botón de Windows 11 aparece a la izquierda, también.
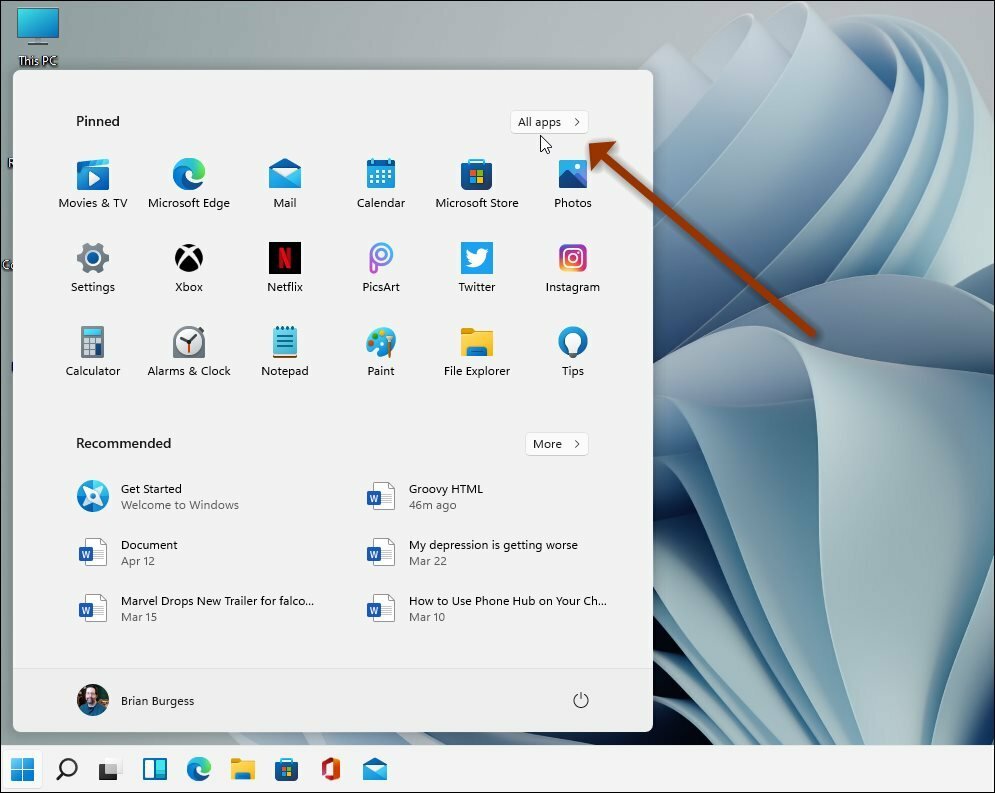
Ahora aparecerá una lista alfabética de las aplicaciones instaladas en su PC. Simplemente haga clic en cualquier letra de su lista de aplicaciones, no importa en qué letra haga clic. Solo estoy usando la letra "A"Porque es fácil acceder cuando aparece la lista.
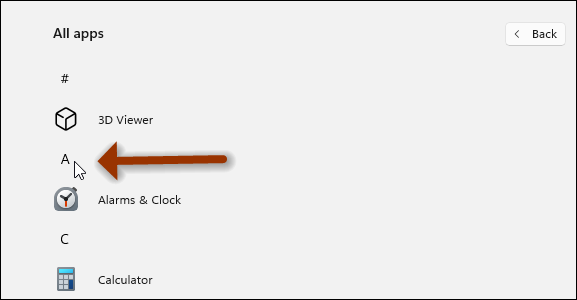
Una vez que haga clic en uno de los encabezados de las letras de la aplicación, aparecerá una nueva lista alfabética completa. Ahora puede hacer clic en la primera letra de la aplicación que esté buscando. Como ejemplo, aquí quiero encontrar la aplicación Mail. Entonces, estoy haciendo clic en "METRO" de la lista.
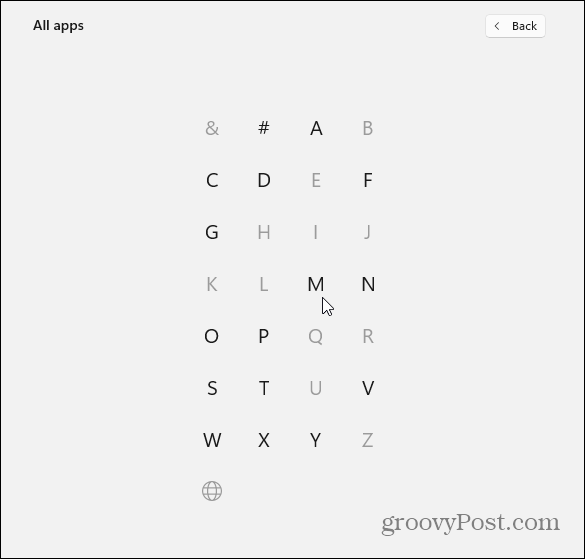
¡Ahí tienes! Eso me lleva directamente a la lista de todas las aplicaciones que comienzan con la letra "METRO.”
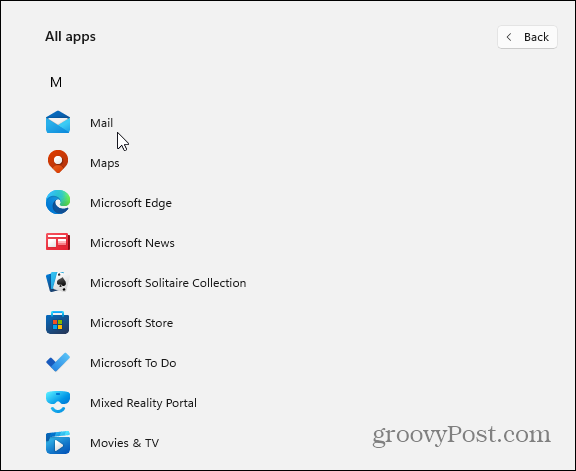
O, tal vez esté buscando la aplicación Películas y TV, por lo que debe hacer clic en "METRO”Para eso también. Esto funciona para cualquier aplicación siempre que conozca la primera letra. Por ejemplo, tal vez estés buscando Spotify; harías clic en la letra "S”En el menú de letras.
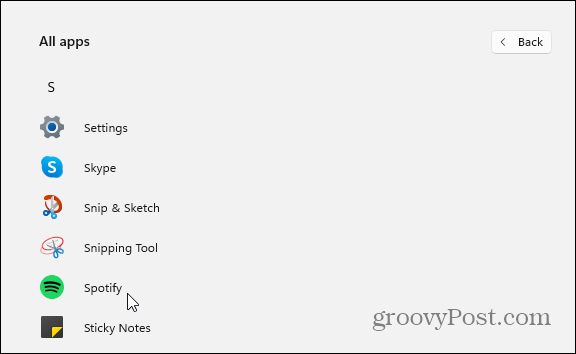
Entiendes la idea. Y esto puede ser un ahorro de tiempo real al buscar aplicaciones en el menú Inicio. Tú también puedes buscar aplicaciones por la primera letra en Windows 10y funciona prácticamente de la misma manera. La única diferencia es cómo se ve el menú Inicio: Windows 10 tiene mosaicos activos y Windows 11 es una interfaz de usuario más limpia sin ellos.
Cómo borrar la caché, las cookies y el historial de navegación de Google Chrome
Chrome hace un excelente trabajo al almacenar su historial de navegación, caché y cookies para optimizar el rendimiento de su navegador en línea. El suyo es cómo ...
Coincidencia de precios en la tienda: cómo obtener precios en línea mientras compra en la tienda
Comprar en la tienda no significa que deba pagar precios más altos. Gracias a las garantías de igualación de precios, puede obtener descuentos en línea mientras compra en ...
Cómo regalar una suscripción a Disney Plus con una tarjeta de regalo digital
Si ha estado disfrutando de Disney Plus y desea compartirlo con otros, aquí le mostramos cómo comprar una suscripción de regalo de Disney + para ...
Su guía para compartir documentos en Documentos, Hojas de cálculo y Presentaciones de Google
Puede colaborar fácilmente con las aplicaciones web de Google. Aquí está su guía para compartir en Documentos, Hojas de cálculo y Presentaciones de Google con los permisos ...


