Cómo trabajar con saltos de página y sección en Microsoft Word
Microsoft Word Microsoft Héroe / / June 28, 2021

Ultima actualización en

Si desea utilizar saltos de página en Word o probar saltos de sección, le explicaremos cómo funciona cada uno para que elija el más adecuado para usted.
Ya sea que sea nuevo en Word o lo haya estado usando durante muchos años, una cosa que a muchos les resulta difícil de comprender es cómo funcionan los descansos. Microsoft Word ofrece Saltos de página y Saltos de sección, cada uno con subcategorías de tipos de salto dentro.
Para ayudarlo a determinar qué tipo de pausa usar para su documento en particular, vamos a rotura ¡Todo para ti aquí!
Ver tipos de saltos de palabras
Si bien puede insertar rápidamente un salto de página desde el menú Insertar, en realidad encontrará toda la colección de saltos de página y sección en otro lugar.
Ve a la Diseño pestaña y haga clic en el Pausas botón en el lado izquierdo de la cinta. A continuación, verá los tipos de descansos que puede utilizar con una breve descripción de cada uno.
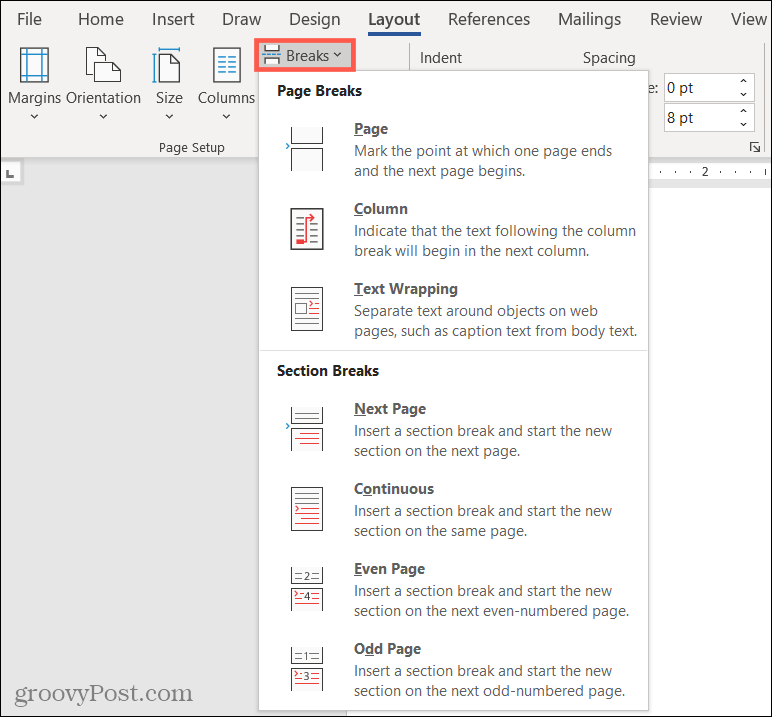
Para que las cosas sean coherentes y fáciles de seguir, estructuraremos este procedimiento de la misma manera.
Saltos de página en Microsoft Word
Hay tres tipos de saltos de página en Microsoft Word: página, columna y ajuste de texto. (Si usa Word en Mac, no tiene la opción Ajuste de texto al momento de escribir este artículo).
Con un salto de página, solo "rompe" el texto y no el formato. Cualquier formato que haya aplicado se transferirá a la página, columna o ajuste.
Salto de página
Un salto de página simple y antiguo es probablemente el más utilizado de los tres. Cuando seleccione esta opción de la lista de pausas, todo lo que esté a la derecha del cursor se desplegará en una nueva página.
Esto es útil cuando llega al final de una página y agrega un encabezado o incluso comienza un nuevo párrafo. Ese texto solitario puede parecer incómodo. Entonces, comenzar una nueva página con él puede tener más sentido.
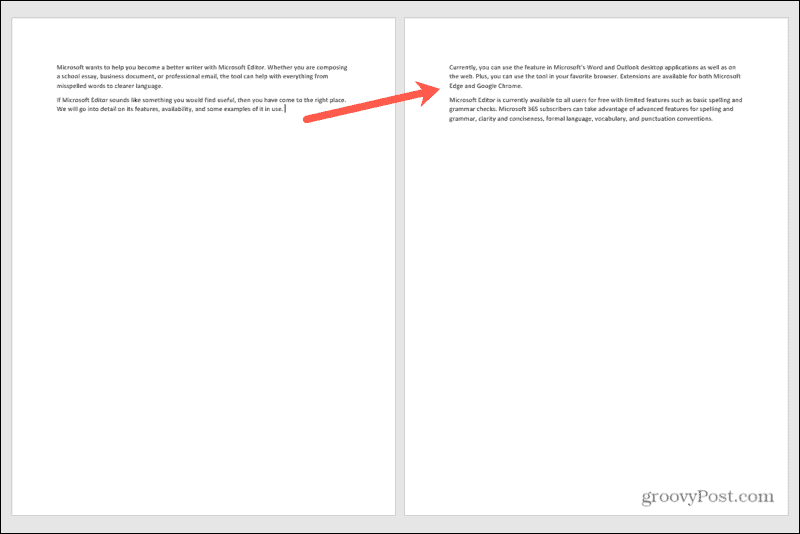
Salto de columna
Similar a un salto de página, cuando se estructura un documento con columnas, se produce un salto de columna. Este toma el texto a la derecha de su cursor en esa columna y comienza una nueva columna.
Puede usar esto para el mismo tipo de escenario que un salto de página. O, si está comenzando una nueva oración, puede cambiar esa primera palabra o dos con el resto del texto en la siguiente columna.
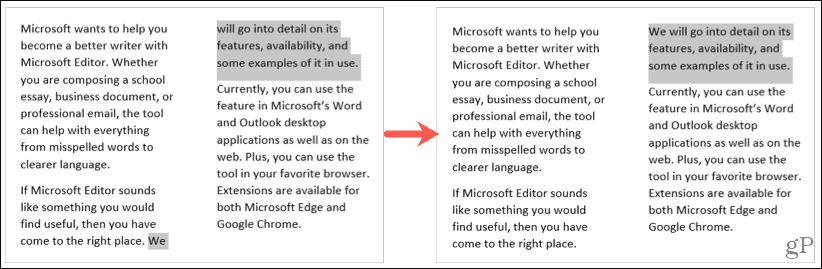
Rotura de envoltura de texto
Si tiene imágenes u objetos en su documento, un salto de ajuste de texto puede ser muy útil. En lugar de tener marcas de párrafo adicionales o texto que caiga debajo de la imagen correctamente, este tipo de salto de página salva el día.
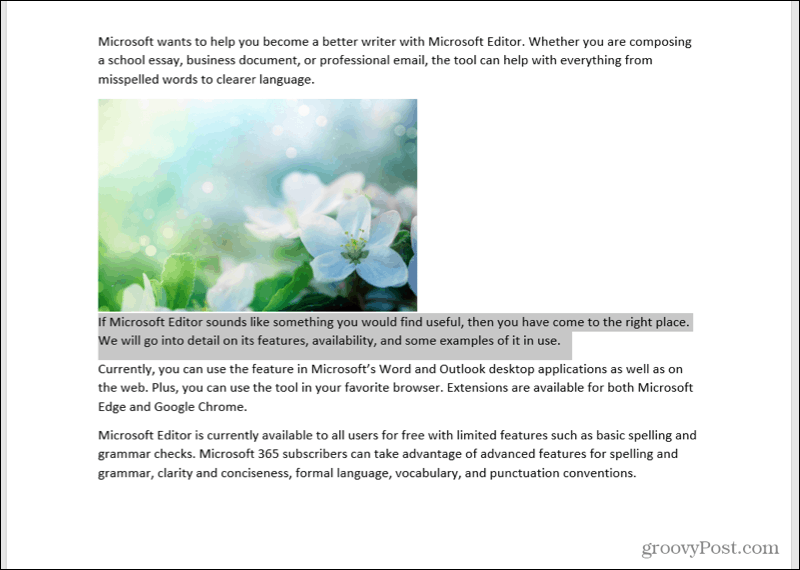
Saltos de sección en Microsoft Word
Hay cuatro tipos de saltos de sección en Microsoft Word: página siguiente, continua, página par y página impar.
Lo contrario de los saltos de página, los saltos de sección "rompen" el texto y el formato. Esto es ideal para cambiar el diseño o el formato de determinadas páginas o áreas de su documento.
Salto de página siguiente
El salto de página siguiente es como suena; comienza una nueva sección en la página siguiente. Esto es útil si tiene secciones específicas dispuestas en su documento o si está creando capítulos.
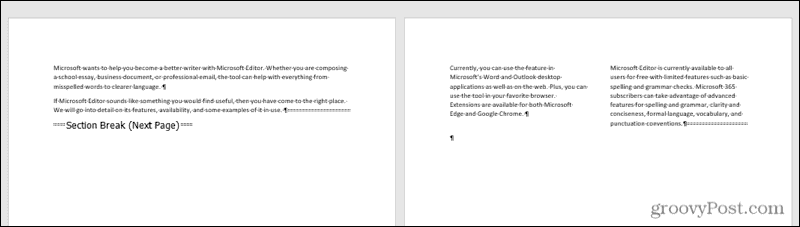
Activamos las marcas de párrafo para que pueda ver fácilmente el salto de página siguiente.
Descanso continuo
El salto continuo es similar al salto de página siguiente. Esto le permite comenzar una nueva sección, pero lo hace en la misma página en lugar de en la página siguiente.
Esto es útil si desea un cambio de formato en la misma página. Por ejemplo, es posible que desee realizar la transición de un diseño de tres columnas a uno de una sola columna en la misma página.
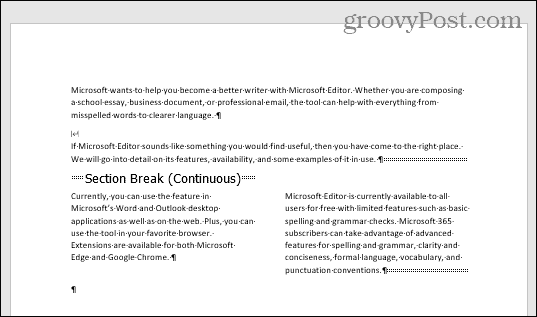
También habilitamos las marcas de párrafo aquí para mostrar el salto continuo.
Saltos de página pares e impares
Un salto de página par inicia una nueva sección en la siguiente página par. Y como probablemente habrá adivinado, el salto de página impar comienza una nueva sección en la siguiente página impar.
Esto es útil si está creando un libro de imágenes, por ejemplo. Puede tener todas las ilustraciones en la página del lado izquierdo con todo el texto en la página del lado derecho.
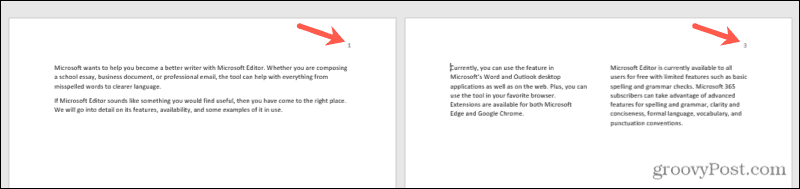
Divida su texto con saltos de página y sección en Word
Algunas de estas interrupciones en Word son fáciles de usar, mientras que otras requieren un poco de paciencia. Pero si necesita diseñar su documento de varias maneras a lo largo de sus muchas páginas, los saltos de página y sección hacen el trabajo.
Para obtener más información, eche un vistazo a cómo eliminar saltos de página o trabajar con números de página en Microsoft Word.
Cómo borrar la caché, las cookies y el historial de navegación de Google Chrome
Chrome hace un excelente trabajo al almacenar su historial de navegación, caché y cookies para optimizar el rendimiento de su navegador en línea. El suyo es cómo ...
Coincidencia de precios en la tienda: cómo obtener precios en línea mientras compra en la tienda
Comprar en la tienda no significa que deba pagar precios más altos. Gracias a las garantías de igualación de precios, puede obtener descuentos en línea mientras compra en ...
Cómo regalar una suscripción a Disney Plus con una tarjeta de regalo digital
Si ha estado disfrutando de Disney Plus y desea compartirlo con otros, aquí le mostramos cómo comprar una suscripción de regalo de Disney + por ...
Su guía para compartir documentos en Documentos, Hojas de cálculo y Presentaciones de Google
Puede colaborar fácilmente con las aplicaciones web de Google. Aquí está su guía para compartir en Documentos, Hojas de cálculo y Presentaciones de Google con los permisos ...
