Cómo agregar, crear y buscar etiquetas en Microsoft OneNote
Microsoft Héroe Microsoft Onenote / / June 21, 2021

Ultima actualización en

Organice elementos, marque seguimientos, priorice tareas y encuentre cosas rápidamente mediante el uso de etiquetas en OneNote. A continuación, se explica cómo agregar, modificar, crear y buscar etiquetas.
Ya sea que hayas acaba de empezar a usar Microsoft OneNote o ha sido un fanático durante años, las características que lo ayudan a usar la aplicación de manera más efectiva son abundantes. Una de esas características es la capacidad de etiquetar elementos.
Con las etiquetas en OneNote, puede llamar visualmente los elementos. Con las etiquetas integradas, puede marcar elementos para seguimiento, prioridad, organización e identificación. Además de las que ya existen en OneNote, puede personalizar y crear sus propias etiquetas.
Etiquetas en versiones de OneNote
Puede usar etiquetas en cualquier versión de OneNote que tenga y si usa más de una. La principal diferencia con las etiquetas entre OneNote en Windows y Mac, la aplicación de escritorio OneNote en Windows y OneNote para la web es la cantidad de etiquetas integradas disponibles.
La aplicación de escritorio de OneNote en Windows y OneNote para la web son los más similares y tienen el mayor número de opciones de etiquetas prefabricadas. Entonces, para este tutorial, usaremos la aplicación de escritorio OneNote para que pueda ver la mayoría de las etiquetas disponibles.
Tenga en cuenta que algunas funciones y opciones para las etiquetas varían según su versión de OneNote.
Agregar una etiqueta en OneNote
Puede etiquetar un contenedor (cuadro de texto) o un texto específico. Seleccione un elemento que le gustaría etiquetar y luego diríjase a la Casa pestaña. Verá una sección dedicada a las etiquetas en la cinta.
Haga clic en el flecha en la parte inferior del cuadro Etiquetas para ver la lista completa. Verá todo tipo de etiquetas, desde Tareas pendientes, Importante y Pregunta para devolver, Película para ver y Fuente para el artículo.
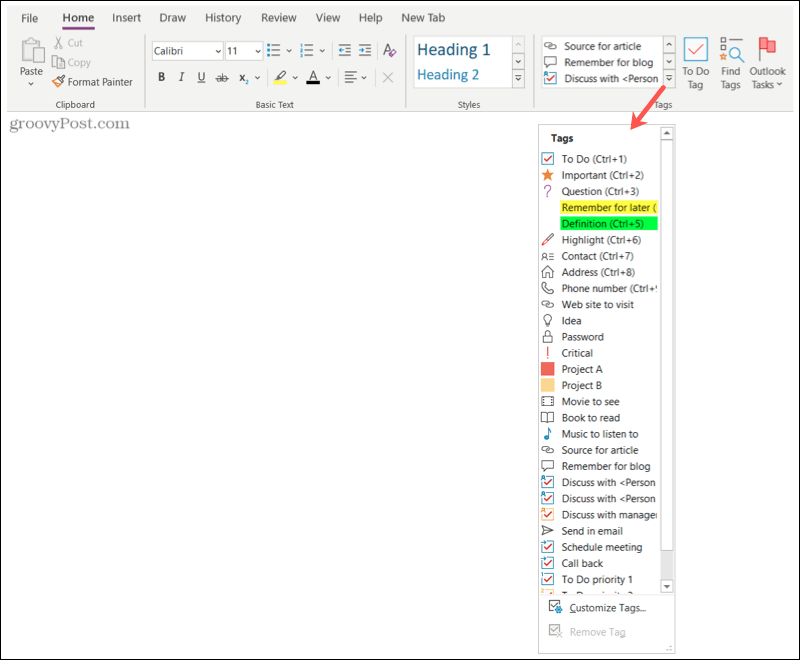
Seleccione una etiqueta y listo; ¡Tu artículo ahora ha sido etiquetado! Verá el icono de esa etiqueta que seleccione junto al elemento. Y algunas etiquetas como Recordar para más tarde y Definición resaltarán el elemento con un color.
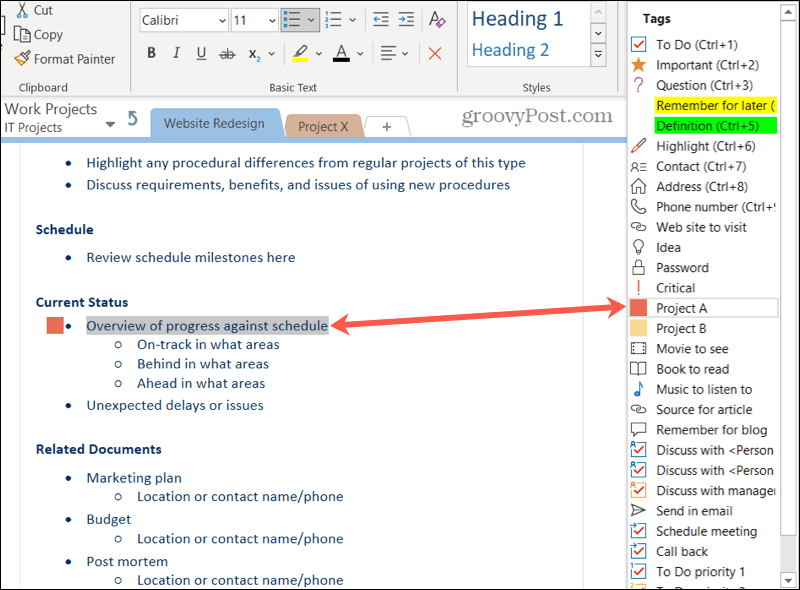
Sugerencias para agregar etiquetas
Varias etiquetas usan un símbolo de casilla de verificación que puede marcar cuando completa el elemento. Esto incluye tareas pendientes, discusiones y seguimientos, como programar una reunión o una devolución de llamada.
Entonces, cuando los vea en la lista de etiquetas, notará la casilla de verificación como símbolo. Pero cuando etiqueta su artículo, la casilla de verificación está vacía. Esto le permite marcar el elemento como completo.
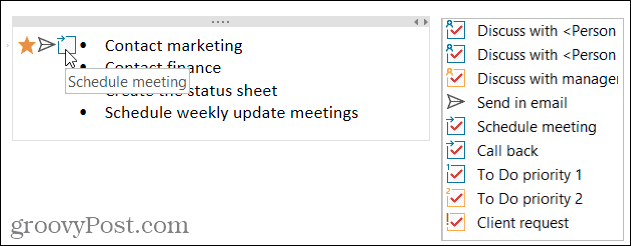
También puede utilizar más de una etiqueta por artículo. Verá los símbolos de las etiquetas junto al elemento en el orden en que los agregue. Por ejemplo, puede etiquetar un elemento como Importante, Enviar por correo electrónico y Programar reunión como en la captura de pantalla siguiente.
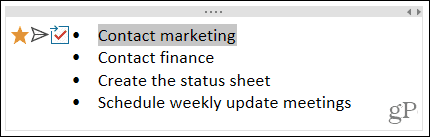
Quitar una etiqueta
Si desea eliminar una etiqueta más tarde, seleccione el elemento con la etiqueta. Luego, haga clic en la flecha en la parte inferior del cuadro Etiquetas, que muestra las etiquetas integradas. En la parte inferior, haga clic en Remover etiqueta.
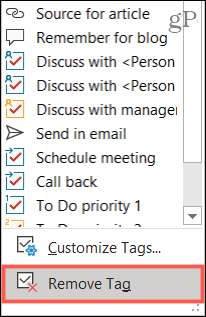
Personalizar etiquetas en OneNote
Puede modificar las etiquetas actuales en OneNote o crear las suyas propias. Nuevamente, haga clic en la flecha en el cuadro Etiquetas en el Casa pestaña. Seleccione Personalizar etiquetas al final de la lista.
Modificar una etiqueta
Tal vez le guste una de las etiquetas integradas, pero le gustaría cambiarla ligeramente. Seleccione la etiqueta y haga clic en Modificar etiqueta.
Luego, tiene opciones para ajustar el nombre para mostrar, el símbolo, el color de la fuente y el color de resaltado, según corresponda. Realice sus cambios y haga clic en OK.
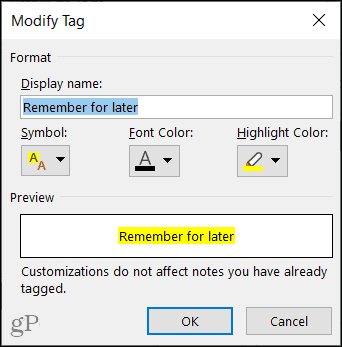
Crear una etiqueta nueva
Aunque hay una buena colección de etiquetas integradas, es posible que tenga algo en particular en mente. Hacer clic Nueva etiqueta para crear una etiqueta personalizada.
Agregue un nombre y luego elija el símbolo, el color del texto y el color de resaltado para los elementos que desea usar para su etiqueta. Hacer clic OK, ¡y luego ponga su nueva etiqueta a trabajar!
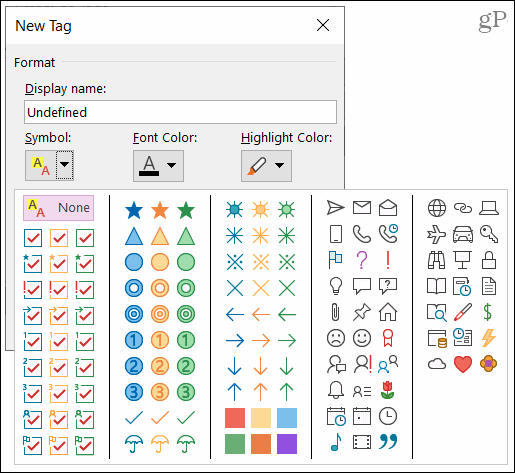
Eliminar una etiqueta
Si crea una nueva etiqueta que decide que ya no desea utilizar, puede eliminarla. Seleccione la etiqueta en la lista y haga clic en Eliminar (X).
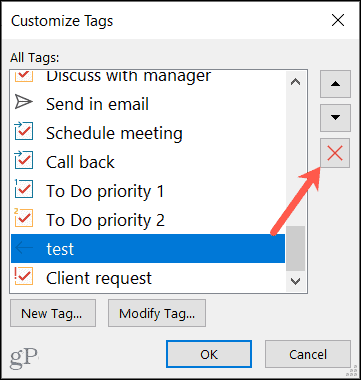
Nota: No se le pedirá que confirme la eliminación, así que asegúrese de que desea eliminar la etiqueta antes de hacer clic en Eliminar.
Encuentre sus etiquetas en OneNote
Con el escritorio de OneNote, tiene un botón conveniente en la sección Etiquetas de la cinta en el Casa pestaña para Buscar etiquetas.
Esto abre el Resumen de la pestaña barra lateral, donde puede ver una lista de las etiquetas que está utilizando. Haga clic para ir directamente a uno. También puede usar la lista desplegable debajo de Buscar en la parte inferior para restringir los resultados.
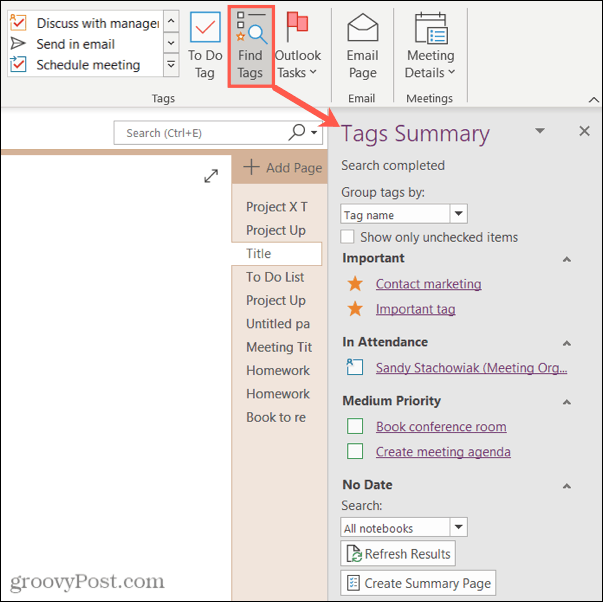
Una buena opción en el escritorio de OneNote es que puede agregar una página que enumere sus etiquetas. Hacer clic Crear página de resumen en la parte inferior de la barra lateral.
Recibirá una página de cuaderno con todas sus etiquetas. Haga clic en el Una nota icono a la izquierda de una etiqueta para ir directamente a ella.
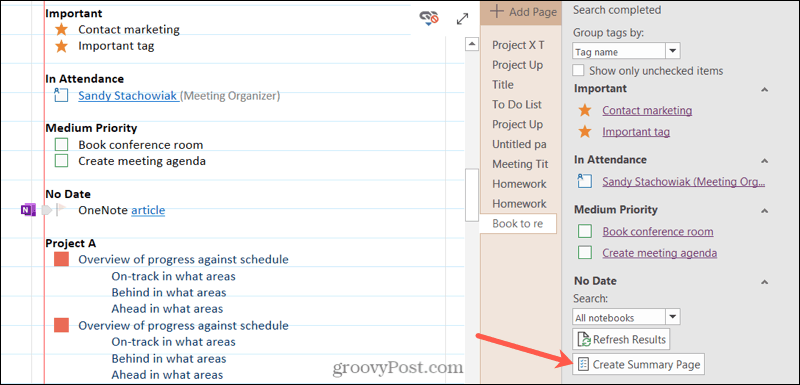
OneNote para Windows y Mac tiene una opción de búsqueda en el lado izquierdo. Al hacer clic dentro del cuadro de búsqueda, verá etiquetas recientes entre las que puede elegir.
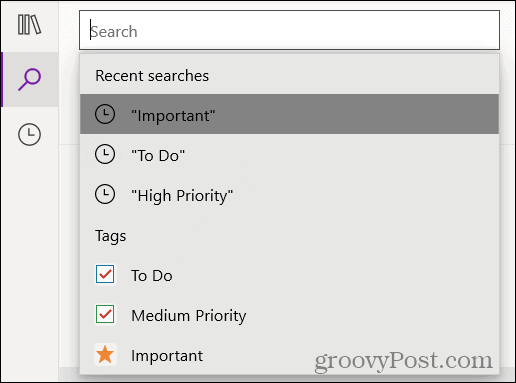
Alternativamente, puede seleccionar el Etiquetas pestaña debajo del cuadro de búsqueda. Haga clic en la etiqueta para ir directamente al artículo.
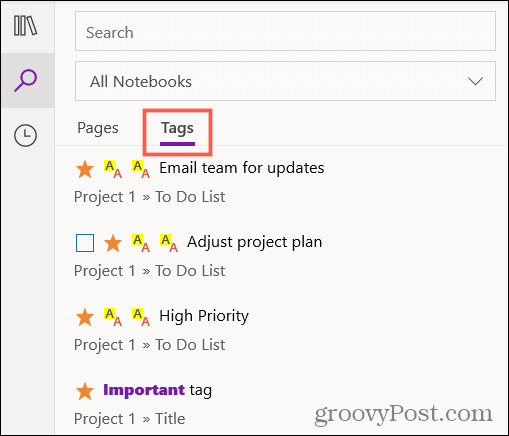
Si usa OneNote en línea, ingrese el nombre de la etiqueta en el cuadro de búsqueda entre comillas para ver una lista de los resultados de su etiqueta.
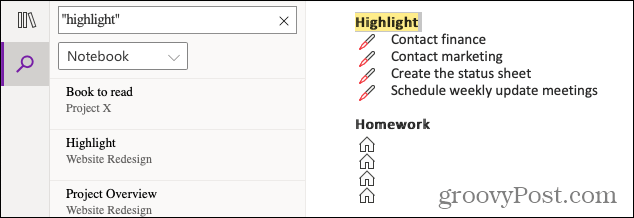
Aproveche las etiquetas en OneNote
Las etiquetas no solo pueden ser herramientas organizativas maravillosas, sino también útiles para elementos de acción y seguimientos. ¡Así que asegúrese de aprovechar esta función integrada de OneNote!
Para obtener más ayuda, consulte cómo usar plantillas de OneNote o ver ediciones y cambios por autor en OneNote.
Cómo borrar la caché, las cookies y el historial de navegación de Google Chrome
Chrome hace un excelente trabajo al almacenar su historial de navegación, caché y cookies para optimizar el rendimiento de su navegador en línea. El suyo es cómo ...
Coincidencia de precios en la tienda: cómo obtener precios en línea mientras compra en la tienda
Comprar en la tienda no significa que deba pagar precios más altos. Gracias a las garantías de igualación de precios, puede obtener descuentos en línea mientras compra en ...
Su guía para compartir documentos en Documentos, Hojas de cálculo y Presentaciones de Google
Puede colaborar fácilmente con las aplicaciones web de Google. Aquí está su guía para compartir en Documentos, Hojas de cálculo y Presentaciones de Google con los permisos ...

