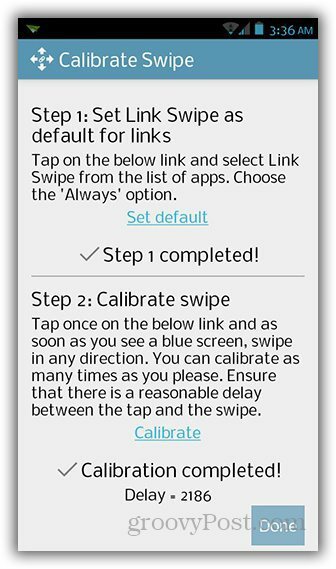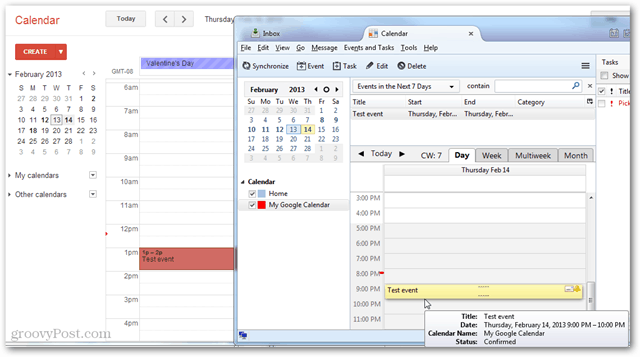Cómo instalar Google Play y Google Apps en Kindle Fire HD
Móvil Encender Google Play Amazonas Raíz Androide / / March 17, 2020
Una advertencia sobre la compra del Kindle Fire HD es que no viene con la tienda Google Play instalada. Si no está interesado en invertir en el mercado de aplicaciones de Amazon, eso podría ser un factor decisivo, ¡a menos que siga esta guía y la instale usted mismo!
El Kindle Fire HD de Amazon es un pequeño gadget útil cuando se trata del consumo de medios. Sin embargo, una de las cosas más limitantes sobre la línea de tabletas Android de Amazon es que la tienda Google Play no viene instalada en ella, ni es fácilmente instalable, a menos que sepa qué hacer. En esta maravillosa guía, le mostraremos cómo colocar la tienda de Google Play en su Kindle Fire HD, a pesar de los esfuerzos de Amazon para encerrarlo en su propio mercado.
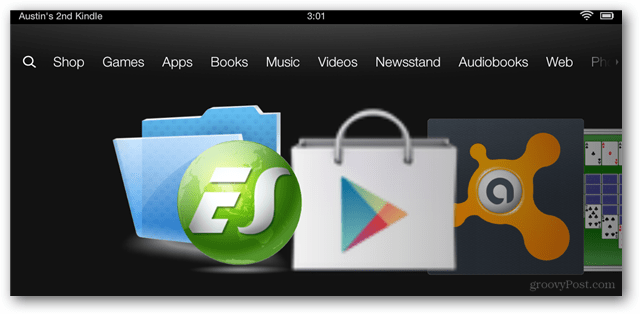
Requisito previo
- Tu Kindle debe estar rooteado (haga clic para obtener guía)
La guía breve
- Descargar el paquete de APK. Extraerlo a la carpeta de descarga en tu Kindle Fire
- Instale ES Explorer desde la tienda de aplicaciones de Amazon y habilite todas las opciones de root
- Corte y pegue GoogleServicesFramework.apk, GoogleLoginService.apk y AccountAndSyncSettings.apk en la carpeta / system / apps.
- Cambie cada uno de los 3 permisos de Google apk a rw - r - r.
- Reinicie el Kindle Fire HD
- Corta y pega el Vending.apk en la carpeta / system / apps /
- Cambie los permisos de Vending.apk a rw - r - r
- Instalar Vending.apk
- Inicie la aplicación Market desde el cajón de aplicaciones de Kindle Fire
- Inicie sesión completamente en Market con su cuenta de Google.
- Instale Gplay3.8.17.apk y luego Market-last-update.apk.
- El mercado ahora debería actualizarse a la última tienda de Google Play.
- Elimine MarketIntentProxy.apk de / system / apps / para deshacerse de los valores predeterminados del mercado
¿Necesitas más detalles? Echa un vistazo a la guía completa a continuación.
La guía detallada
Descargar este zip que contiene los seis archivos diferentes de APK de Google. Extraerlos a una carpeta en su computadora y luego mover los archivos APK a la carpeta de descarga de su Kindle Fire HD.
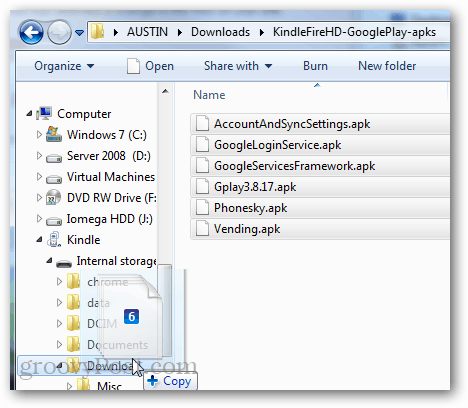
Ahora en Kindle Fire HD, abra la tienda de aplicaciones de Amazon e instálela ES File Explorer, luego ábralo.
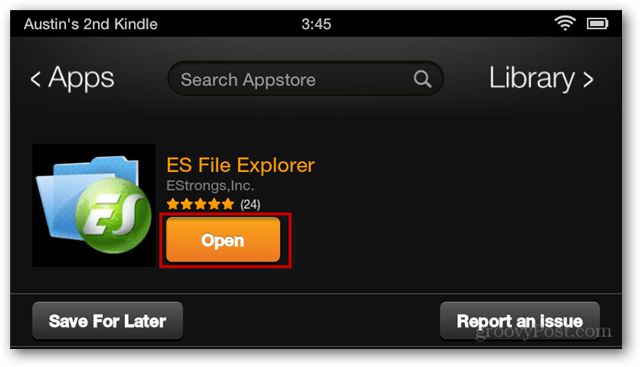
En ES File Explorer, toque el botón de menú en la parte inferior de la pantalla y luego toque el botón Configuración. A continuación, desplácese hacia abajo y abra la configuración de Root.
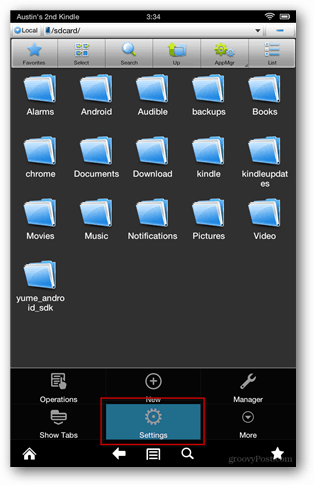
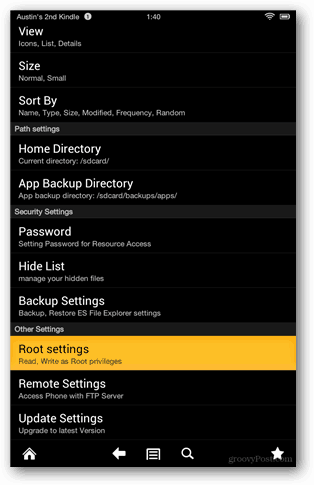
Verifique las 4 configuraciones encontradas en esta pantalla. El superusuario aparecerá con una solicitud de permisos, asegúrese de permitirlo.
Nota: Tuve un problema aquí en el que Superuser no aparecería hasta que lanzara la aplicación Superuser por separado del Cajón de aplicaciones del Kindle. Si el cuadro Root Explorer se atenúa, simplemente cierre ES File Explorer y vuelva a abrirlo.
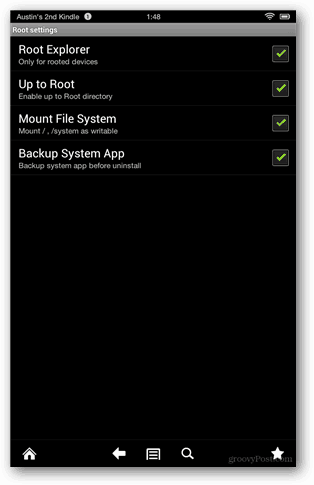
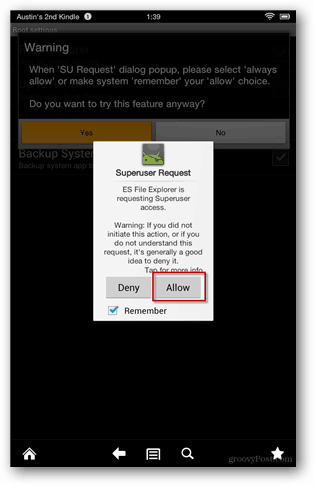
Ahora navegue a su carpeta de descargas de Kindles y seleccione los siguientes 3 archivos APK:
- GoogleServicesFramework.apk
- GoogleLoginService.apk
- AccountAndSyncSettings.apk
Copie o corte y pegue (mueva) estos archivos a la carpeta / system / app /. Antes de instalarlos, necesitaremos ajustar los permisos para cada apk. Para hacer esto, mantenga presionado el nombre de la aplicación y seleccione Propiedades.
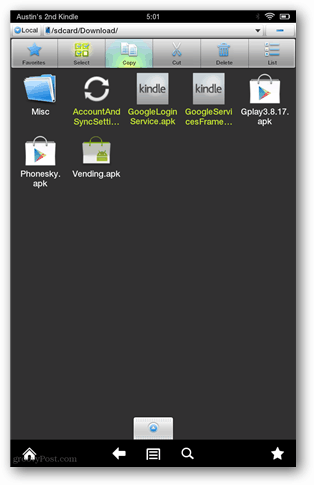
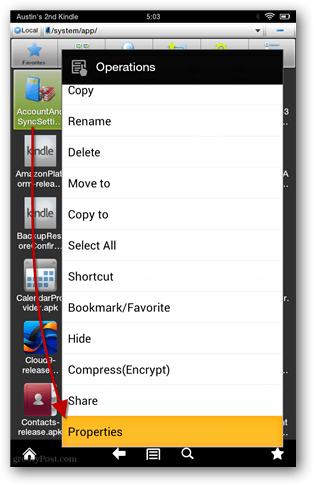
En la ventana de propiedades establezca el rw- r– r– para cada apk, nuevamente esos son:
- GoogleServicesFramework.apk
- GoogleLoginService.apk
- AccountAndSyncSettings.apk
Si esos permisos suenan confusos, vea las capturas de pantalla a continuación.
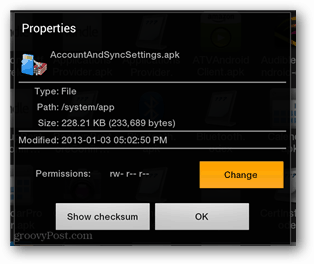
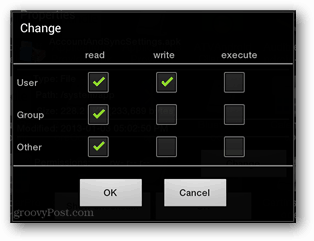
Una vez que se establezcan los permisos, instale las tres aplicaciones que acaba de modificar y movió al directorio / system / app /.
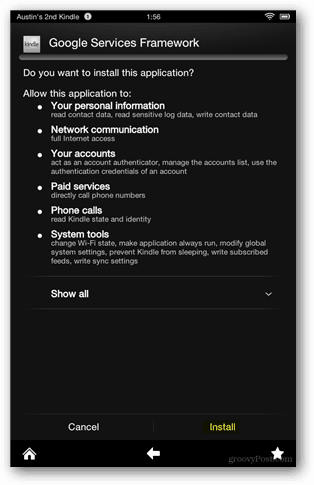
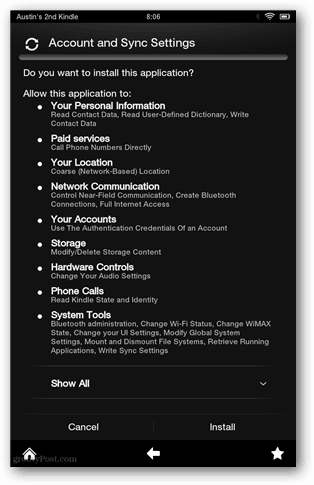
Después de que las aplicaciones terminen de instalarse, reinicie Fire HD apagándolo y volviéndolo a encender.
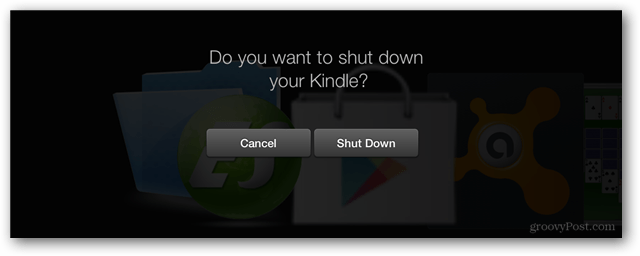
Vuelva a cargar ES File Explorer y vaya a la carpeta Descargar nuevamente. Esta vez toca Seleccionar, toca Vending.apk y luego toca Cortar. Ahora la aplicación Vending.apk debería almacenarse en el portapapeles, y podemos moverla.
Use el botón Arriba para llegar al directorio raíz del Kindle Fire HD.
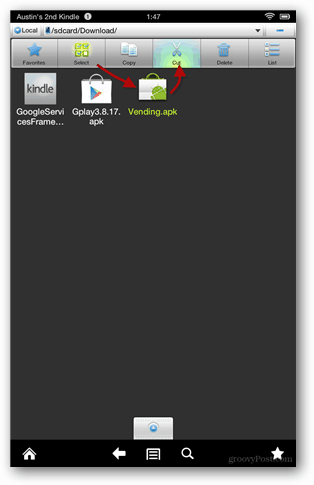
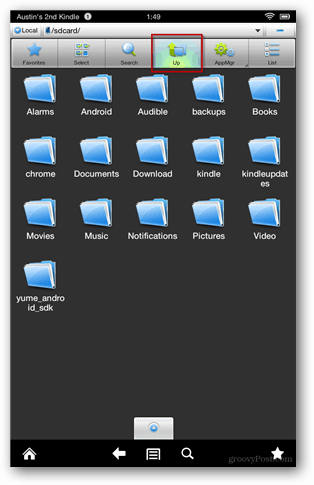
Vaya a la carpeta / system / app / y luego toque el botón Pegar para mover Vending.apk aquí. Una vez que se mueva, vaya hacia abajo y mantenga presionado Vending.apk para abrir su menú contextual.
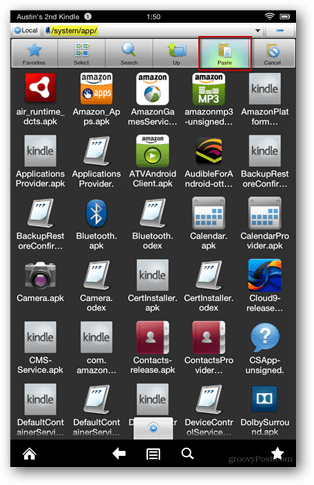
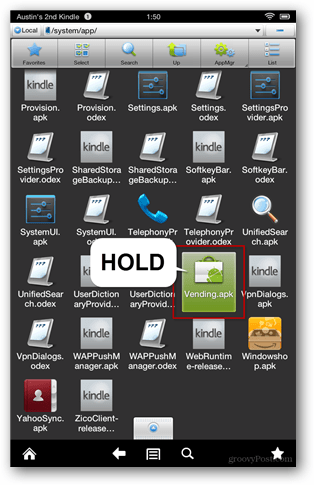
Seleccione Propiedades en el menú contextual y luego pulse Cambiar junto a donde se enumeran los Permisos.
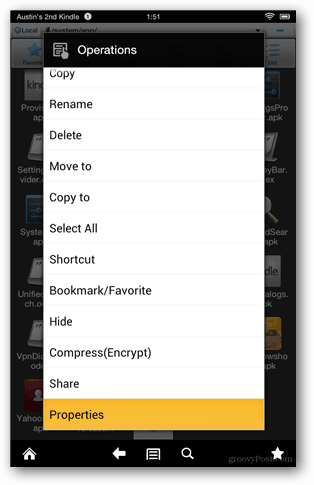
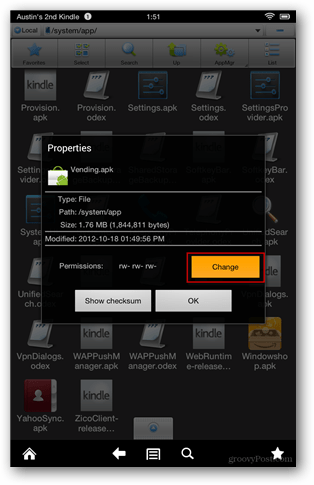
Los permisos deben establecerse en la siguiente configuración, como se muestra en la siguiente captura de pantalla.
- Usuario: leer escribir
- Grupo: leer
- Otro: leer
Una vez que los permisos están establecidos, continúe y toque Vending.apk para abrirlo.
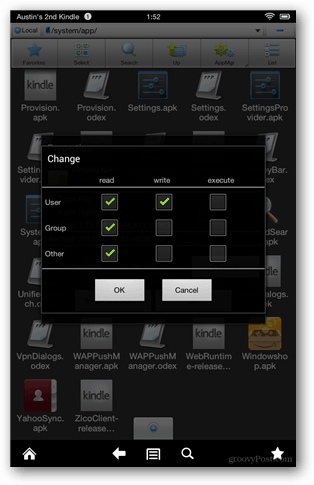
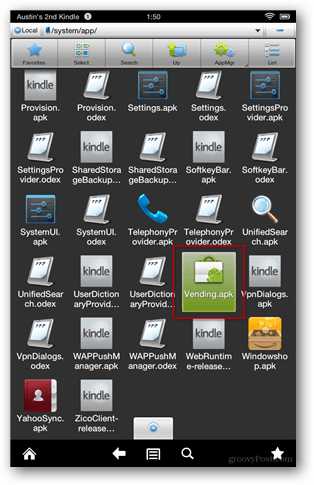
Fire HD le preguntará si desea reemplazar una aplicación del sistema. Haga clic en Aceptar y luego instale la aplicación Market.
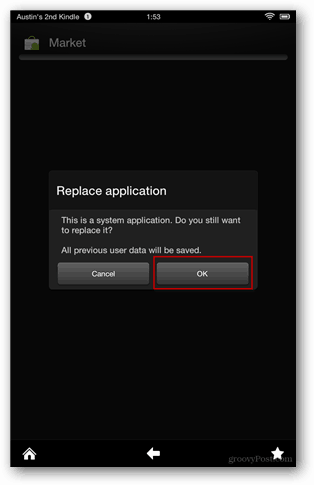
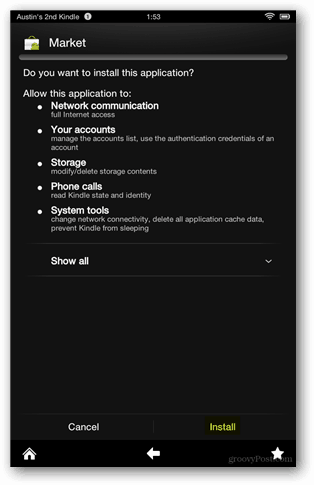
Ahora salga de ES File Explorer y regrese al Kindle App Drawer. Inicie la aplicación Market desde aquí y luego complete el proceso de inicio de sesión con su cuenta de Google.
Nota: Si omite este paso, no podrá iniciar sesión en Google después de actualizar Market a Google Play.
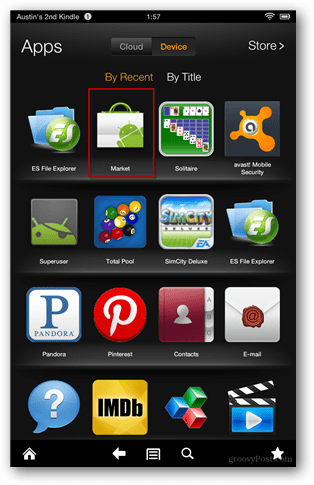
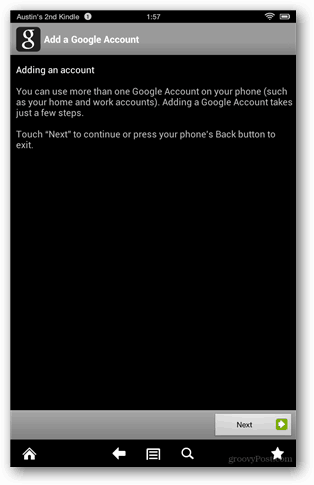
Una vez que haya iniciado sesión con éxito en Google Market, salga de él.
Abra la copia de seguridad de ES File Explorer y navegue hasta la carpeta Descargar nuevamente, esta vez abra e instale el archivo Gplay3.8.17.apk.
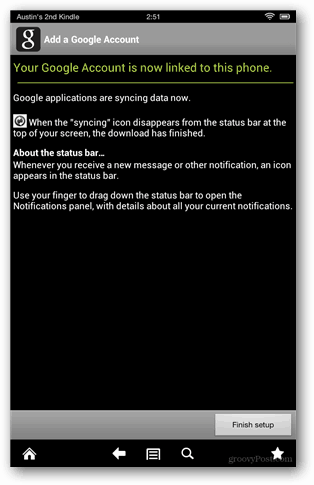
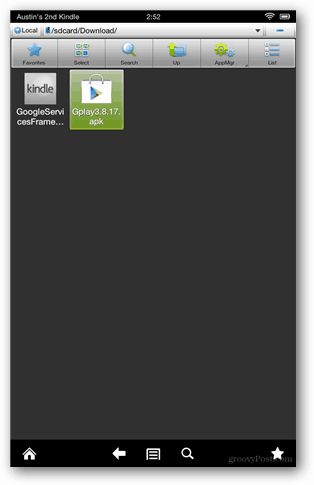
Fire HD le preguntará una vez más si desea reemplazar una aplicación del sistema. Haga clic en Aceptar y luego instale Google Play Store.
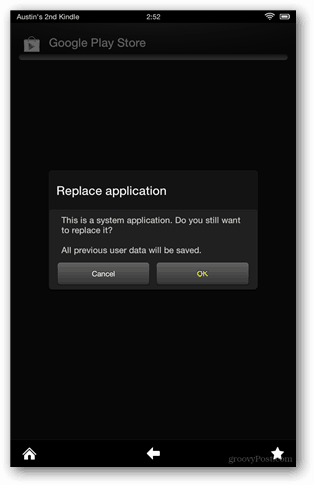
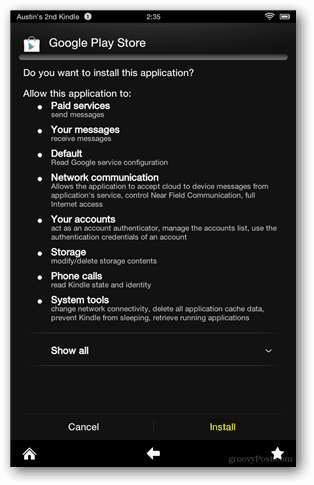
Una vez que se haya actualizado la tienda Google Play, queda una última actualización. Ejecute Market-last-update.apk para finalizar el trabajo.
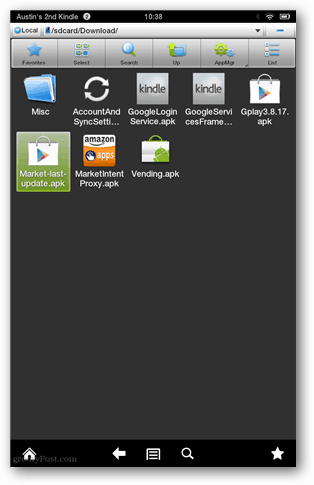
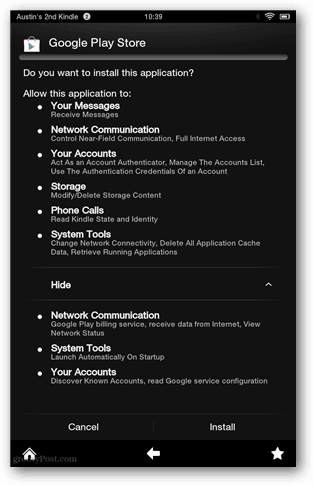
¡Casi termino! Google Play Store ahora está en su Kindle Fire HD y está listo para rockear. Puede acceder desde el cajón de su aplicación y también desde el carrusel o la barra favorita. Solo quedan un par de cosas por arreglar.
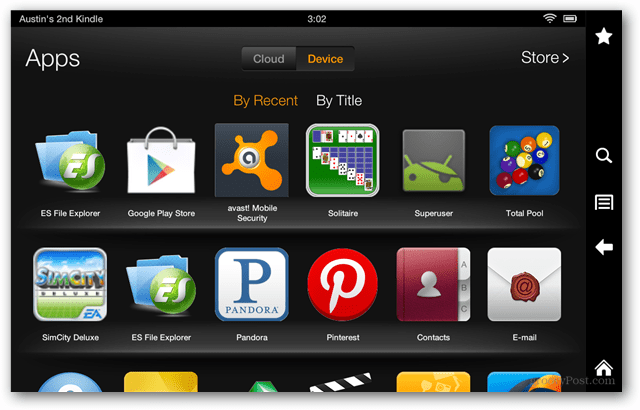
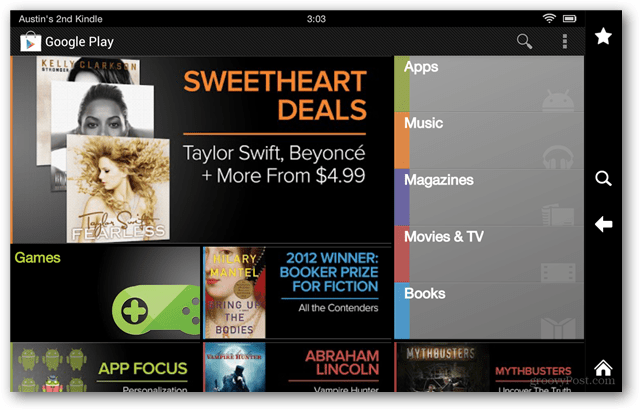
Amazon pensó en el futuro y colocó un proxy de mercado en Kindle Fire que redirige los enlaces de la aplicación a la tienda de aplicaciones de Amazon en caso de que los usuarios fueran lo suficientemente inteligentes como para que Google Play funcionara. Por lo tanto, si no desea que Amazon secuestra sus enlaces de mercado, querrá eliminar MarketIntentProxy.apk de la carpeta / system / app /. Esto significa eliminarlo o moverlo a la carpeta de descargas para mantenerlo seguro.
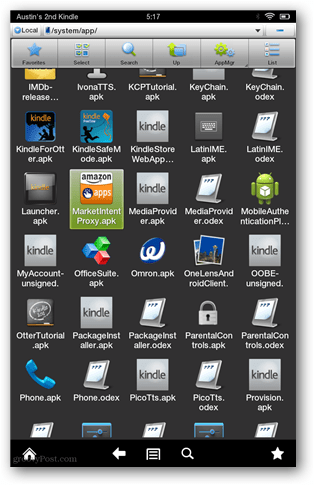
No olvide que una vez que haya terminado, vaya al Explorador de archivos ES y desmonte el sistema de archivos para que ya no sea vulnerable a las reescrituras de malware y exploits.
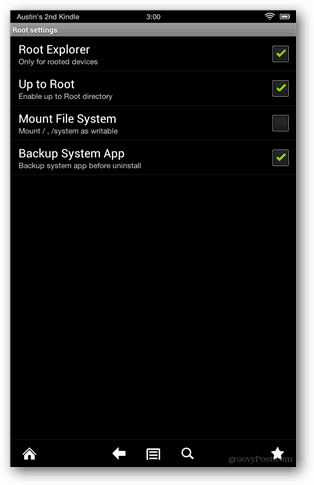
El crédito por el método y la búsqueda de los archivos APK originales va a cronómetro de XDA.
Solución de problemas
¿No te conectas? Si se encuentra con un error de conexión, intente reinstalar GoogleServicesFramework.apk y luego reinicie.
Preguntas, pensamientos? ¡Deja un comentario a continuación y comienza tu ritmo!