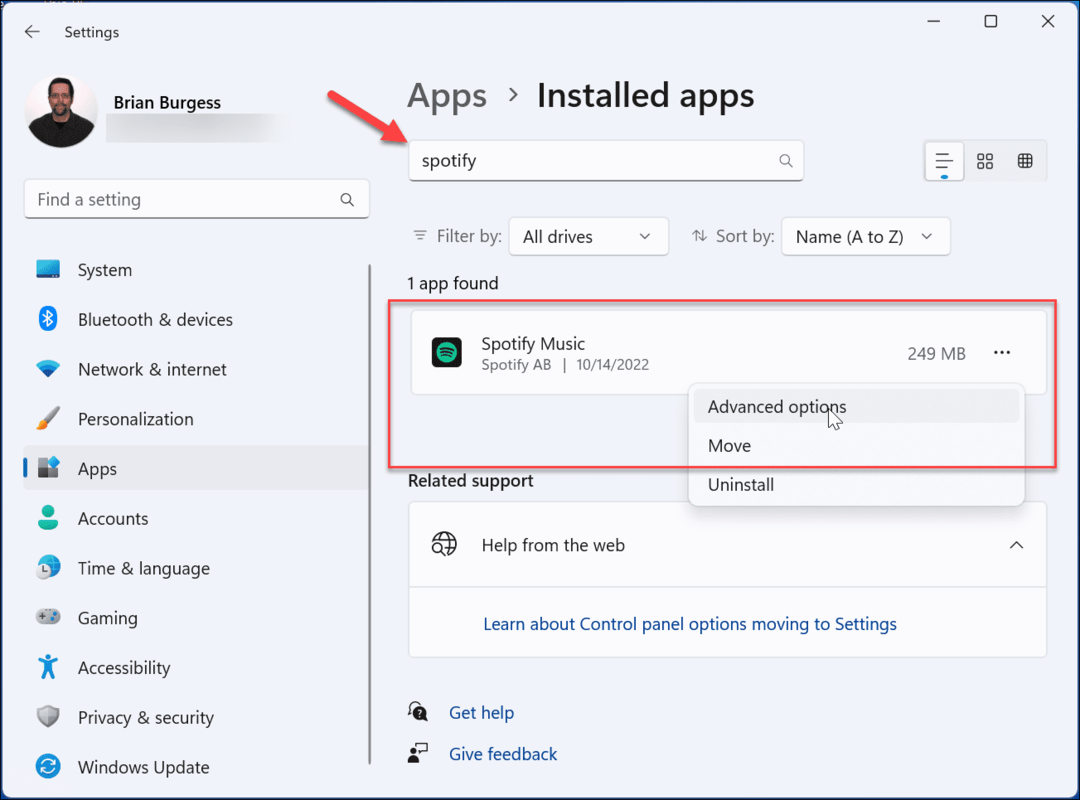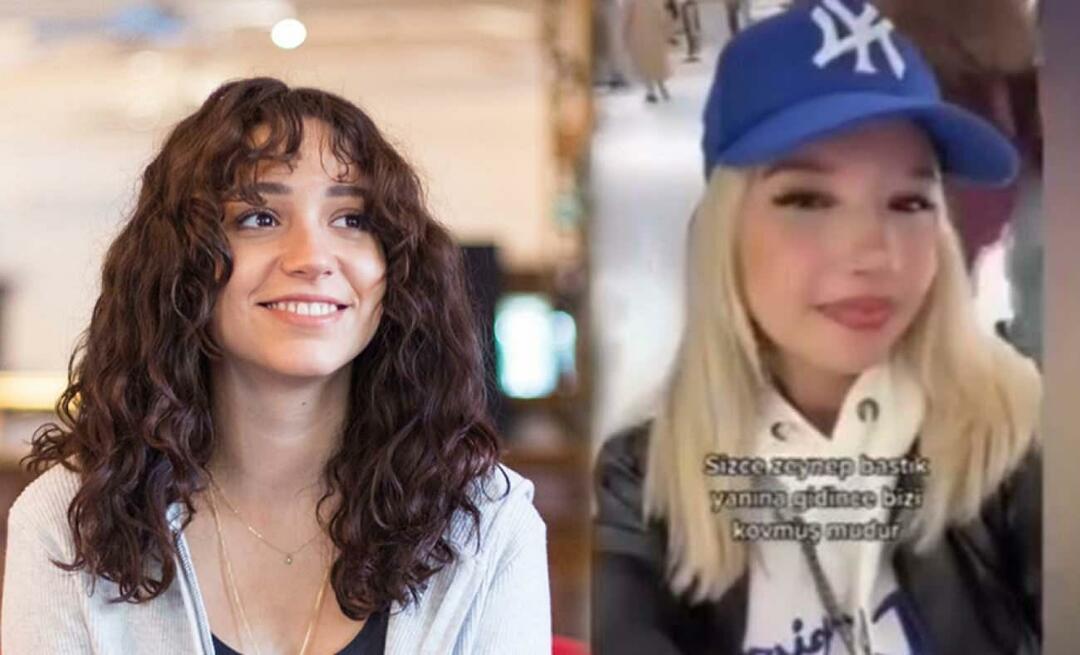Cómo crear y personalizar una tabla de figuras en Word
Microsoft Word Microsoft Héroe / / June 16, 2021

Ultima actualización en

Ayude a sus lectores a navegar por las tablas y figuras de su documento. A continuación, se explica cómo insertar y personalizar una tabla de figuras en Word.
Cuando crea un documento con muchas páginas y secciones, puede usar una tabla de contenido para ayudar a su lector a navegar. Entonces, si su documento incluye tablas y figuras, una tabla de figuras tiene el mismo propósito. Esta tabla permite a su lector saltar directamente a uno de estos objetos.
Microsoft Word proporciona una opción de tabla de figuras incorporada que puede insertar y personalizar. Esto es especialmente útil cuando su documento contiene más de estos tipos de elementos que texto. Por lo tanto, si está listo para ayudar a su audiencia a navegar hacia sus tablas y figuras, o incluso ecuaciones, de manera más rápida y sencilla, ¡comencemos!
Agregue títulos a sus tablas y figuras
Antes de que pueda insertar una tabla de figuras en Word, asegúrese de que todos sus elementos tengan títulos. Estos son los que permiten que la tabla los encuentre y los muestre.
Puede seleccionar, hacer clic con el botón derecho en la tabla o figura y elegir Insertar título. Esto le permite etiquetar el artículo como una tabla o figura y darle un número o letra. Entonces puede usar la Tabla A, la Figura 1, etc.
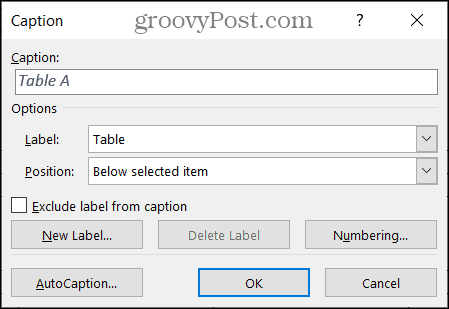
Si está interesado en los detalles para crear sus subtítulos, eche un vistazo a nuestro tutorial completo en cómo trabajar con subtítulos en Microsoft Word.
Insertar y personalizar la tabla de figuras en Word
Cuando las tablas y figuras de su documento estén listas para usar, coloque el cursor en el documento donde desea insertar la Tabla de figuras.
Ve a la Referencias pestaña y haga clic en Insertar tabla de figuras en la sección Subtítulos de la cinta.
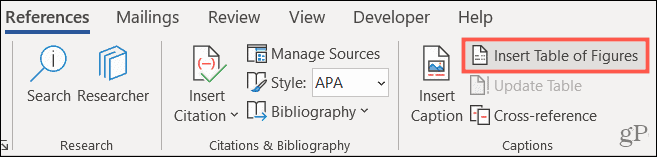
Aparecerá la ventana Tabla de figuras. Aquí es donde personaliza la apariencia de la mesa. Primero, confirme que el Tabla de Figuras La pestaña está seleccionada en la parte superior.
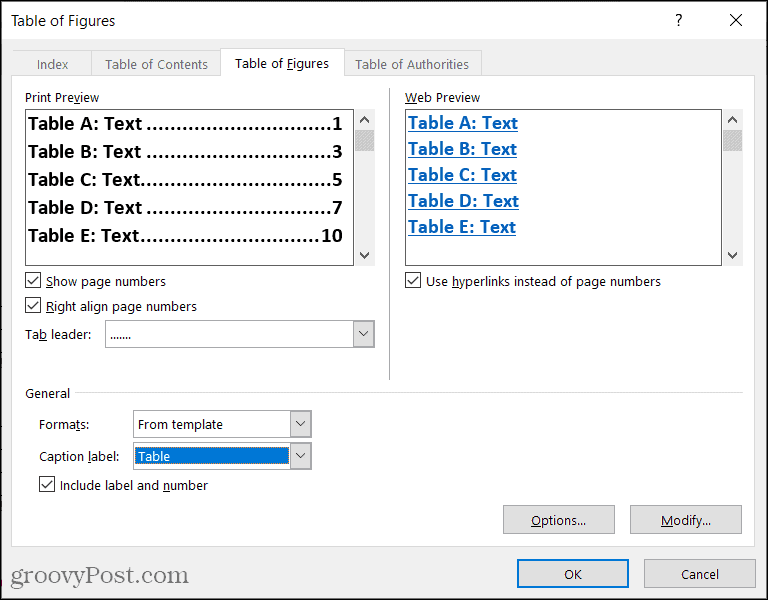
La parte superior de la ventana está dividida en dos secciones: Vista previa de impresión y Vista previa web. Cada uno de estos ofrece personalización o dos propios. Trabaja con el de tu vista de documento.
Vista previa de impresión: Puede mostrar el número de página y / o alinearlo a la derecha con esos números de página marcando las casillas correspondientes. Si usa ambos, tiene la opción de seleccionar un líder de pestaña en ese cuadro desplegable. Esto le permite usar puntos, guiones o líneas entre la etiqueta y el número de página.
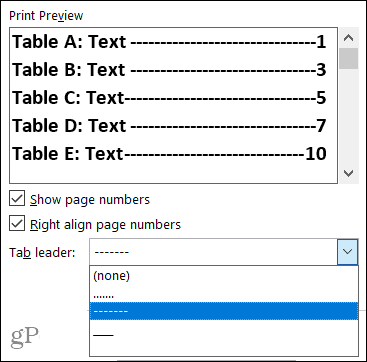
Vista previa web: Puede marcar la casilla para usar hipervínculos en lugar de números de página para esta vista. Y, obviamente, es una forma útil de navegar a la tabla o figura con un simple clic.
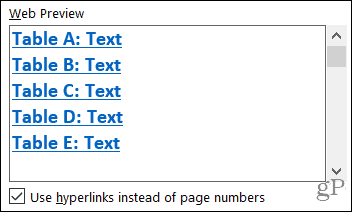
A continuación, vaya a la sección General de la ventana para ver opciones de personalización adicionales.
Formatos: Hay varios formatos disponibles para elegir, cada uno con un aspecto y una sensación ligeramente diferentes. Puede seleccionar uno que coincida con su documento o uno que sea simple o formal.
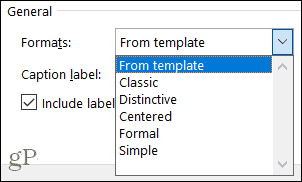
Si prefiere crear su propio formato de tabla con fuentes específicas, puede modificar la plantilla Tabla de figuras. Primero, seleccione De la plantilla en Formatos y luego haga clic en el Modificar botón. Solo tenga en cuenta que cambiará la plantilla predeterminada para ese objeto.
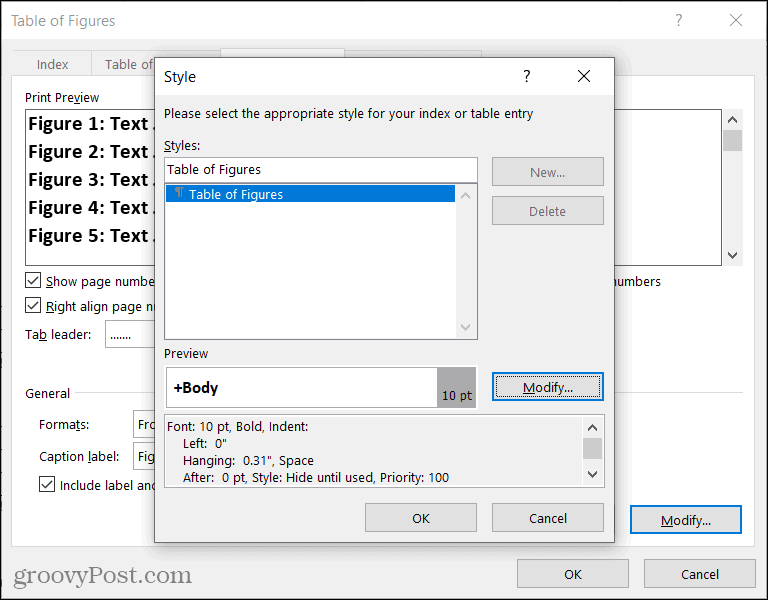
Etiqueta: Este es un elemento clave de la Tabla de Figuras. Asegúrese de seleccionar el tipo que coincida con sus artículos. Por ejemplo, puede elegir Ecuación, Figura o Tabla.
Incluya la etiqueta y el número: Esta es una casilla de verificación opcional y depende del texto que incluya con su título. Por ejemplo, si solo desea que se muestre el texto de la leyenda en lugar de la etiqueta y su número, desmarque esta casilla. A continuación, se muestra un ejemplo para ilustrar la diferencia.
Tenemos dos figuras con las leyendas como “Figura 1 Margaritas” y “Figura 2 Rosas”. Con la casilla marcada, se muestran exactamente igual en la Tabla de figuras porque incluimos la etiqueta y el número. Con la casilla sin marcar, solo verá el texto en la tabla, Margaritas y Rosas.
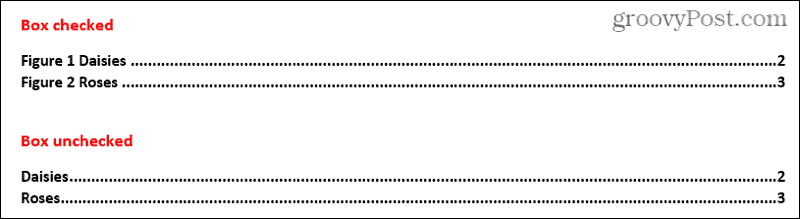
Cuando termine de seleccionar todas las opciones para su tabla de figuras, haga clic en OK para insertarlo en su documento.

Actualizar una tabla de figuras
Si inserta una tabla de figuras y luego agrega o elimina figuras o tablas o edita las leyendas, puede actualizar la tabla para reflejar sus cambios.
- Seleccione su tabla de figuras.
- Ve a la Referencias pestaña y haga clic en Actualizar tabla en la sección Subtítulos de la cinta.
- Elija cualquiera Actualizar solo los números de página o Actualizar toda la tabla.
- Hacer clic OK.
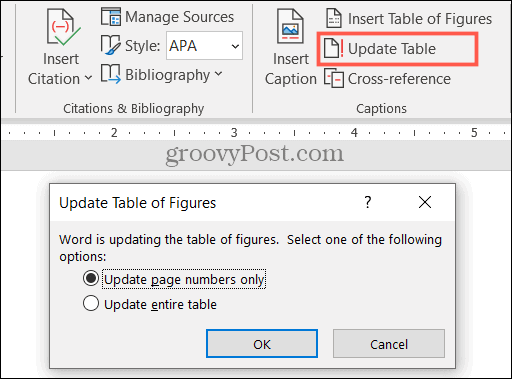
Luego, debería ver la actualización de su tabla con los nuevos elementos que agregó y cualquier otro cambio que haya realizado en los subtítulos.
Ayude a sus lectores con una tabla de figuras en Word
Como un Tabla de contenido, una tabla de figuras puede resultar beneficiosa para los lectores de documentos. ¡Así que tenga en cuenta esta práctica herramienta para su próximo documento de Word!
Cómo borrar la caché, las cookies y el historial de navegación de Google Chrome
Chrome hace un excelente trabajo al almacenar su historial de navegación, caché y cookies para optimizar el rendimiento de su navegador en línea. El suyo es cómo ...
Coincidencia de precios en la tienda: cómo obtener precios en línea mientras compra en la tienda
Comprar en la tienda no significa que deba pagar precios más altos. Gracias a las garantías de igualación de precios, puede obtener descuentos en línea mientras compra en ...
Cómo regalar una suscripción a Disney Plus con una tarjeta de regalo digital
Si ha estado disfrutando de Disney Plus y desea compartirlo con otros, aquí le mostramos cómo comprar una suscripción de regalo de Disney + para ...
Su guía para compartir documentos en Documentos, Hojas de cálculo y Presentaciones de Google
Puede colaborar fácilmente con las aplicaciones web de Google. Aquí está su guía para compartir en Documentos, Hojas de cálculo y Presentaciones de Google con los permisos ...