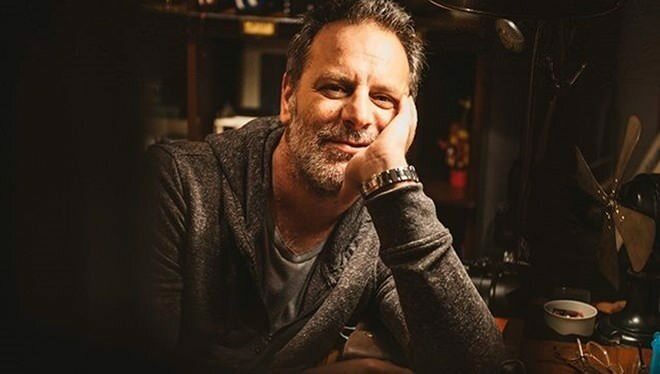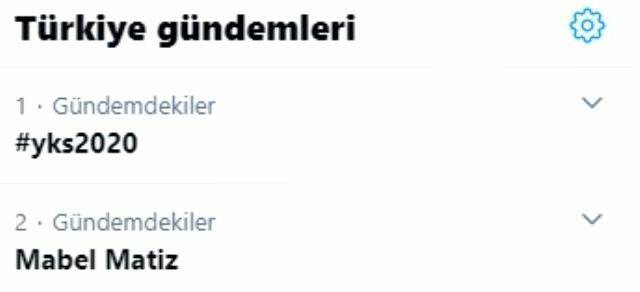Cómo crear un acceso directo a la carpeta de herramientas de Windows
Microsoft Windows 10 / / June 14, 2021

Ultima actualización en

Windows Tools es una nueva carpeta que contiene herramientas de administración y del sistema para Windows 10. A continuación, le mostramos cómo crear un acceso directo de fácil acceso.
A medida que Windows 10 continúa evolucionando, muchas de las herramientas tradicionales y las utilidades del Panel de control, está acostumbrado a que lo transfieran a la aplicación Configuración. Le mostramos cómo encontrar el clásico herramientas administrativas y otros accesorios y herramientas del sistema en Windows 10 anteriormente. Pero a partir de Windows 10 build 21354, la empresa está creando una nueva carpeta para algunas de las herramientas de administración que necesita. Se llamará la carpeta "Herramientas de Windows". A continuación, le indicamos cómo crear un acceso directo para facilitar el acceso.
Carpeta de herramientas de Windows
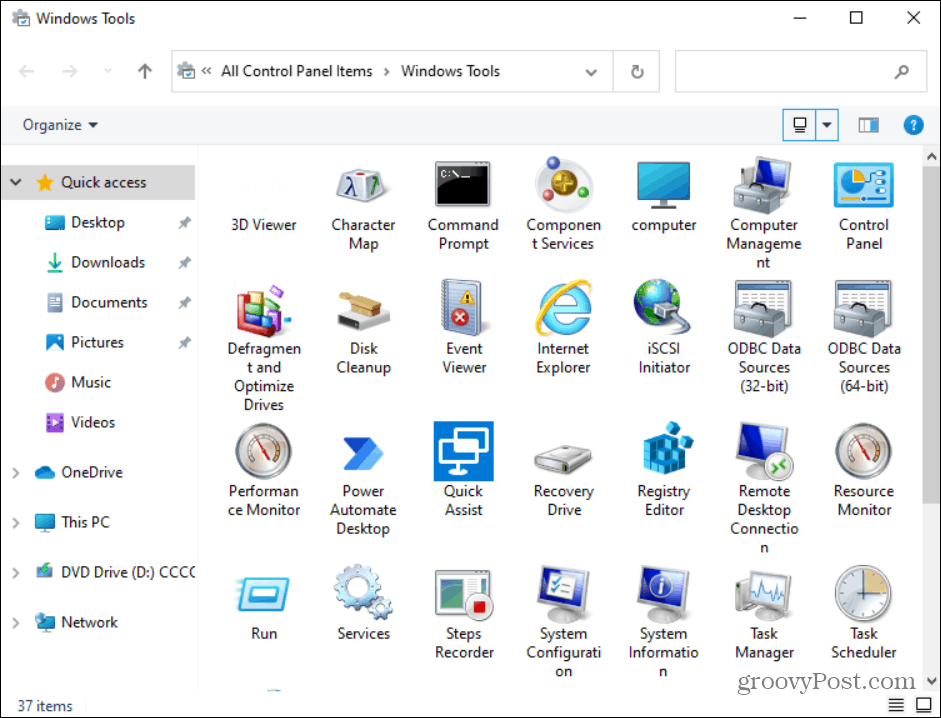
La carpeta Herramientas de Windows contiene varias herramientas clásicas de administración y sistema para Windows 10. La carpeta está disponible en Windows 10 build 21354 y superior.
Cree un acceso directo a la carpeta de herramientas de Windows en Windows 10
Para comenzar, presione el Clave de Windows y haga clic en el Herramientas de Windows icono en el lado izquierdo. Puedes encontrarlo más rápido al apertura W directamente. Luego, arrástrelo y suéltelo en el escritorio.
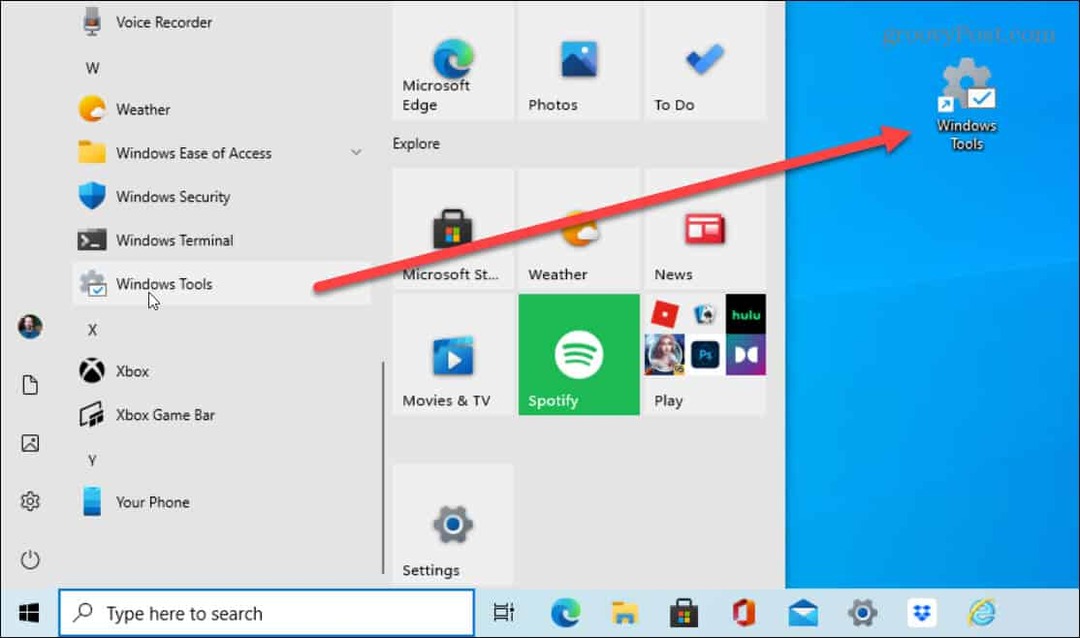
Eso crea el acceso directo en el escritorio. Y debe hacer doble clic en él para abrir la carpeta Herramientas de Windows.
Crear un acceso directo a las herramientas de Windows manualmente
Si bien arrastrarlo y soltarlo en el escritorio es la forma más fácil de crear un acceso directo, también puede hacerlo manualmente. Comience haciendo clic con el botón derecho en un lugar vacío en el escritorio y vaya a Nuevo> Atajo.
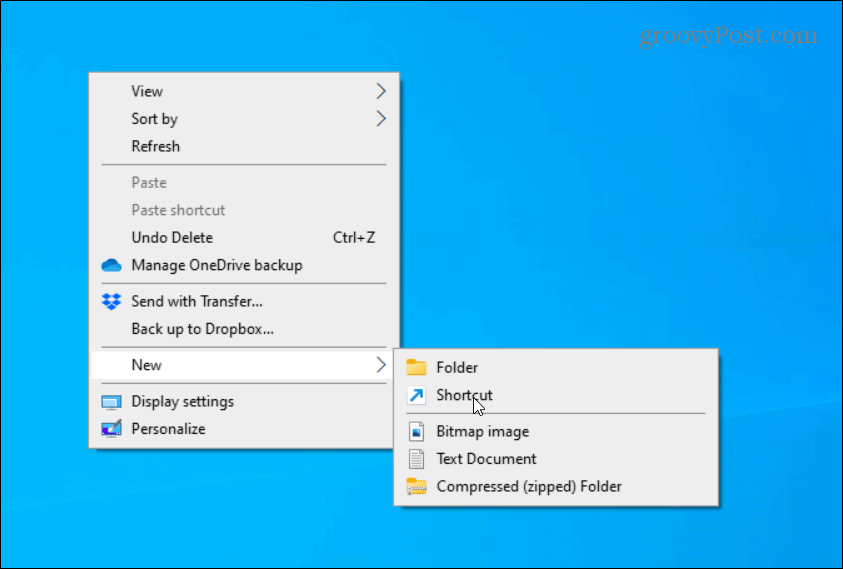
Eso abre el asistente "Crear acceso directo". Copie y pegue lo siguiente en el campo "ubicación del artículo":
shell explorer.exe {D20EA4E1-3957-11d2-A40B-0C5020524153}
Haga clic en el próximo en el Asistente de acceso directo después de ingresar la ruta anterior.
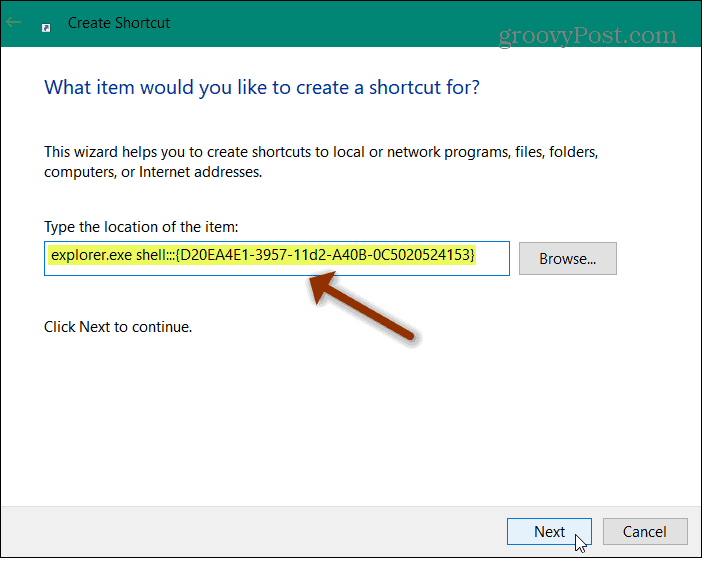
A continuación, escriba un nombre para el acceso directo que le gustaría usar. Algo como "Herramientas de Windows" sería una opción obvia, ya que le permite recordar para qué sirve el acceso directo. Pero puedes nombrarlo como quieras. Cuando haya terminado, haga clic en el Terminar botón.
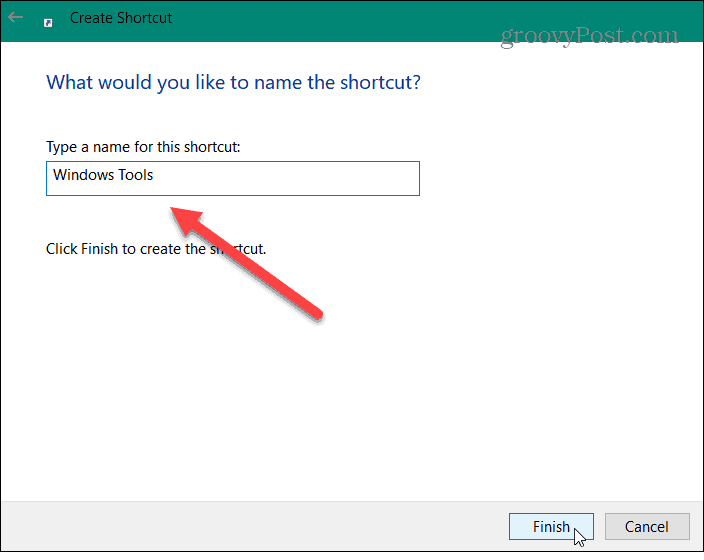
Ahora, si desea cambiar el icono de acceso directo, puede hacerlo. Primero, haga clic derecho y seleccione Propiedades del menú. Luego, asegúrese de que la pestaña Acceso directo esté abierta y haga clic en el Cambiar el ícono botón.
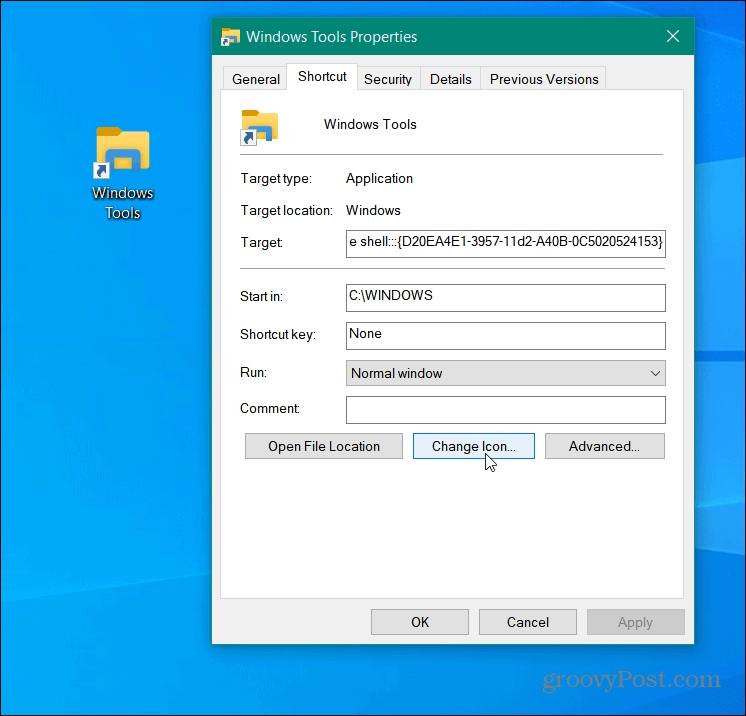
A continuación, elija entre los iconos de acceso directo predeterminados o agregar un icono personalizado. Nota: Los iconos del sistema se encuentran en: c: \ windows \ system32 \ imageres.dll
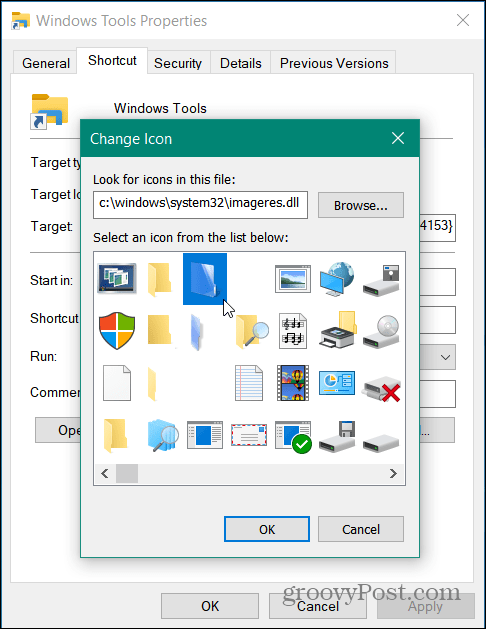
Eso es todo al respecto. Ahora tiene un acceso directo a la carpeta Herramientas de Windows. También vale la pena señalar que puede agregarlo a la barra de tareas o al menú Inicio como un mosaico en el lado derecho. Para agregarlo, haga clic con el botón derecho en el acceso directo que creó y seleccione Pin a la barra de tareas o Alfiler para comenzar.
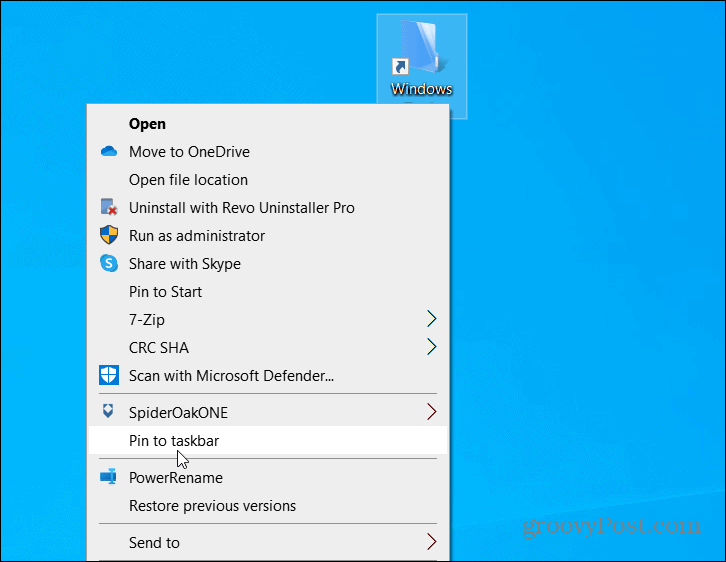
Y para obtener más información sobre los accesos directos de Windows 10, consulte nuestro artículo sobre cómo crear un escritorio. acceso directo a la carpeta Favoritos. O eche un vistazo a nuestro artículo sobre cómo crear un acceso directo al Administrador de dispositivos.
Cómo borrar la caché, las cookies y el historial de navegación de Google Chrome
Chrome hace un excelente trabajo al almacenar su historial de navegación, caché y cookies para optimizar el rendimiento de su navegador en línea. El suyo es cómo ...
Coincidencia de precios en la tienda: cómo obtener precios en línea mientras compra en la tienda
Comprar en la tienda no significa que deba pagar precios más altos. Gracias a las garantías de igualación de precios, puede obtener descuentos en línea mientras compra en ...
Cómo regalar una suscripción a Disney Plus con una tarjeta de regalo digital
Si ha estado disfrutando de Disney Plus y desea compartirlo con otros, aquí le mostramos cómo comprar una suscripción de regalo de Disney + para ...
Su guía para compartir documentos en Documentos, Hojas de cálculo y Presentaciones de Google
Puede colaborar fácilmente con las aplicaciones web de Google. Aquí está su guía para compartir en Documentos, Hojas de cálculo y Presentaciones de Google con los permisos ...