Cómo capturar y reproducir una grabación de Microsoft Teams
Microsoft Equipos De Microsoft Héroe / / May 31, 2021

Ultima actualización en

Tomar notas durante una reunión es una forma de capturar lo que se dice y quién es responsable de los elementos de acción. Pero con Microsoft Teams, puede dejar su bolígrafo o darle un descanso a su teclado y grabar su reunión en su lugar.
Esto es útil para que los asistentes revisen los acontecimientos durante la reunión y para otras personas que no pudieron asistir. Aquí, le mostraremos cómo grabar una reunión en Microsoft Teams y luego dónde encontrar y reproducir la grabación cuando finalice la reunión.
Grabar una reunión en Microsoft Teams
Ya sea que inicie su reunión desde la pestaña Reuniones, un canal o un chat, utilizará las mismas acciones para iniciar y detener la grabación.
En la parte superior de la ventana de la reunión, haga clic en Mas acciones (tres puntos). Seleccione Iniciar la grabación.
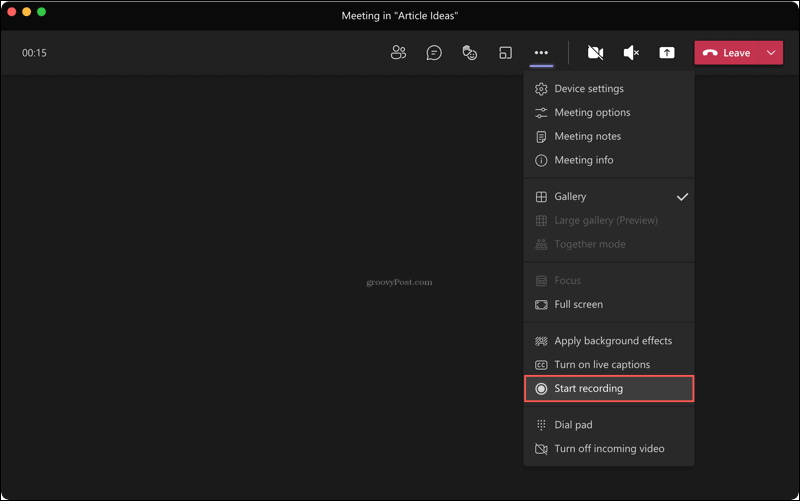
Puede detener la grabación en cualquier momento durante su reunión. Hacer clic Mas acciones > Para de grabar.
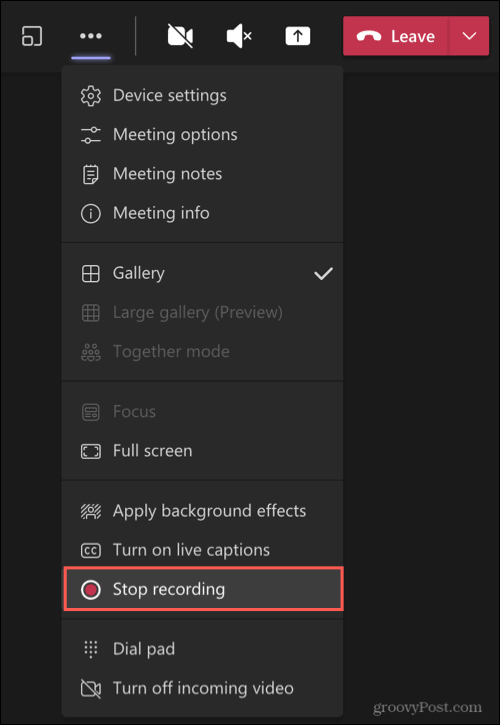
Verás un mensaje en la parte superior de la ventana que te informará que tu grabación se está guardando.

Localizar una grabación en Teams
Las grabaciones se guardan automáticamente y residen en una ubicación general en Microsoft Teams. Entonces, si grabaste un reunión programada, inició uno sobre la marcha, o utilizó un canal o chat, encontrará sus grabaciones fácilmente.
Haga clic en el Archivos pestaña de la izquierda. Seleccione OneDrive a la derecha inmediata y Grabaciones todo el camino a la derecha.
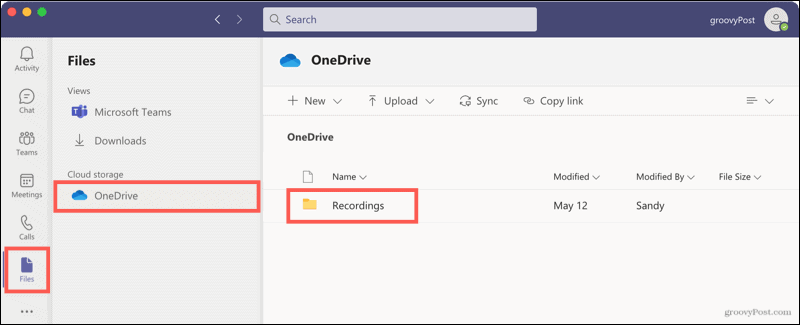
Verá una lista de todas las reuniones grabadas. Pero además de este lugar, puede abrir canales y charlar reuniones desde sus historiales de conversación.
Reuniones de canal
Abra el canal y verá la reunión en el historial de conversaciones. Cuando haga clic en la grabación aquí, se lo dirigirá a su navegador, donde la grabación se abre en línea para que presione Reproducir.
Ábralo en OneDrive o SharePoint específicamente, haga clic en el tres puntos en la parte superior derecha de la grabación y seleccione Abrir en OneDrive (o SharePoint).
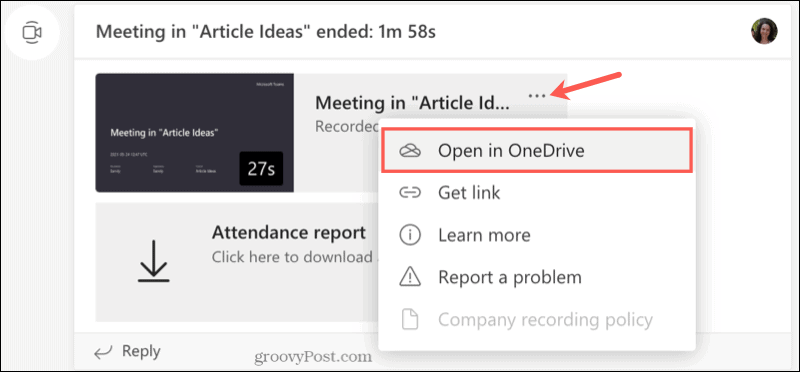
También puede encontrar la grabación en el área Archivos del canal. En la parte superior, haz clic en Archivos y seleccione Grabaciones. Cuando haces clic en la grabación desde esta ubicación, se reproducirá dentro de Teams en lugar de llevarte a tu navegador.
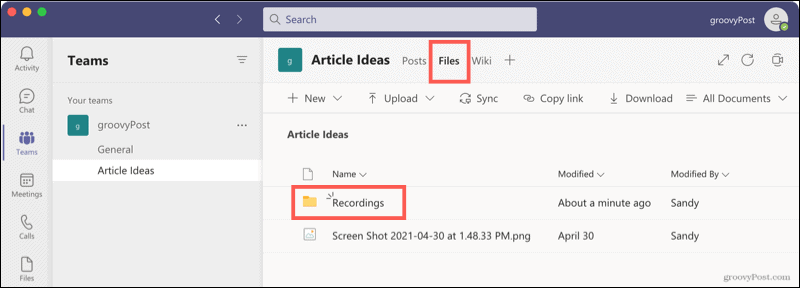
Reuniones de chat
Las grabaciones de reuniones de chat funcionan de manera similar a las de los canales. Verás la grabación en el historial de conversaciones. Haga clic para escuchar y la grabación se abrirá en su navegador. También puede hacer clic en el tres puntos y elige Abrir en OneDrive (o SharePoint).
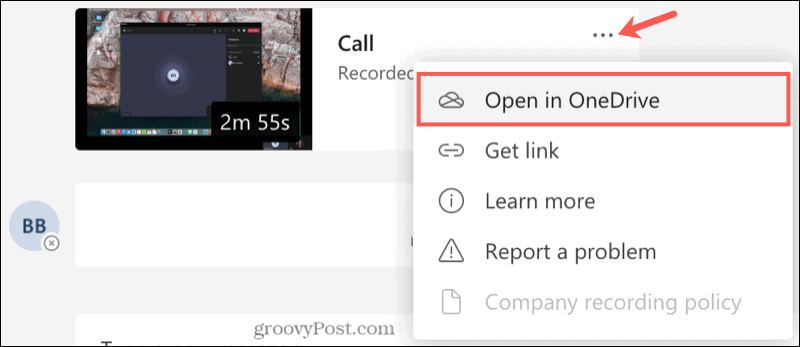
Acceder a grabaciones en línea
Dependiendo de si su empresa usa OneDrive o SharePoint, también puede acceder a las grabaciones de reuniones directamente desde ese lugar. Esto le permite reproducir una grabación desde cualquier navegador web en una de esas dos ubicaciones.
Cambiar el nombre o eliminar una grabación
Si desea cambiar el nombre de una grabación o eliminar una por completo, primero acceda a la reunión desde el Archivos pestaña en Microsoft Teams o en línea a través de OneDrive o SharePoint. Haga clic en el tres puntos junto a la reunión.
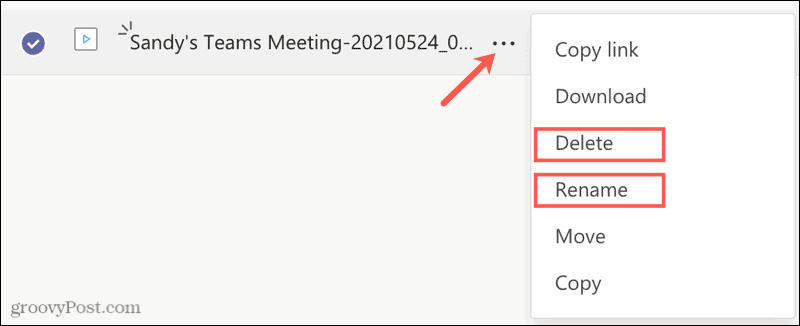
Seleccione Rebautizar, escriba el nuevo nombre y presione Ahorrar.
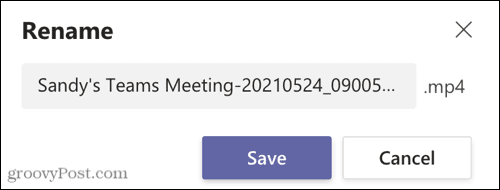
O seleccione Borrar y luego confirme esta acción haciendo clic en Borrar de nuevo.
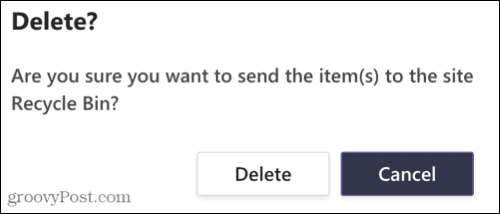
Capture notas de reuniones automáticas grabando reuniones en Teams
Grabar reuniones, ya sea que incluyan imágenes o solo audio, es una excelente manera de mantener las notas de las reuniones automáticamente. No tienes que intentar recordar quién dijo qué o luchar por recordar algo que quizás te hayas perdido.
Para obtener más información sobre el uso de Microsoft Teams, consulte la personalización notificaciones en Teams o ocultar un chat de Teams.
Cómo borrar la caché, las cookies y el historial de navegación de Google Chrome
Chrome hace un excelente trabajo al almacenar su historial de navegación, caché y cookies para optimizar el rendimiento de su navegador en línea. El suyo es cómo ...
Coincidencia de precios en la tienda: cómo obtener precios en línea mientras compra en la tienda
Comprar en la tienda no significa que deba pagar precios más altos. Gracias a las garantías de igualación de precios, puede obtener descuentos en línea mientras compra en ...
Cómo regalar una suscripción a Disney Plus con una tarjeta de regalo digital
Si ha estado disfrutando de Disney Plus y desea compartirlo con otros, aquí le mostramos cómo comprar una suscripción de regalo de Disney + por ...
Su guía para compartir documentos en Documentos, Hojas de cálculo y Presentaciones de Google
Puede colaborar fácilmente con las aplicaciones web de Google. Aquí está su guía para compartir en Documentos, Hojas de cálculo y Presentaciones de Google con los permisos ...



