Cómo vincular a un archivo, correo electrónico o ubicación en un documento de Word
Oficina De Microsoft Microsoft Word Microsoft Héroe / / May 28, 2021

Ultima actualización en

Para facilitar las cosas para usted o su lector, puede vincular texto a elementos en su documento de Word. Puede que ya sepas que puedes crear un hipervínculo a una página web. Pero también puede vincular texto a otro archivo, una dirección de correo electrónico o un lugar diferente en su documento.
Esto es útil para acceder rápidamente a un archivo relacionado con su documento actual, brindarle a su lector una forma rápida de enviar un correo electrónico a su empresa o saltar a una ubicación específica en el documento.
El proceso para agregar estos enlaces es similar, con solo algunos pequeños ajustes en Windows frente a Mac. Entonces, si está listo para hacer que su documento de Microsoft Word sea más funcional y útil, ¡hagámoslo!
Acceder a la herramienta de enlace
Para vincular la ubicación de un archivo, correo electrónico o documento, deberá seguir el mismo proceso inicial para abrir la herramienta Insertar hipervínculo.
En Windows, seleccione el texto y luego realice una de las siguientes acciones:
- Haga clic derecho y elija Enlace.
- Ve a la Insertar pestaña, haga clic en Enlaces, y elige Enlace.
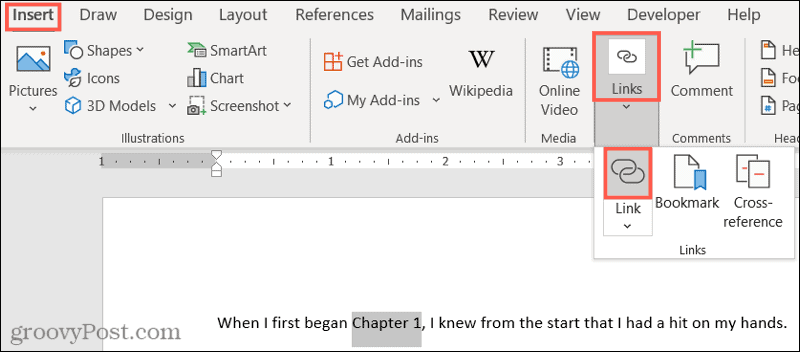
En Mac, seleccione el texto y luego realice una de las siguientes acciones:
- Haga clic derecho y elija Hipervínculo.
- Ve a la Insertar pestaña, haga clic en Enlaces, y elige Enlace.
- Hacer clic Insertar > Hipervínculo desde la barra de menú.
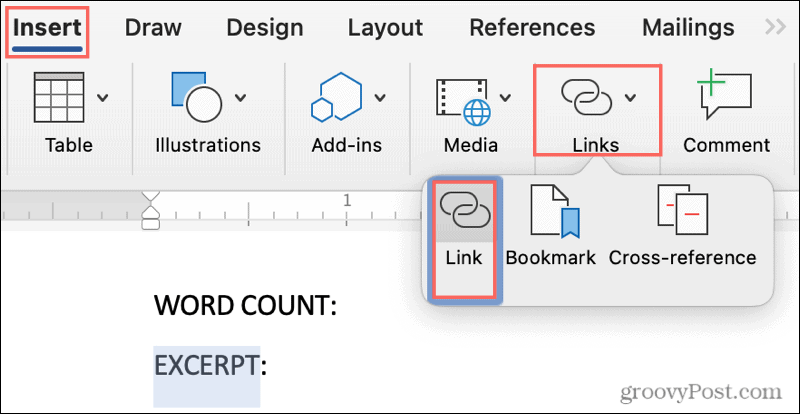
Vincular a un archivo en un documento de Word
Abra un archivo relacionado con su documento sin tener que detener lo que está haciendo y navegar hasta él cada vez. ¡Puedes vincularlo directamente!
Con la herramienta Insertar hipervínculo abierta, haga clic en Archivo o página web existente a la izquierda.
Debajo Pase a ver, puede seleccionar Carpeta actual o Archivos recientes. Pero también puede usar la lista desplegable, Subir una carpeta o Buscar archivos a la derecha.
Después de seleccionar el archivo de uno de los puntos anteriores, verá su ubicación exacta aparecer en el Habla a caja. Si este es el archivo que desea, haga clic en OK.
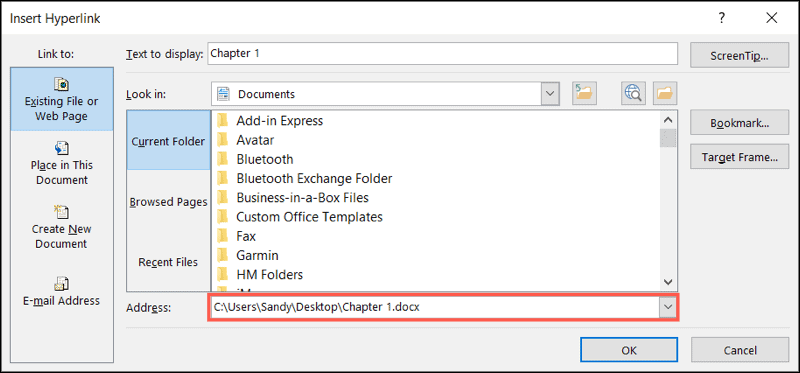
Verá su texto vinculado como lo indica la fuente subrayada en azul. Para abrir el archivo, mantenga su Control y haga clic en el enlace.

En Mac, elija Página web o archivo, haga clic en Seleccione para buscar y elegir el archivo, y presione OK cuando estés listo. No es necesario que mantenga presionada la tecla para seguir el enlace en Mac; simplemente haz clic en él.
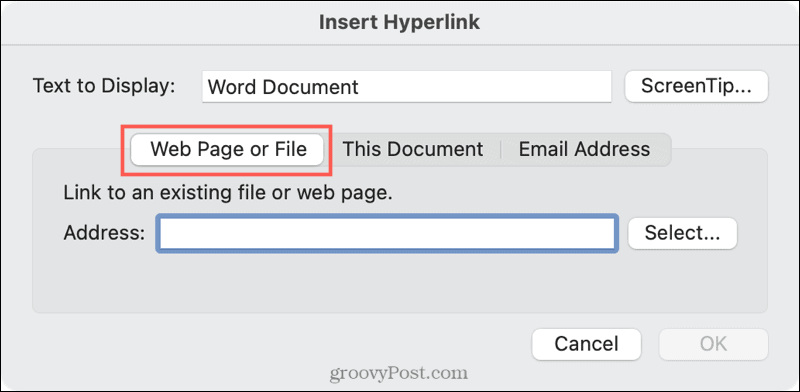
Vincular a un correo electrónico en un documento de Word
Si vincula a una dirección de correo electrónico en el documento, el usuario puede hacer clic en el vínculo y redactar La ventana de correo electrónico se abrirá con su cliente de correo electrónico predeterminado o les permitirá elegir, según su plataforma.
En la herramienta Insertar hipervínculo, haga clic en Dirección de correo electrónico a la izquierda. Completar la Dirección de correo electrónico campo o elija un Dirección de correo electrónico utilizada recientemente.
Opcionalmente, ingrese un Sujeto línea que se completará previamente en el correo electrónico del remitente. Esto puede ser útil para que el destinatario sepa que está relacionado con este documento en particular o con un tema determinado. Solo tenga en cuenta que el remitente puede cambiar la línea de asunto.
Hacer clic OK.
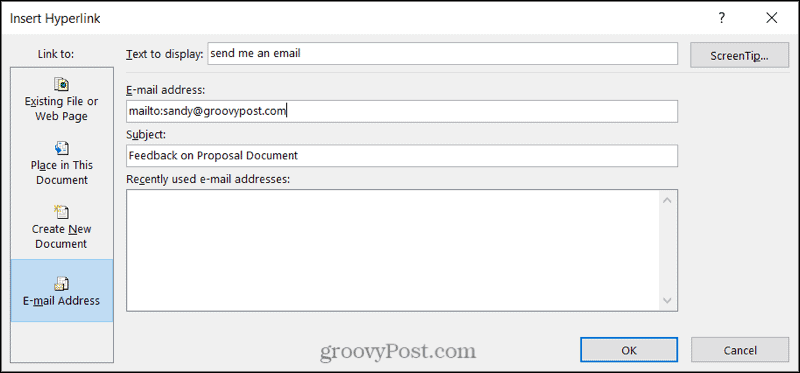
Al igual que con el enlace a un archivo anterior, el usuario tiene Control mientras hacen clic en el enlace para redactar su correo electrónico.

En Mac, los campos para vincular a un correo electrónico son los mismos y puede hacer clic en el vínculo en el texto para redactar el correo electrónico.
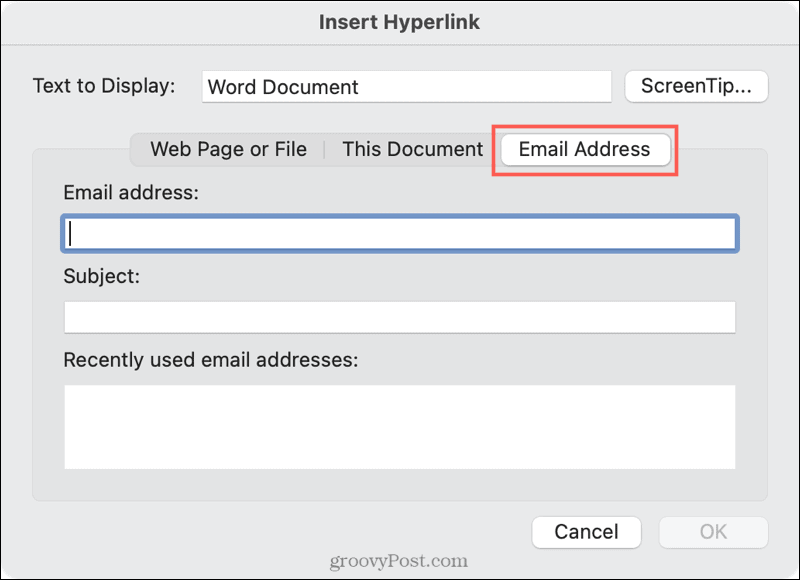
Vincular a una ubicación en un documento de Word
Vincular a un lugar en su documento de Word también es conveniente. Sin embargo, las opciones para este tipo de enlace son un poco limitadas. Puede elegir la parte superior del documento, un encabezado o un marcador.
En la herramienta Insertar hipervínculo, haga clic en Colocar en este documento a la izquierda. A la derecha, elija una ubicación para el documento. Si usa títulos, estos aparecerán como elementos seleccionables. Hacer clic OK.
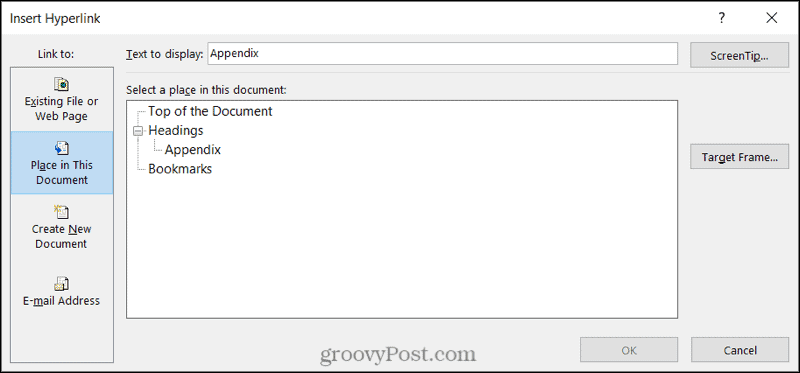
Y como probablemente ya hayas adivinado, mantén Control y haga clic para seguir el enlace.
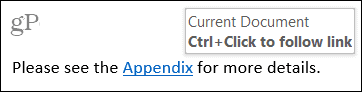
En Mac, seleccione Este documento, elige la ubicación y presiona OK. Una vez más, puede hacer clic en el enlace para seguirlo en Word en Mac.
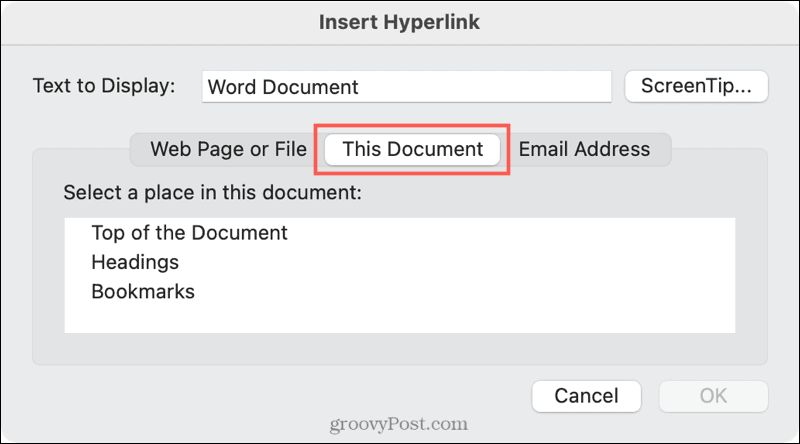
Más recursos con un clic en Word
Vincular texto en su documento de Word a archivos, correos electrónicos y ubicaciones puede ahorrarle a usted y a su lector mucho tiempo.
Para obtener algunos tutoriales relacionados útiles, consulte cómo puede seguir estos tipos de enlaces en Word sin usar la tecla Control o como evitar que Word cree un enlace cuando escribe una URL.
Cómo borrar la caché, las cookies y el historial de navegación de Google Chrome
Chrome hace un excelente trabajo al almacenar su historial de navegación, caché y cookies para optimizar el rendimiento de su navegador en línea. El suyo es cómo ...
Su guía para compartir documentos en Documentos, Hojas de cálculo y Presentaciones de Google
Puede colaborar fácilmente con las aplicaciones web de Google. Aquí está su guía para compartir en Documentos, Hojas de cálculo y Presentaciones de Google con los permisos ...
