
Ultima actualización en
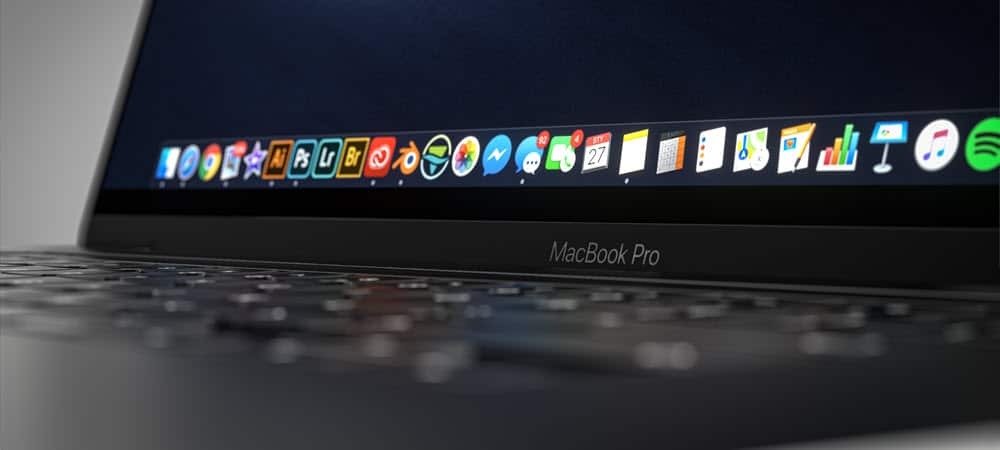
Activity Monitor en macOS es una de esas herramientas que probablemente no necesitará usar con mucha frecuencia. Sin embargo, cuando lo haga, apreciará la información que contiene y su facilidad de uso. Aquí encontrará más información y por qué es importante para la salud a largo plazo de su Mac.
Monitor de actividad de macOS
El Monitor de actividad algo oculto muestra lo que se está ejecutando actualmente en su Mac. Mejor aún, muestra en forma gráfica qué programas y procesos están afectando el rendimiento de su Mac. Puede encontrar el Monitor de actividad a través de Spotlight o el menú Ir para Finder en Utilidades. El Monitor de actividad se encuentra haciendo clic en Ir en la barra de menú del Finder en la carpeta Aplicaciones en Utilidades. La herramienta incluye tres pestañas: CPU, Memoria, Energía, Disco y Red.
La información presentada en el Monitor de actividad de macOS se actualiza cada cinco segundos, pero puede actualizar la información con más frecuencia para un monitoreo más preciso. Escoger
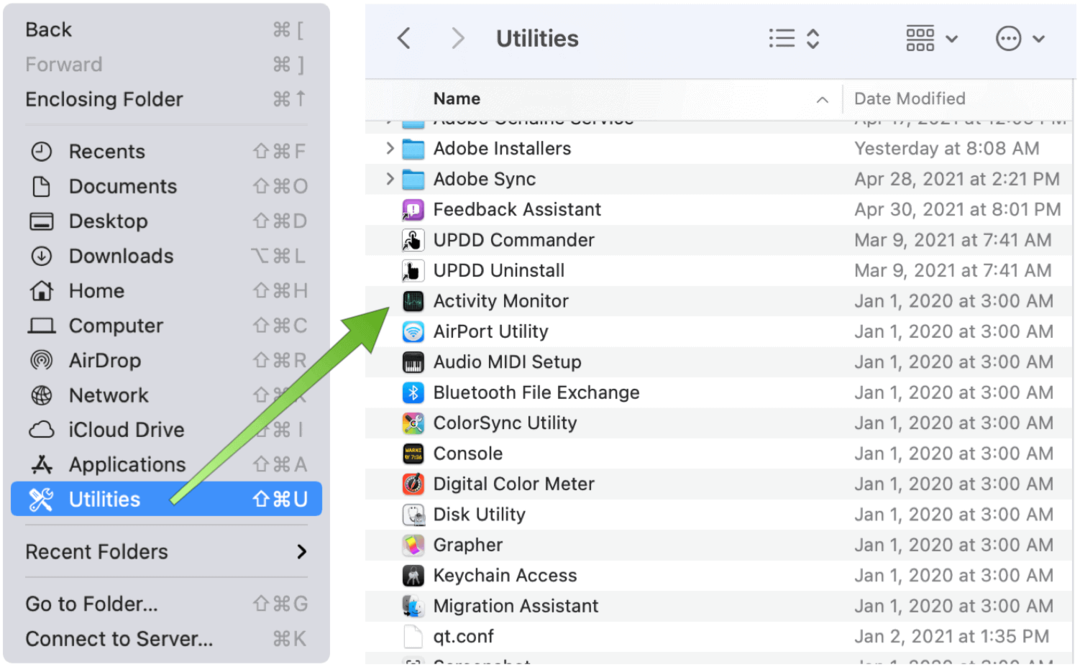
Ver actividad
Por definición, los procesos en su Mac afectarán en última instancia el rendimiento de su computadora. Los procesos adoptan muchas formas, incluidas aplicaciones, aplicaciones del sistema y procesos en segundo plano invisibles. Con Activity Monitor, puede ver cuánta memoria y tiempo de CPU usa cada proceso en tiempo real.
En cada pestaña del monitor, encontrará información actualizada sobre cada proceso en ejecución. Debajo de CPU, por ejemplo, están el tiempo y el porcentaje de CPU, y otras columnas se ordenan fácilmente. La pestaña Memoria, por el contrario, muestra cuánta memoria están utilizando los mismos procesos.
Para ver la actividad del proceso, realice una de las siguientes acciones:
- Para ver más información, seleccione el proceso, luego haga clic en duda o haga clic en el botón Información en la ventana Monitor de actividad.
- Los procesos de clasificación se logran haciendo clic en el encabezado de una columna para cambiar la vista.
- Haga clic en el triángulo en el encabezado de una columna seleccionada para invertir su orden.
- Ingrese el nombre de un proceso o aplicación en el campo de búsqueda para buscar.
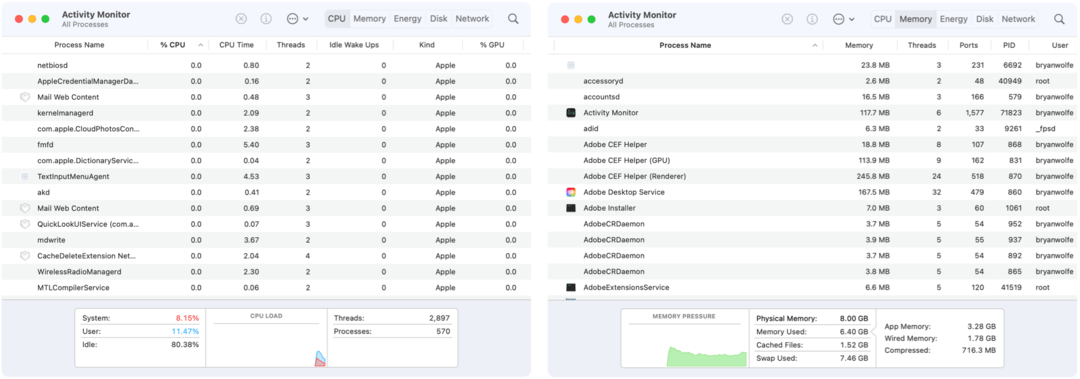
Visualización personalizada del monitor de actividad
Para ver más columnas:
- Seleccione Ver> Columnas para el monitor, luego elija las columnas que desea mostrar marcándolas.
También puede agrupar procesos para facilitar la visualización haciendo clic en Ver en la barra de menú del Monitor de actividad. Las opciones incluyen:
- Todos los procesos: Esto muestra todos los procesos que se ejecutan en su Mac.
- Todos los procesos, jerárquicamente: Muestra procesos que pertenecen a otros procesos para que pueda ver la relación padre / hijo entre ellos.
- Mis Procesos: Muestra los procesos propiedad de su cuenta de usuario.
- Procesos del sistema: Muestra los procesos propiedad de macOS.
- Otros procesos de usuario: Muestra los procesos que la raíz o el usuario actual no son de su propiedad.
- Procesos activos: Muestra los procesos en ejecución que no están inactivos.
- Procesos inactivos: Muestra los procesos en ejecución que están durmiendo.
- Procesos de GPU: Muestra los procesos en ejecución que pertenecen a la GPU de la computadora.
- Procesos en ventana: Muestra procesos que pueden crear una ventana. Estos procesos suelen ser aplicaciones.
- Procesos seleccionados: esto muestra solo los procesos que seleccionó en la ventana Monitor de actividad.
- Aplicaciones en las últimas 12 horas: Muestra solo las aplicaciones que ejecutan procesos en las últimas 12 horas.
- Procesos, por GPU: Muestra los procesos de GPU en ejecución agrupados por GPU.
Otros descubrimientos
El monitor no solo muestra la información actual de la CPU y la memoria. También puede encontrar lo siguiente siguiendo los pasos necesarios:
- Para GPU, vaya Ventana> Historial de GPU.
- Para ver la información de energía, haga clic en la pestaña Energía y elija Ver> Columnas para incluir más columnas visibles. El uso de energía de las aplicaciones individuales y sus procesos se muestra en la parte superior de la ventana del Monitor de actividad.
- Para la actividad del disco, haga clic en Disco en la ventana del monitor. Para ver un gráfico de la actividad del disco, elija Ver> Icono de Dock> Mostrar actividad del disco.
- Para la actividad de la red, haga clic en la pestaña Red y busque información en el gráfico inferior.
- Para ver el contenido de la caché, seleccione el icono de Apple en la barra de menú, elija Preferencias y luego Compartir. Seleccione Almacenamiento en caché de contenido. Una vez que lo haga, podrá ver la información de la caché a través del Monitor de actividad, al igual que ve la CPU, la memoria, etc.
- Toque el botón Diagnóstico del sistema para que aparezca un menú de herramientas de diagnóstico con fines de resolución de problemas. Por lo general, el soporte de Apple le indicará que haga esto.
¿Porque es esto importante?
La información contenida en el Monitor de actividad no es solo para ver. También puede detener los procesos que actúan con lentitud o que no responden forzando el abandono. Para hacer esto, resalte un proceso en la pestaña CPU, luego haga clic en "X”En la parte superior. Confirma para salir del proceso. Vea si eso corrigió su problema. Si no es así, continúe buscando.
Para obtener más información, visite el Página web de soporte de Apple en el Monitor de actividad.
¿Busca más información sobre macOS? Historias recientes presentaban cómo usar el Función de reproducción automática de Apple Music desde su escritorio, configurando Bloqueo de activación para proteger sus archivos, y tomar capturas de pantalla y video en macOS Big Sur.
Cómo borrar la caché, las cookies y el historial de navegación de Google Chrome
Chrome hace un excelente trabajo al almacenar su historial de navegación, caché y cookies para optimizar el rendimiento de su navegador en línea. El suyo es cómo ...
Coincidencia de precios en la tienda: cómo obtener precios en línea mientras compra en la tienda
Comprar en la tienda no significa que deba pagar precios más altos. Gracias a las garantías de igualación de precios, puede obtener descuentos en línea mientras compra en ...
Cómo regalar una suscripción a Disney Plus con una tarjeta de regalo digital
Si ha estado disfrutando de Disney Plus y desea compartirlo con otros, aquí le mostramos cómo comprar una suscripción de regalo de Disney + para ...
Su guía para compartir documentos en Documentos, Hojas de cálculo y Presentaciones de Google
Puede colaborar fácilmente con las aplicaciones web de Google. Aquí está su guía para compartir en Documentos, Hojas de cálculo y Presentaciones de Google con los permisos ...
