Cómo programar una reunión de Google en línea o en un dispositivo móvil
Google Se Encuentra Google Calendario De Google Héroe / / May 14, 2021

Ultima actualización en

Google Meet es una excelente opción para sus reuniones en línea. Y debido a su integración con Google Calendar, programar una reunión no podría ser más fácil.
Puede programar una reunión para la fecha y hora que elija yendo a Google Meet o Google Calendar, lo que le brinda opciones flexibles. También puede tomar un enlace a su reunión y compartirlo fuera de Google Calendar si lo prefiere. Aquí, le mostraremos cómo programar su próxima reunión de Google en solo minutos, ya sea en la Web o en su dispositivo móvil.
Programe una reunión en línea
Si está en su navegador y está planificando su reunión, puede usar Google Meet o calendario de Google en línea para programar nuestra reunión.
Programe una reunión en el sitio de Google Meet
Cuando necesite reunirse de inmediato, puede iniciar una reunión instantánea en Google Meet. Pero si desea programar el suyo para una fecha u hora futura, haga clic en Nueva reunión y seleccione Programar en Google Calendar.
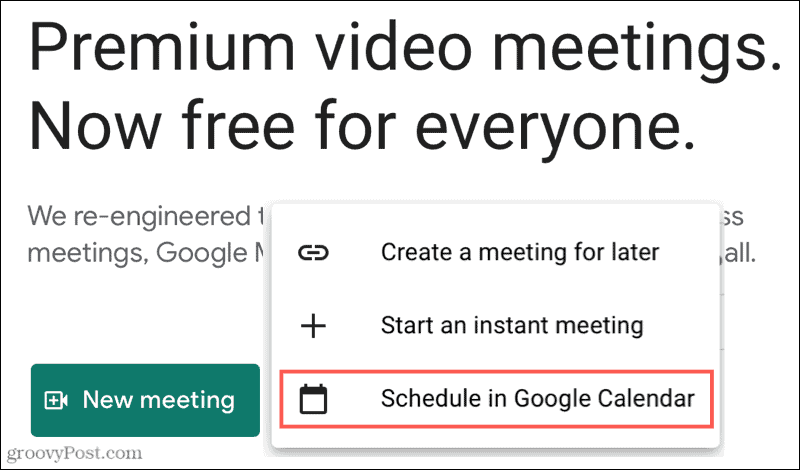
Se le dirigirá a su Calendario de Google, donde podrá completar los detalles de la reunión. Bajo la Únase a Google Meet, verá el enlace rellenado previamente. Entonces, cuando guarde y envíe su invitación a la reunión a sus participantes, ellos tendrán el vínculo en la invitación.
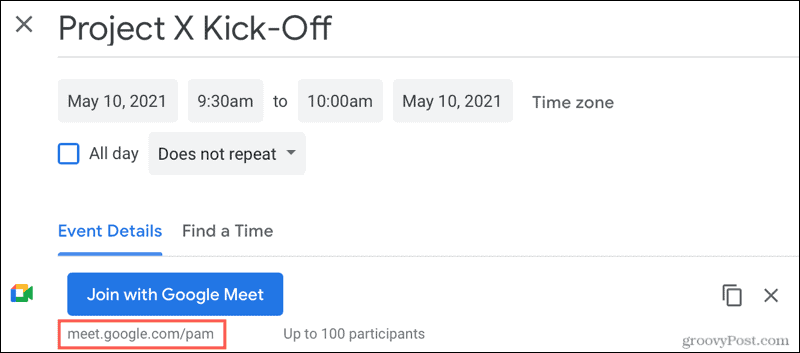
Si desea copiar la información de la reunión y pegarla en otra aplicación de calendario o enviarla por correo electrónico a los participantes, haga clic en el Copiar la información de la conferencia icono a la derecha del Únase a Google Meet botón.
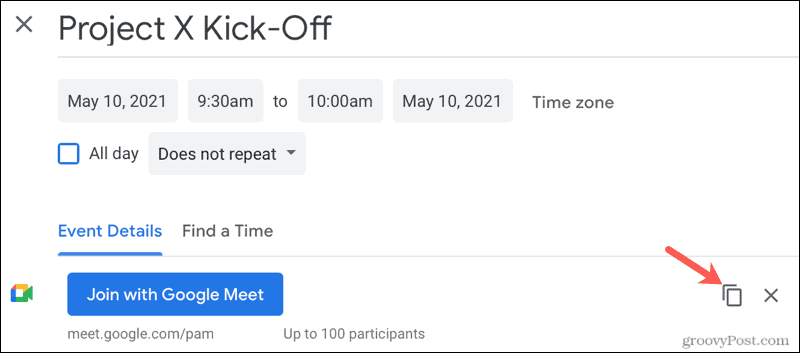
Tendrá los detalles en su portapapeles listos para pegar con el título, la fecha y la hora, y el enlace de la reunión.
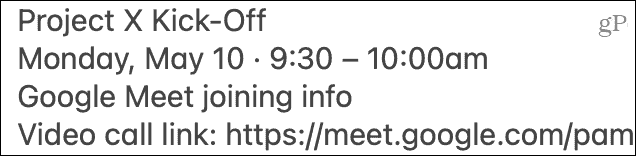
Programe una reunión en el sitio de Google Calendar
Si ya está viendo su Calendario de Google, puede programar una reunión de Google directamente desde esa aplicación. Puede configurar Google Meet desde la pequeña ventana emergente del calendario o desde la página completa de detalles del evento.
En cualquier lugar, haga clic en Agregue videoconferencias de Google Meet, y verá aparecer un enlace instantáneamente para su reunión.
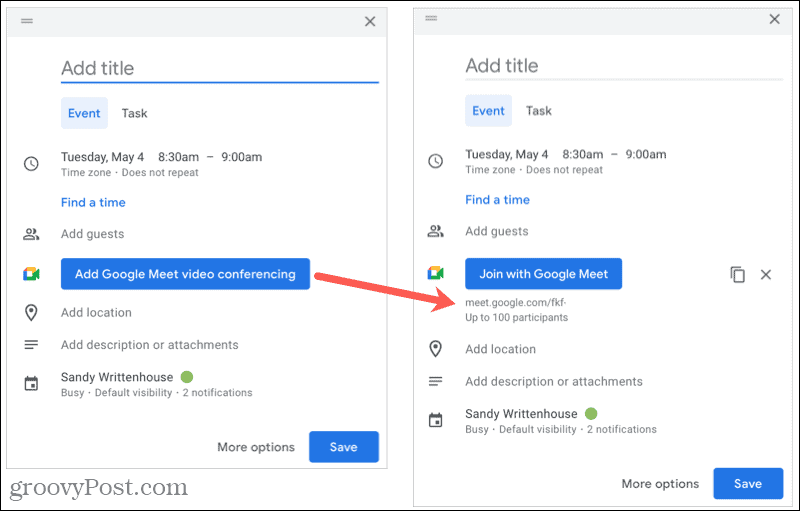
Continúe completando los detalles de su reunión, guárdelos y envíelos a sus participantes. Como arriba, puede hacer clic en el Copiar la información de la conferencia para colocar los detalles de la invitación en el portapapeles y pegarlos donde sea necesario.
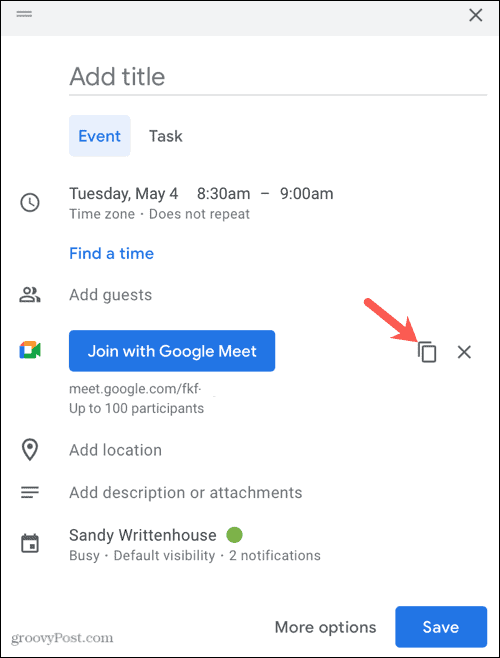
Crear una reunión en línea sin Google Calendar
Si no desea utilizar Google Calendar, vaya a Google Meet y haga clic en Nueva reunión>Crea una reunión para más tarde.
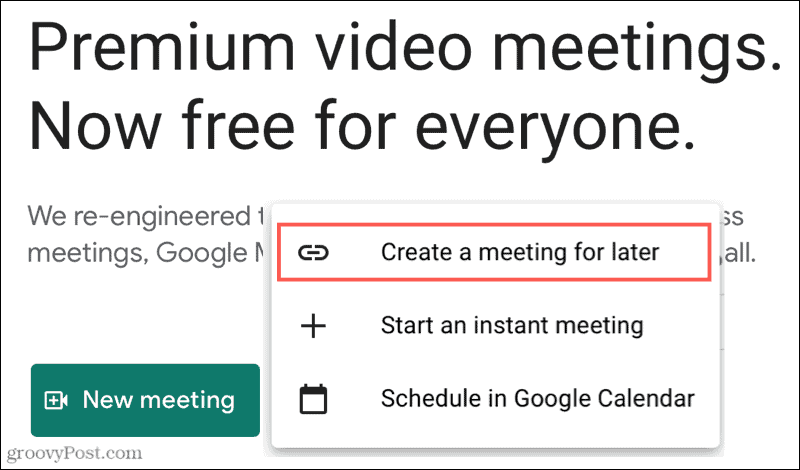
Aparecerá una ventana emergente con un enlace a su reunión. Luego, puedes copiar y pegar en la aplicación de calendario que elijas, en un correo electrónico, en Slack o donde quieras. Esto le permite programar su reunión para una fecha y hora que se adapte a su equipo con un enlace de Google Meet listo y esperando que se reúnan.
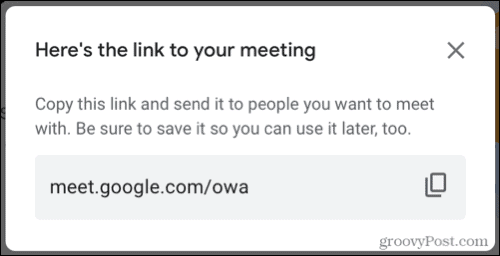
Programe una reunión en su dispositivo móvil
Quizás esté lejos de su computadora pero tenga su dispositivo móvil cerca. Si tiene Google Meet instalado, puede programar una reunión fácilmente. También puede configurar uno en la aplicación Google Calendar o tomar un enlace de reunión para compartir.
Programe una reunión en la aplicación Google Meet
En la aplicación Google Meet, toque Nueva reunión y escoge Programar en Google Calendar. Se abrirá la aplicación Google Calendar para que complete los detalles del evento. Y notarás un Google Meet > Se agregaron detalles de videoconferencia sección agregada automáticamente.
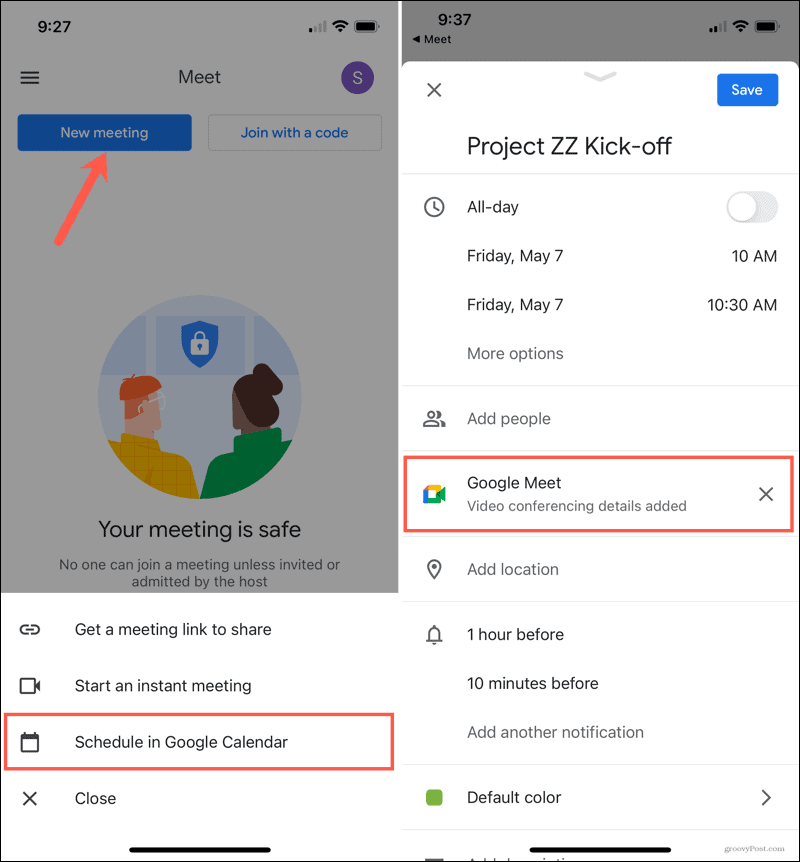
Cuando termine de agregar la información de la reunión, toque Ahorrar. Seleccione la reunión en Google Calendar para ver el enlace de Google Meet o compartirla directamente.
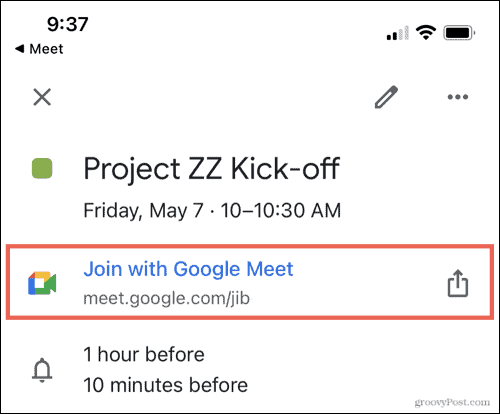
Programe una reunión en la aplicación Google Calendar
En la aplicación Google Calendar, cree un nuevo evento como lo haría normalmente. En la pantalla de detalles del evento, toque Agregar videoconferencia. Esa sección cambiará a Google Meet > Se agregaron detalles de videoconferencia, que contiene automáticamente un enlace a la reunión.
Termine de agregar los detalles de su reunión, toque Ahorrary luego seleccione la reunión en su calendario para ver el enlace de Google Meet o compartirlo.
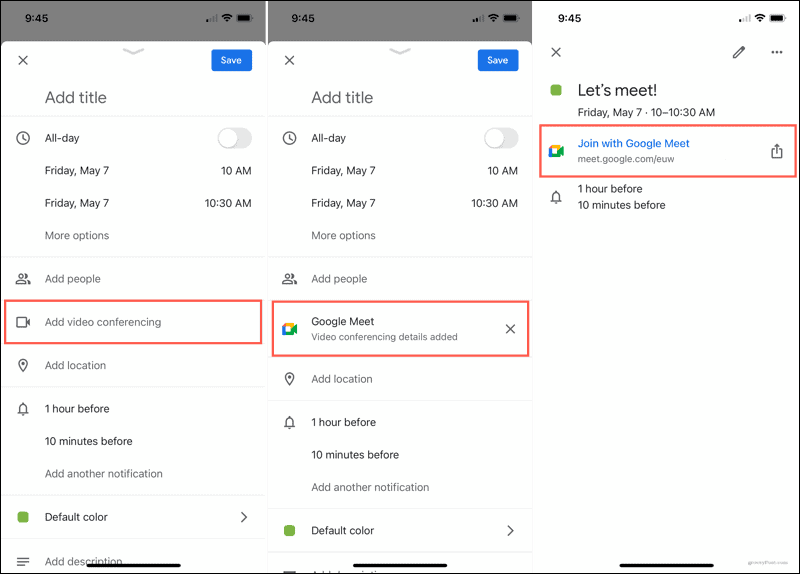
Crear una reunión en un dispositivo móvil sin Google Calendar
Al igual que en el sitio web de Google Meet, puede obtener un enlace de reunión para compartir lo que desee. Esto le permite colocarlo en una aplicación de calendario diferente, en un correo electrónico o incluso en un mensaje de texto con la fecha y hora que desee.
En la aplicación Google Meet, toque Nueva reunión y escoge Obtenga un enlace de reunión para compartir. Verá una pantalla emergente con un Dupdo icono para obtener el enlace y un Compartir Invitar para enviar el enlace con la hoja para compartir de su dispositivo.
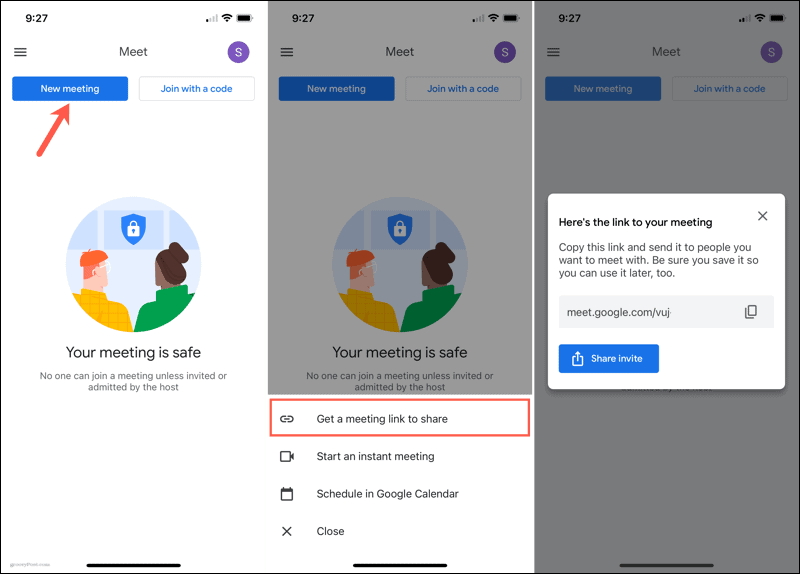
Programe una reunión de Google en minutos
Ya sea que programe su reunión de Google en línea o en la aplicación móvil, usando Google Calendar o simplemente tomando un enlace, Google lo hace rápido y fácil.
Para temas relacionados, vea cómo sincronizar Outlook con Google Calendar o agregar fondos personalizados en Zoom.
Cómo borrar la caché, las cookies y el historial de navegación de Google Chrome
Chrome hace un excelente trabajo al almacenar su historial de navegación, caché y cookies para optimizar el rendimiento de su navegador en línea. El suyo es cómo ...
Coincidencia de precios en la tienda: cómo obtener precios en línea mientras compra en la tienda
Comprar en la tienda no significa que deba pagar precios más altos. Gracias a las garantías de igualación de precios, puede obtener descuentos en línea mientras compra en ...
Cómo regalar una suscripción a Disney Plus con una tarjeta de regalo digital
Si ha estado disfrutando de Disney Plus y desea compartirlo con otros, aquí le mostramos cómo comprar una suscripción de regalo de Disney + para ...
Su guía para compartir documentos en Documentos, Hojas de cálculo y Presentaciones de Google
Puede colaborar fácilmente con las aplicaciones web de Google. Aquí está su guía para compartir en Documentos, Hojas de cálculo y Presentaciones de Google con los permisos ...
