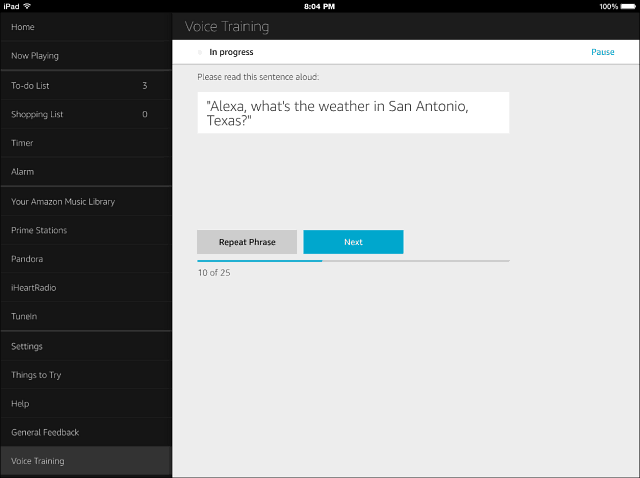Cómo configurar el bloqueo de activación en su Mac y proteger sus archivos
Seguridad Manzana Iphone Héroe Macos / / May 10, 2021

Ultima actualización en

¿Está preocupado por la pérdida o el robo de su Mac? Si sucede, puede ser mucho menos aterrador, gracias al Bloqueo de activación. Como parte de Apple Encuentra mi solución, Activation Lock mantiene la seguridad de su Mac si se extravía. Mejor aún, mejora tus posibilidades de recuperarlo. La solución también puede disuadir a cualquier persona de reactivar su dispositivo sin su permiso y borrar el dispositivo automáticamente si es necesario.
Bloqueo de activación en Mac
Para usar el Bloqueo de activación en su computadora, debe cumplir con los siguientes requisitos mínimos:
- Tu Mac debería tener macOS Catalina o posterior instalado.
- Debe estar usando el chip de seguridad T2 de Apple. Puede encontrar la lista de Mac compatibles en la Sitio web de Apple.
- Además, necesitas Autenticación de dos factores habilitado para su ID de Apple.
- Debe recordar su ID y contraseña de Apple.
Finalmente, el Dejar el arranque seguro La configuración también debe estar habilitada. Esta configuración está activada de forma predeterminada y es casi seguro que el usuario medio de Mac nunca la cambie.
Uso del bloqueo de activación
Al configurar Find My en sus dispositivos Apple, la activación se activa automáticamente, asumiendo que el sistema es compatible con los requisitos. Una vez que Find My está activado, se requiere la contraseña de su ID de Apple o el código de acceso del dispositivo para desactivar la función o borrar la Mac. También se requiere la contraseña o el código de acceso del dispositivo para reactivar, luego use su Mac nuevamente.
¿Está activado el bloqueo de activación?
En Mac, puede confirmar que el bloqueo de activación está activado:
- Elegir el Menú de Apple en la parte superior izquierda de la barra de menú.
- Haciendo clic Acerca de esta Mac.
- Seleccionando el Botón Informe del sistema.
- Hacer clic Estado del bloqueo de activación en Hardware.
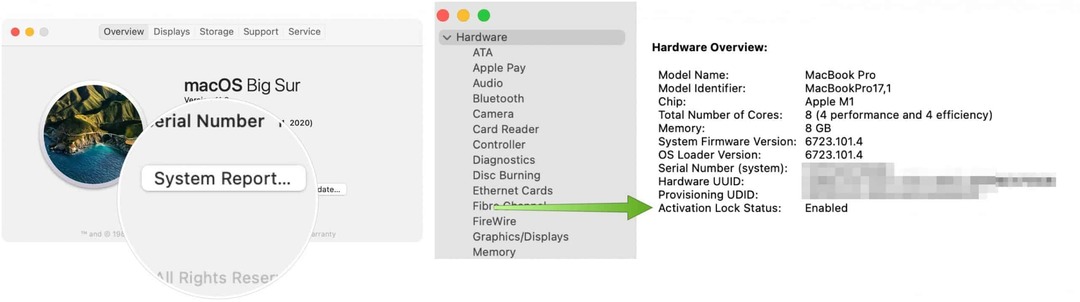
Cuando falta tu Mac
Si extravía su Mac compatible con Activation Lock, puede acceder a la aplicación Find My en otro de sus dispositivos Apple (o iniciando sesión en iCloud.com con su ID y contraseña de Apple) para realizar ciertas tareas, incluidas las mencionadas debajo.
Encontrar dispositivos
Primero, intente encontrar su dispositivo usando la aplicación Find My.
- Por favor toque el Encuentrame aplicación en su iPhone o iPad.
- Selecciona el Dispositivos pestaña. Sus dispositivos conectados a su cuenta de iCloud aparecerán en esta lista.
- Elegir la dispositivo desea encontrar.
- Muévase hacia arriba.
- Grifo Reproducir sonido para encontrar un dispositivo cercano con sonido.
- Seleccione Direcciones para ver una vista de mapas de la ubicación del dispositivo.
- Escoger Notificaciones si está buscando un dispositivo perdido y desea recibir una notificación cuando alguien lo encuentre.
Si su dispositivo realmente se pierde o es robado:
- Grifo Marcar como perdido, seguido por Activar cuando el dispositivo se pierde.
- Escoger Continuar.
- Ingresar contraseña y repetir.
- Si lo desea, agregue un mensaje que aparecerá en el dispositivo que falta.
- Grifo Cerrar con llave o Activar.
Cuando marca un dispositivo como perdido y se puede acceder a él a través de una señal inalámbrica, se bloqueará automáticamente. A partir de ahí, su número de teléfono y su mensaje se muestran para que la persona del otro lado pueda comunicarse con usted.
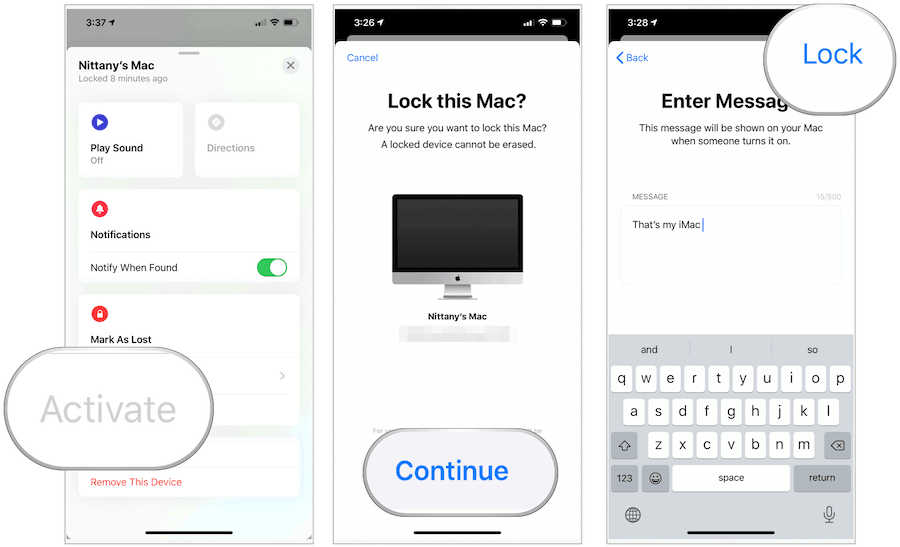
Borrar un dispositivo
Si necesita limpiar un dispositivo de forma remota, puede hacerlo usando la aplicación Find My. La herramienta es mejor cuando falta su dispositivo y necesita proteger sus datos.
- Por favor toque el Encuentrame aplicación en su iPhone o iPad.
- Selecciona el Dispositivos pestaña.
- Elegir la dispositivo desea borrar.
- Grifo Borrar este dispositivo.
- Escoger Continuar.
- Siga el pasos adicionales.
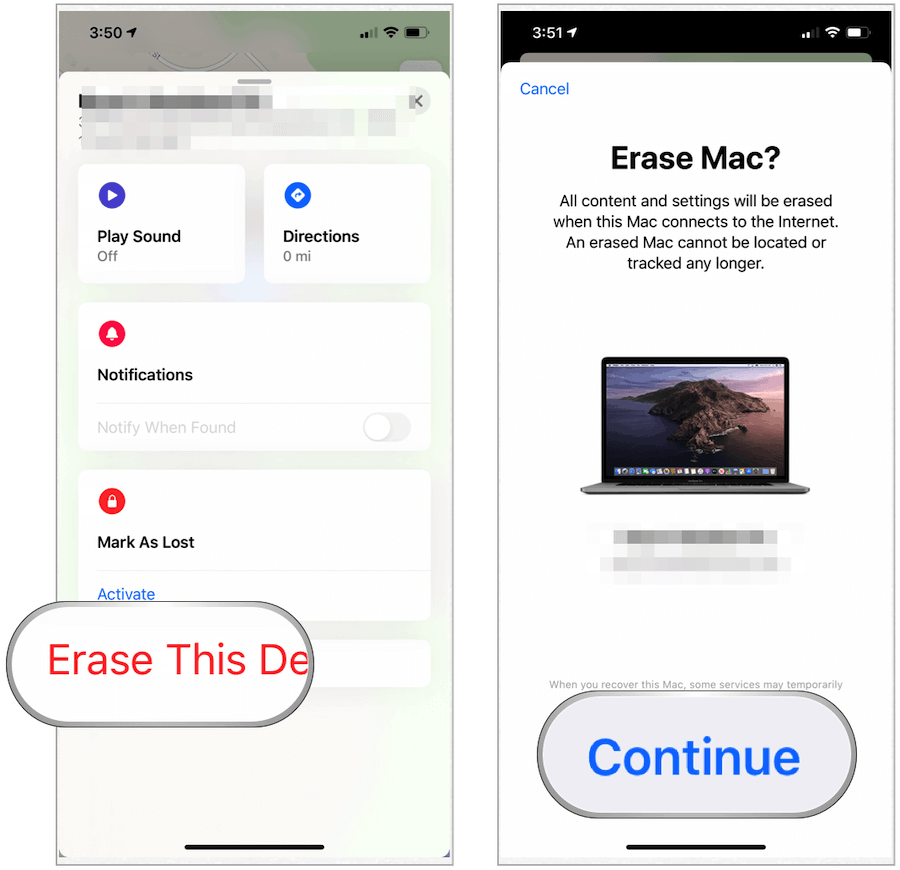
Desactivación del bloqueo de activación
Si planeas vender tu Mac o enviarlo a Apple para su reparación, debes desactivar el Bloqueo de activación. Esto requiere desactivar Find My directamente en la Mac o a través del sitio web iCloud.com.
En tu Mac
Para desactivar Find My directamente desde su computadora:
- Elegir el Menú de Apple en la parte superior izquierda de la barra de menú.
- Seleccione Preferencias del Sistema.
- Hacer clic ID de apple, luego iCloud.
- Apagar Encuentra mi Mac.
- Siga el direcciones adicionales, que requerirá iniciar sesión con la contraseña de su ID de Apple.
Para desactivar Find My en su computadora usando iCloud.com, debe borrar su dispositivo de forma remota:
- Registrarse en iCloud.com con su ID de Apple y contraseña.
- Hacer clic Encuentra iPhone.
- Escoger Todos los dispositivos.
- Selecciona tu Mac.
- Escoger Borrar Mac.
- Seleccione próximo hasta que se complete el proceso.
- Haga clic en el "X”Junto a su Mac en la lista.
Una valiosa herramienta
Activation Lock es una herramienta importante que se encuentra en un número cada vez mayor de Mac. Asegúrese de utilizar Find My para utilizar esta herramienta. ¡Te salvará en caso de emergencia!
Cómo borrar la caché, las cookies y el historial de navegación de Google Chrome
Chrome hace un excelente trabajo al almacenar su historial de navegación, caché y cookies para optimizar el rendimiento de su navegador en línea. El suyo es cómo ...
Coincidencia de precios en la tienda: cómo obtener precios en línea mientras compra en la tienda
Comprar en la tienda no significa que deba pagar precios más altos. Gracias a las garantías de igualación de precios, puede obtener descuentos en línea mientras compra en ...
Cómo regalar una suscripción a Disney Plus con una tarjeta de regalo digital
Si ha estado disfrutando de Disney Plus y desea compartirlo con otros, aquí le mostramos cómo comprar una suscripción de regalo de Disney + para ...
Su guía para compartir documentos en Documentos, Hojas de cálculo y Presentaciones de Google
Puede colaborar fácilmente con las aplicaciones web de Google. Aquí está su guía para compartir en Documentos, Hojas de cálculo y Presentaciones de Google con los permisos ...