Cómo usar una unidad externa con una Chromebook
Google Héroe Chromebook / / March 17, 2020
Ultima actualización en

Las Chromebook son máquinas basadas en la nube y con poco espacio de almacenamiento. Sin embargo, puede usar unidades externas con ellos y es tan sencillo como Windows o macOS.
Las Chromebook son computadoras basadas en la nube que tienen poco almacenamiento local. Esto mantiene el precio bajo, pero es posible que tenga muchos datos y necesite más espacio de almacenamiento. Google Drive es un método efectivo para almacenar sus archivos en la nube para que siempre estén disponibles, y siempre puede comprar más espacio.
Pero a veces es posible que necesite transferir archivos moviendo una unidad flash o tener un montón de películas en una unidad externa para los momentos en que no tiene conexión a Internet. O quizás tenga archivos confidenciales que no desea almacenar en línea. Cualquiera sea el caso, ya sea una unidad flash o un disco duro externo grande, a continuación se explica cómo usarlo con su Chromebook.
Usar una unidad externa con una Chromebook
Cuando conecte su unidad externa (aquí estoy usando una unidad flash), debería ver una notificación en la esquina inferior derecha de la pantalla. Haga clic en él para abrir la aplicación Archivos para ver el contenido en el disco.
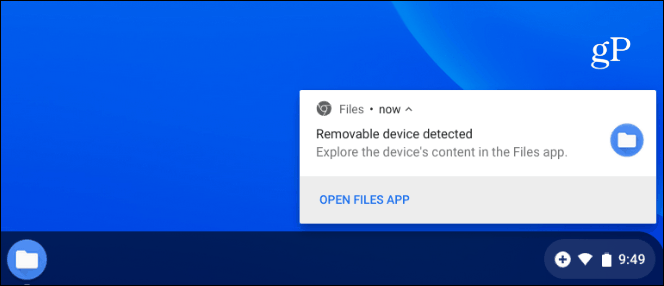
Si pierde la notificación o desea ver los archivos en su unidad externa, puede hacer clic en el botón Iniciador y abrir la aplicación Archivos.
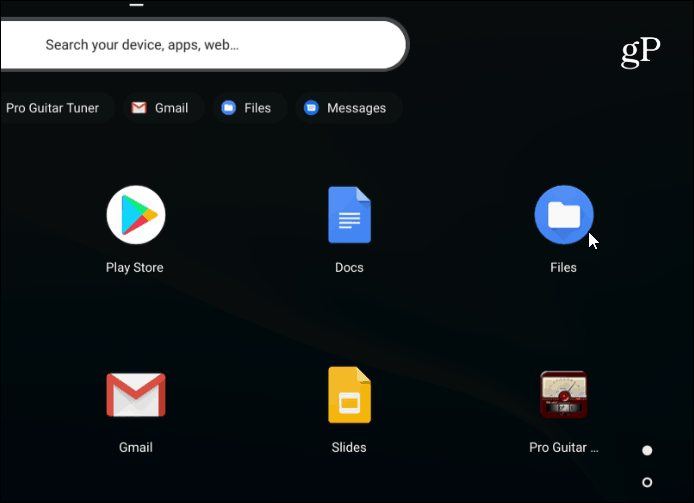
Elija su unidad y, como puede, con otros sistemas de gestión de archivos como Explorador de archivos en Windows o Descubridor en macOS Tiene todas las opciones con las que está familiarizado, como cambiar la vista del archivo, renombrar o eliminar archivos, ordenar por tipo, nombre o fecha de modificación.
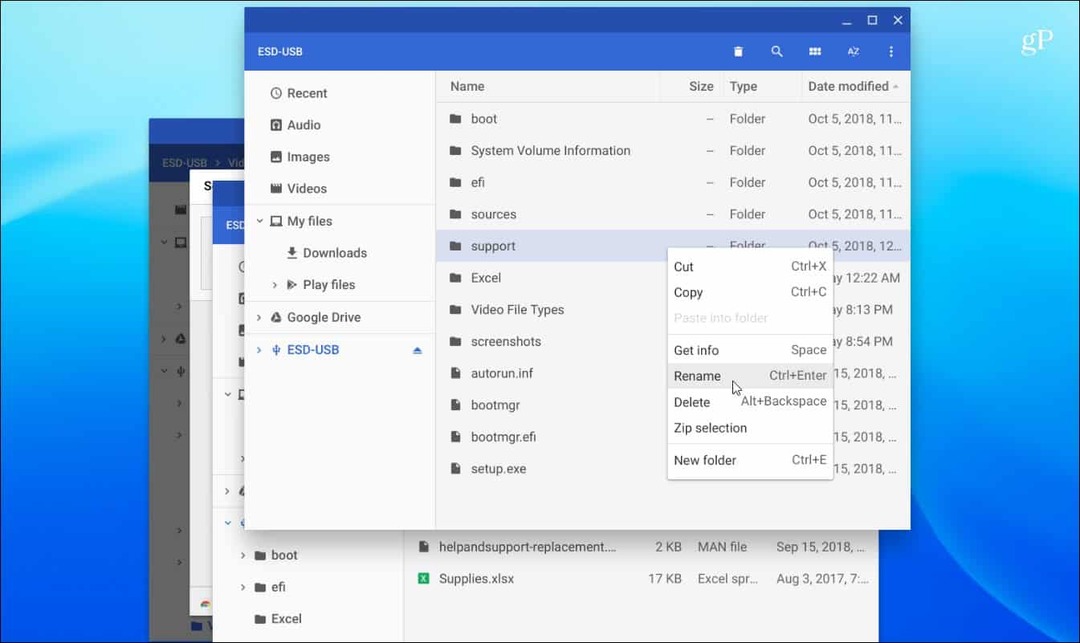
Si necesita buscar un archivo, haga clic en el icono de lupa en la parte superior y escriba su consulta.
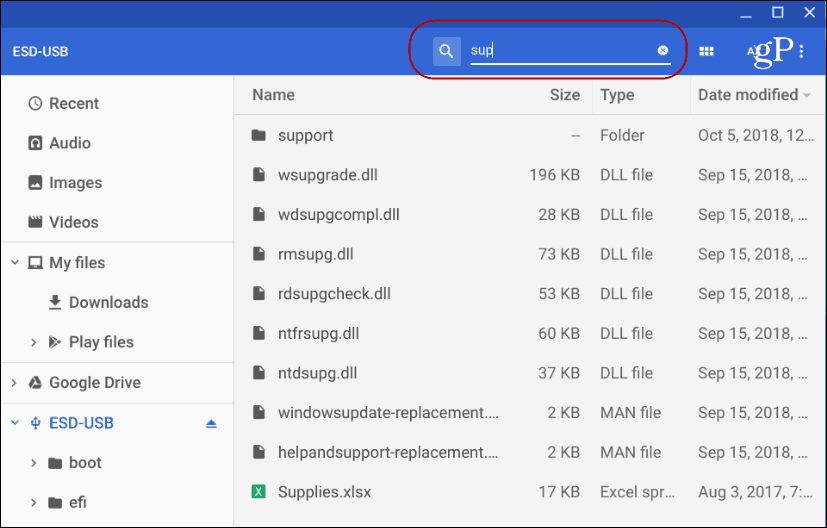
El proceso de mover archivos dentro y fuera de la unidad o en otras carpetas también es el mismo que en otros sistemas informáticos. Puede arrastrar y soltar elementos o copiar y pegar. Los atajos de teclado son esencialmente los mismos que en Windows, también. Golpear Ctrl + A para seleccionar todo, Ctrl + C copiar y Ctrl + V pegarlos Por supuesto, también existe la posibilidad de "Cortar" en lugar de "Copiar" si está moviendo un archivo y no lo está copiando.
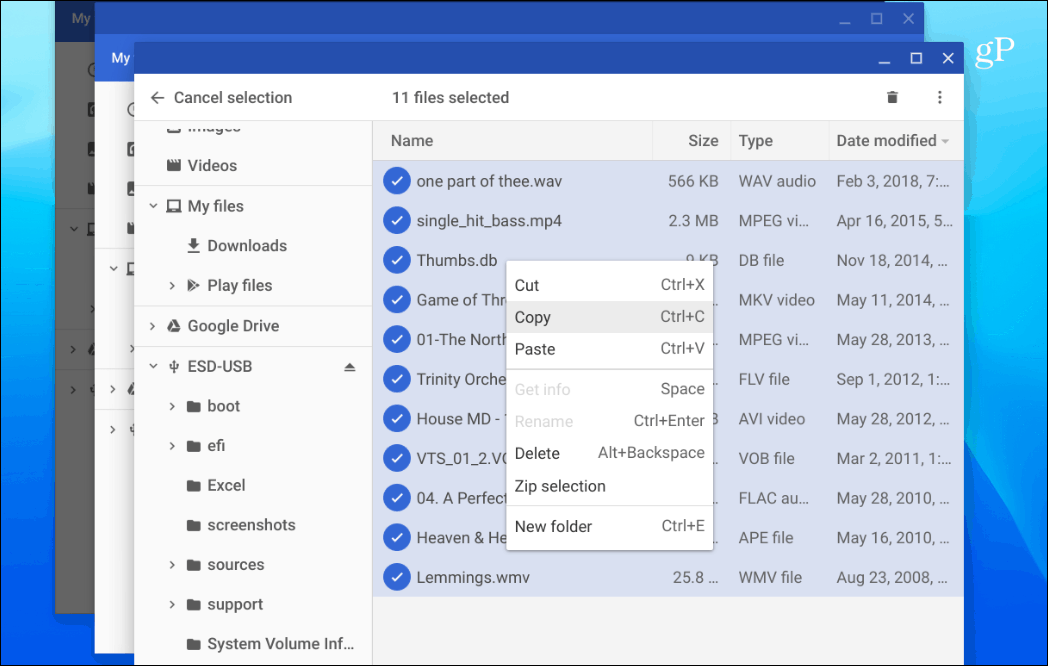
Otra cosa importante al usar un disco externo en su Chromebook es necesario expulsarlo En Windows, simplemente elimina la unidad, pero Chrome OS es más exigente. Si solo elimina una unidad, verá una notificación como la siguiente.
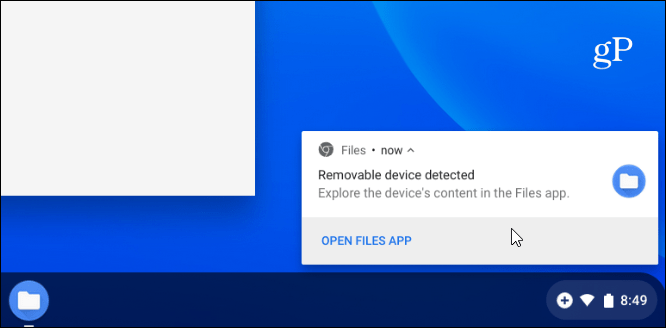
Para expulsar una unidad correctamente, haga clic (o toque una pantalla táctil) en el pequeño botón "Expulsar" a la derecha de la unidad.
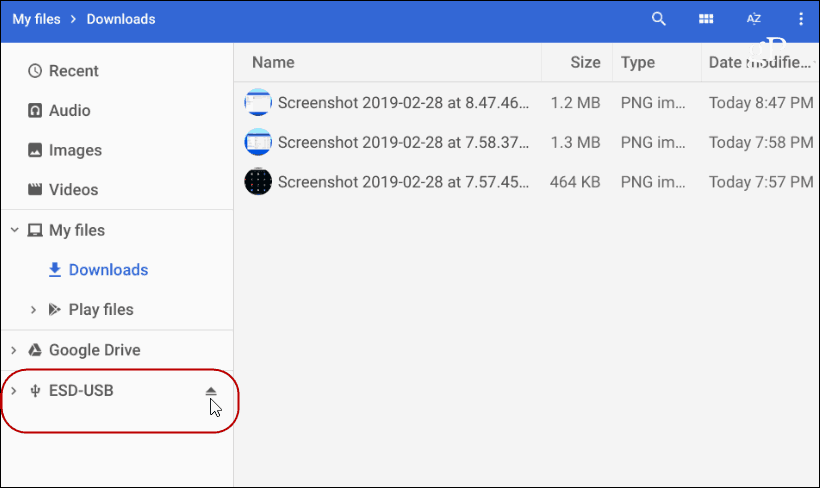
Su Chromebook funcionará con los tipos de archivos más comunes, incluidos archivos de Office, archivos de video como AVI y MP3, y archivos de imagen como JPG, GIF y PNG. Para ver todos los archivos compatibles, consulte esto Página de soporte de Chromebook.
Sin embargo, si tiene un archivo que su Chromebook no puede abrir, probablemente haya una aplicación para eso. Cuando eso pasa, Chrome OS le preguntará qué aplicación desea usar e incluso le hará sugerencias. Por ejemplo, en la captura a continuación, necesito abrir un archivo de video VOB y sugiere VLC. Y porqué VLC aún no está instalado, me da un enlace para instalarlo desde la tienda web. Si no le gusta la sugerencia de la aplicación, presione el enlace "Ver más" en la parte inferior de la ventana.
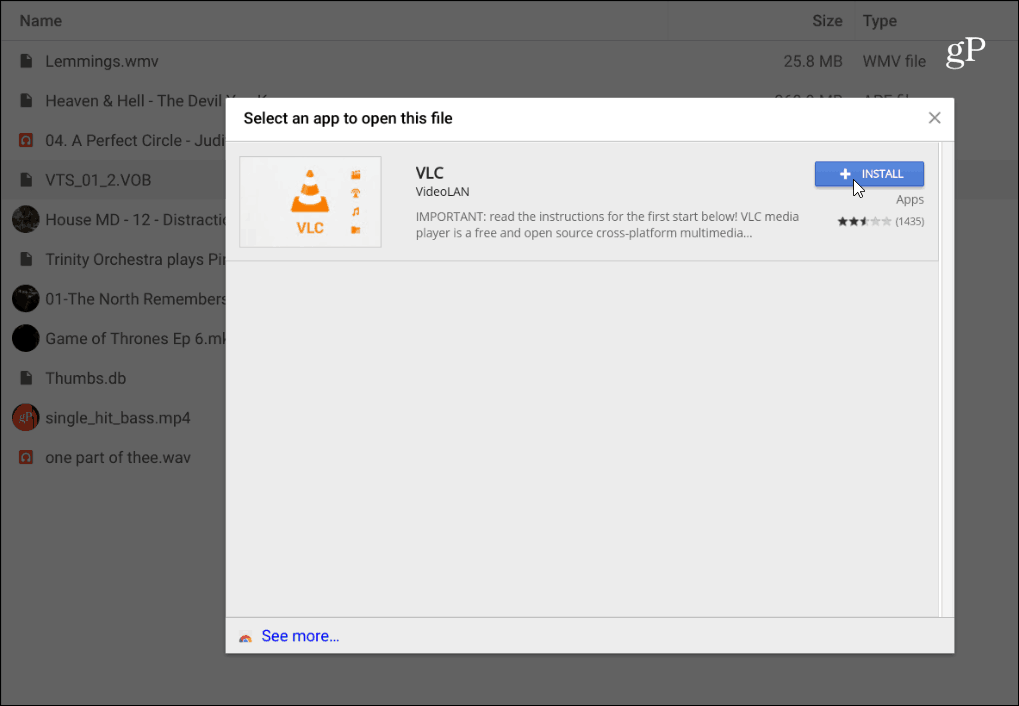
Usar un disco externo en un Chromebook es sencillo. Si ha usado uno con una PC o Mac, no tendrá problemas para usarlo y hacer las cosas.
