Lightroom y Photoshop para fotografía de teléfonos inteligentes
Móvil Fotografía Photoshop / / March 17, 2020
La fotografía de teléfonos inteligentes crece y crece constantemente. Aquí hay algunos consejos que puede usar para llevar sus imágenes de "buena" a "excelente".
¿Cuándo fue la última vez que te dijiste a ti mismo "Maldición! ¿Por qué dejé mi cámara en casa? En mi caso, eso fue hace mucho tiempo. ¿De quien es la culpa? Smartphones, obviamente! Casi todos los teléfonos inteligentes de gama alta e incluso de gama media hoy ofrecen excelentes cámaras. Mientras sepa lo que está haciendo, puede capturar algunas fotos excelentes sin tener que cargar constantemente con equipos pesados de fotografía.
Aquí hay algunas maneras de mejorar aún más su fotografía móvil usando Photoshop y Lightroom:
Crear un panorama HDR
Las panorámicas tomadas con teléfonos son geniales. Las fotos HDR también son geniales. Déjame preguntarte: ¿por qué no ambos? Estos son los pasos simples para hacer un HDR Panorama:
1. Tome una serie de fotos HDR superpuestas
Cargue su cámara, configúrela en modo HDR y tome tantas fotos superpuestas como desee.
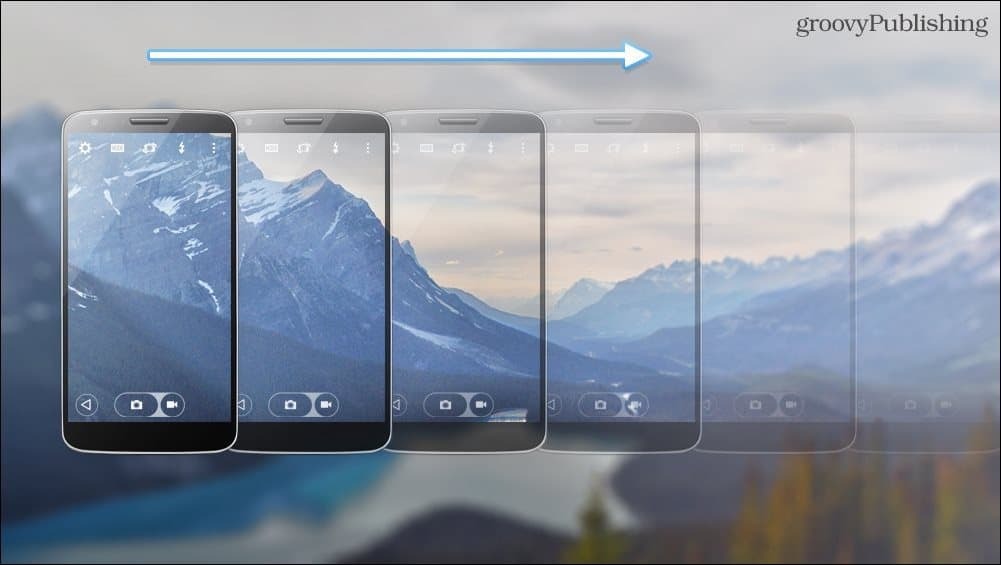
2. Subelas a tu computadora
No se necesitan instrucciones especiales aquí. OneDrive, Dropbox, Pushbullet... la lista sigue y sigue. Usa lo que quieras para transmitir esas fotos.
3. Fusionando tu Panorama
Para fusionar, use la opción Photomerge de Photoshop que se encuentra en Archivo> Automatizar> Photomerge. Si prefiere usar Adobe Bridge te tenemos cubierto.
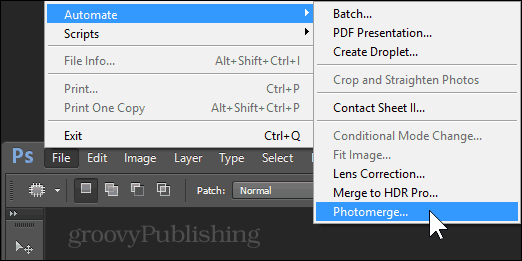
Elija el modo automático y use el botón Examinar para localizar sus imágenes.
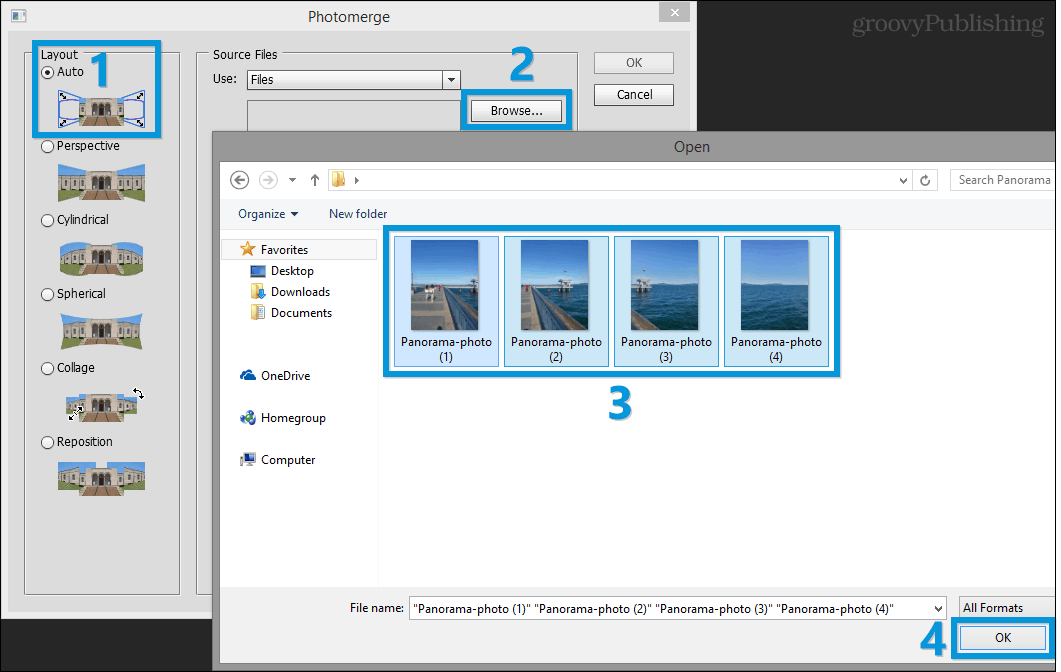
Ahora presione OK y disfrute del espectáculo: Photoshop debe alinear y fusionar sus imágenes en poco tiempo. Una vez hecho esto, puede guardar la imagen en un formato preferido. Aquí hay un ejemplo:
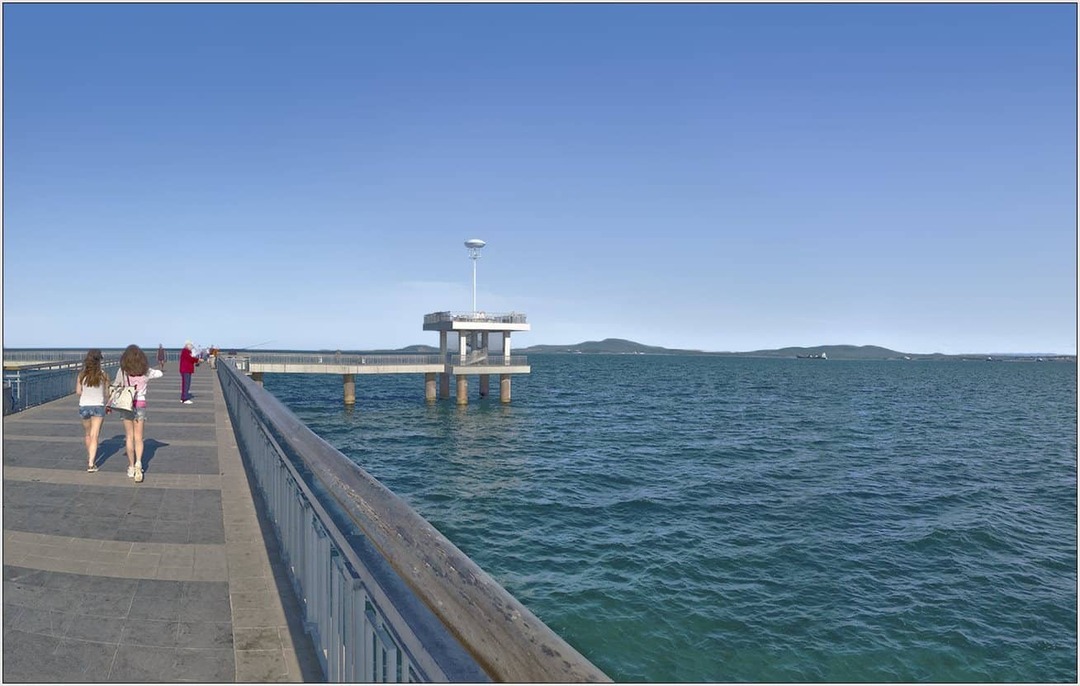
Mejora el rango dinámico
¿Es difícil ver el cielo nublado en las fotos de tu teléfono durante el día? ¿Quizás tus amigos son todos siluetas cuando se dispara contra una hermosa puesta de sol? No se preocupe, ¡podemos arreglar eso!
1. Importe sus fotos a Lightroom
Mientras está en la vista Biblioteca, presione el botón Importar en la esquina inferior izquierda para agregar sus nuevas fotos.
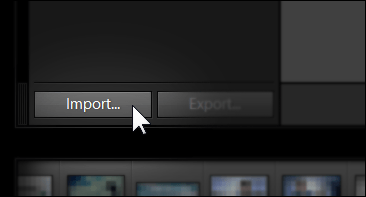
2. Destaca, resalta las sombras
Experimente con los controles deslizantes Highlight y Shadow en el modo Desarrollo. No arrastre los controles deslizantes hasta -100 y 100, ya que la mayoría de las cámaras de teléfonos inteligentes no pueden capturar tanto rango dinámico en primer lugar.
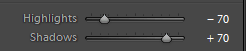
3. Exportar a máxima calidad y tamaño original
Mantenga su foto en su mejor calidad arrastrando el control deslizante de calidad hasta 100 y quitando la marca de "Cambiar tamaño para ajustar".
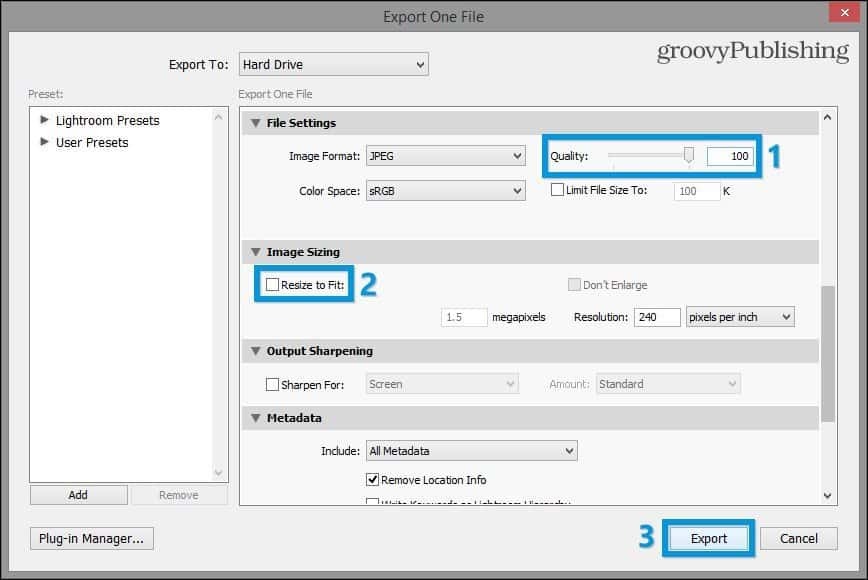
Aquí hay un rápido antes / después. Observe cómo desapareció el resplandor blanco en el cielo y cómo se recuperaron completamente los detalles en las áreas de sombra.


Reducción de ruido
Ruido: esas pequeñas cosas desagradables en sus fotos que le recuerdan una antena de TV analógica rota. Afortunadamente, ¡puedes deshacerte de ellos! Bueno, al menos parcialmente. Así es cómo:
1. Importe sus fotos a Lightroom
Nuevamente, use "Importar" para obtener sus fotos en su biblioteca.
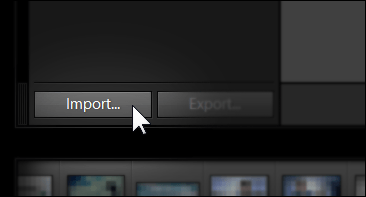
2. Use el panel Detalles para reducir el ruido.
Mientras está en modo Revelado, use la reducción de ruido del panel de ruido para darle a su imagen una limpieza general.
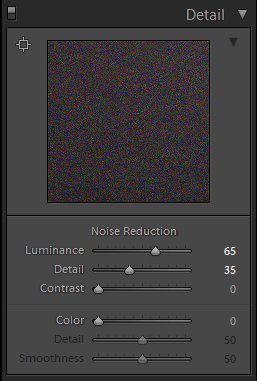
3. Use la herramienta Pincel para la reducción selectiva de ruido
Puede usar la herramienta Pincel en Lightroom para reducir selectivamente el ruido en las áreas más oscuras de una imagen. A continuación puede encontrar la configuración que uso: siéntase libre de experimentar con los controles deslizantes y ajustar los resultados en función de la imagen con la que está trabajando.
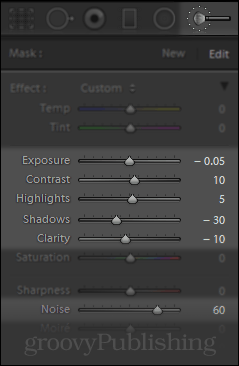
3. Exportar a máxima calidad y tamaño original
Aquí hay una comparación de la imagen original y la que reduje el ruido:
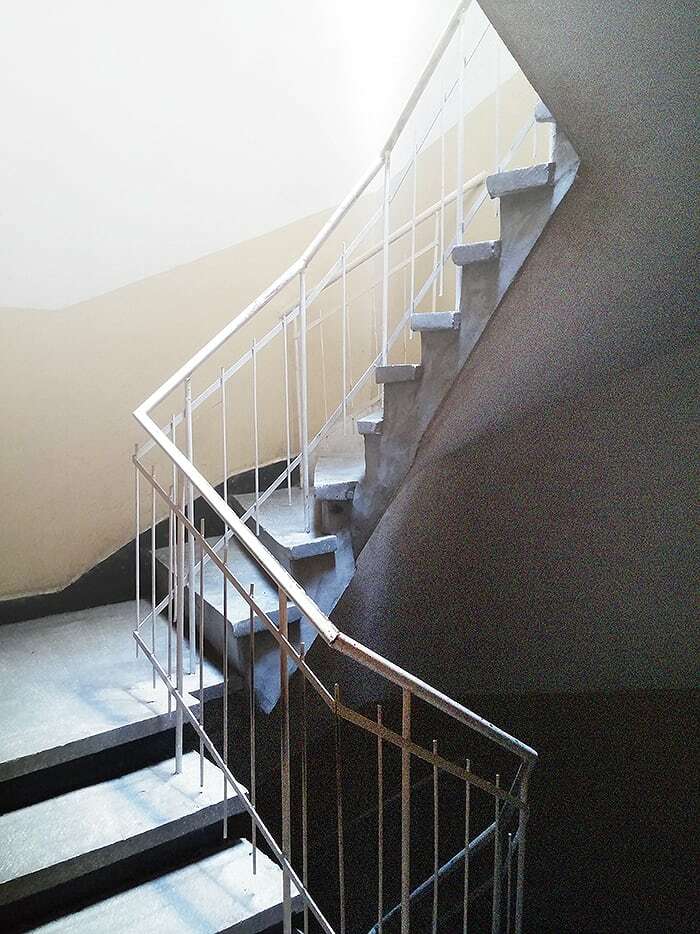

Aumento de claridad / reducción de claridad
1. Importe sus fotos a Lightroom
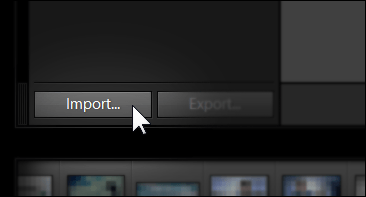
2. Use el control deslizante Claridad
Puede aprovechar el control deslizante Claridad en Lightroom (o el control deslizante Definición en Apple Aperture) para cambiar completamente el aspecto de una imagen.
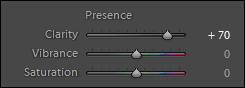
3. Exportar a máxima calidad y tamaño original
Aquí hay una comparación entre aumento de claridad (izquierda) y reducción de claridad (derecha):


Añadir DOF (Bokeh)
Este es un pequeño truco para que tus fotos se vean más profesionales. Bokeh es el fondo borroso que aparece en las imágenes en las que solo se enfocan los elementos importantes.
Echa un vistazo a nuestro artículo "Bokeh en tus disparos sin usar equipo costoso"Para un tutorial más detallado:
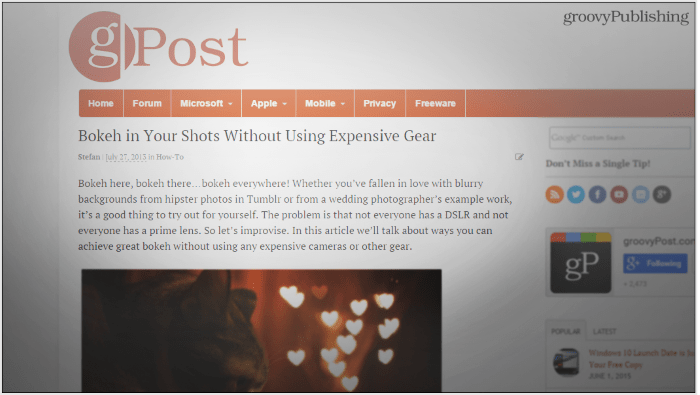
Por ahora, estos son todos los consejos que se me ocurren. Recuerde: Photoshop y Lightroom son la puerta de entrada definitiva a la creatividad. Prueba diferentes técnicas y mira nuestro creciente catálogo de tutoriales de Photoshop en caso de que necesites un poco de inspiración extra.
