Cómo grabar un video en Windows 10 con OBS Studio
Microsoft Windows 10 Obs Héroe / / April 29, 2021

Ultima actualización en

Hay muchas opciones cuando se trata de grabar videos de su escritorio de Windows 10, pero una aplicación que se encuentra en la parte superior de la lista es OBS Studio.
OBS son las siglas de Open Broadcaster Software. OBS Studio es una aplicación de grabación de video y transmisión en vivo de código abierto y con todas las funciones. Es perfecto para juegos de transmisión en vivo, creación de videos instructivos para YouTube y mucho más.
En este artículo, aprenderá cómo crear una grabación de pantalla con OBS Studio, cómo transmitir en vivo y cómo guardar sus videos en el formato correcto para diferentes plataformas en línea.
Configuración de OBS Studio
Usted puede descargar e instalar OBS Studio para Windows, macOS o Linux. Una vez instalada, simplemente seleccione el menú Inicio, escriba "OBS Studio" y seleccione la aplicación OBS Studio para iniciarla.
Cuando se inicie, verá una ventana similar a la que se muestra a continuación con una vista previa de uno de sus escritorios (la pantalla que esté seleccionada de forma predeterminada). Notará que hay cinco paneles de control junto con la parte inferior y las opciones de menú en la parte superior.
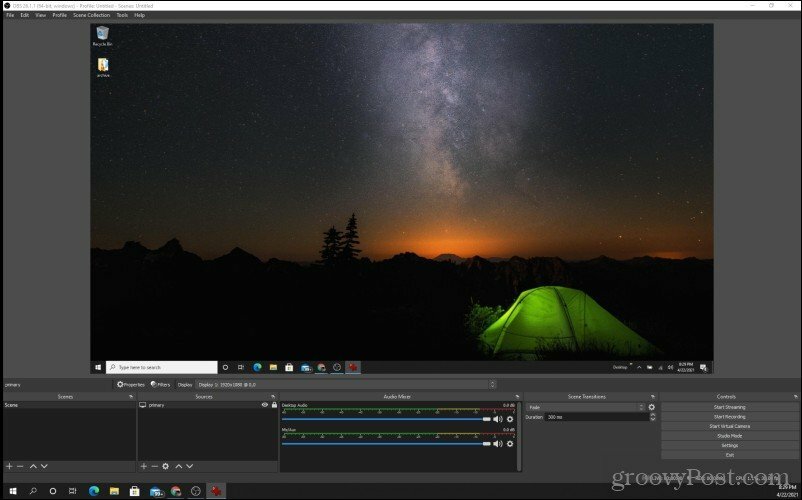
Nos sumergiremos en cada una de las áreas importantes que necesita explorar para que pueda comenzar a grabar o transmitir sus pantallas.
Configure su pantalla de entrada
El más importante de ellos es el cuadro de Fuentes (el segundo desde la izquierda). Esta es la pantalla actual que está viendo OBS Studio. Seleccione el icono de engranaje en la parte inferior de este cuadro para cambiar la pantalla.
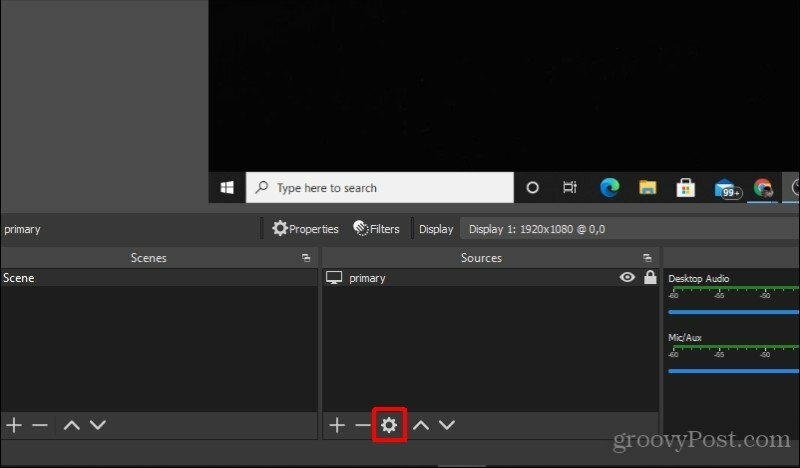
En la ventana emergente, use el menú desplegable junto a Monitor para elegir la pantalla desde la que desea que OBS Studio grabe o transmita. Luego, seleccione OK para terminar y cerrar esta ventana.
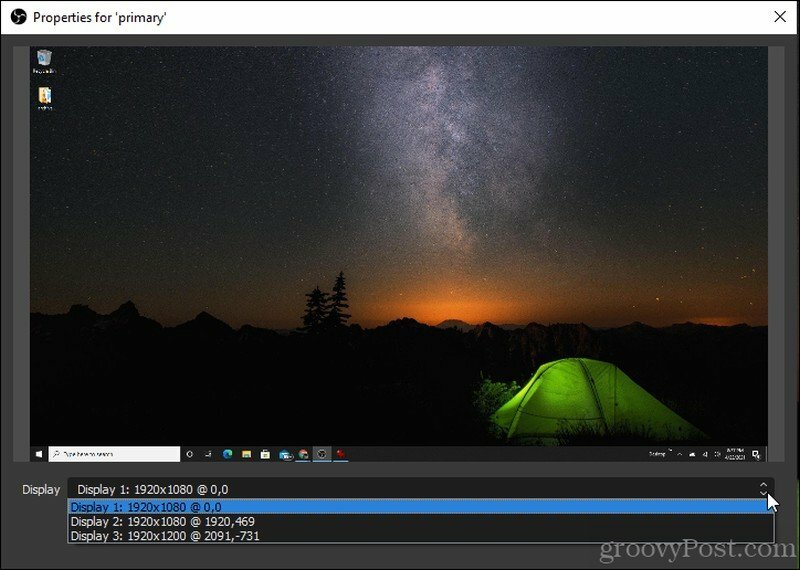
Configure el audio de su escritorio y micrófono
Lo siguiente que querrá configurar es desde qué fuente de audio desea grabar. Para hacer esto, seleccione Archivo en el menú y seleccione Ajustes.
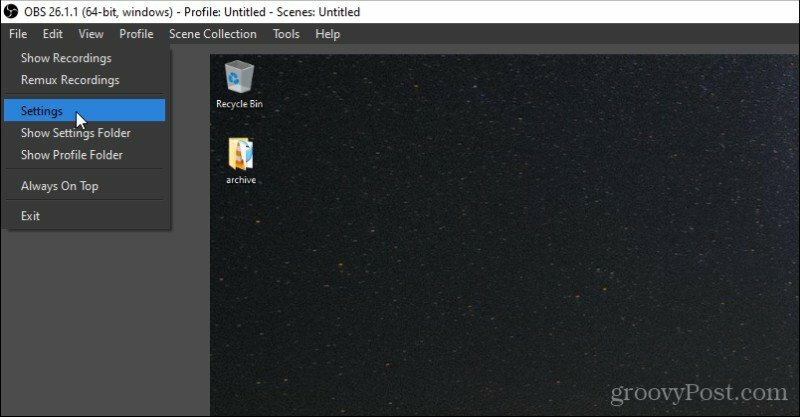
En el menú Configuración, seleccione Audio en el panel de navegación izquierdo y use los cuadros desplegables junto a Audio de escritorio y Micrófono / audio auxiliar para elegir sus fuentes de audio para su sonido y su micrófono.
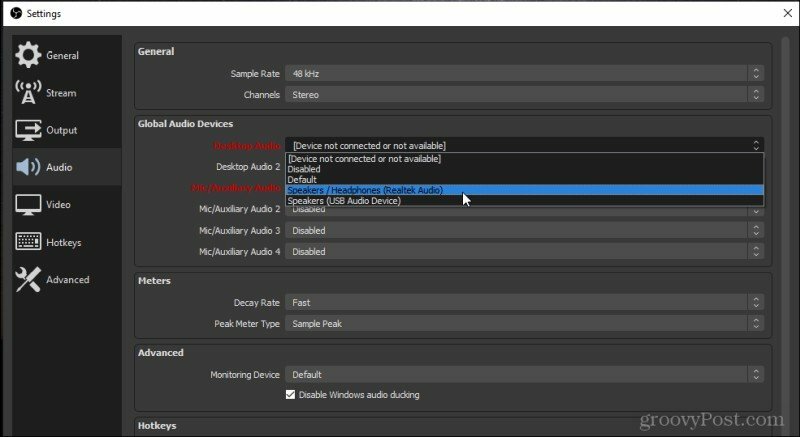
Estas configuraciones son útiles si tiene auriculares que desea usar que incluyen un micrófono. Al configurar ambos en sus auriculares, puede grabar los sonidos a medida que los escucha, como parte de su grabación de pantalla o transmisión en vivo.
Seleccione OK para terminar y cerrar esta ventana.
Asegúrese de probar que su audio está funcionando hablando y también ajustando el sonido de su escritorio para que el escritorio haga un ruido de prueba. Deberías ver tanto el Audio de escritorio y el Micrófono / Aux Las barras de sonido en la parte inferior de la ventana de OBS Studio se iluminan.
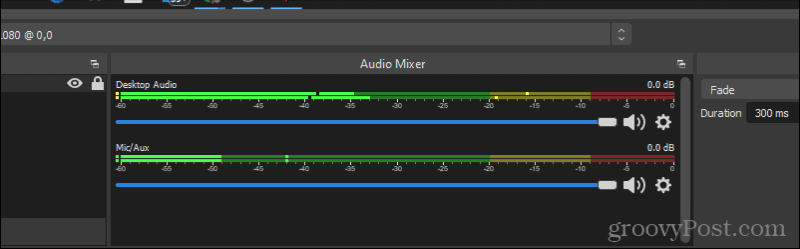
Ahora que tienes tu video y audio configurados y funcionando correctamente, ¡estás listo para comenzar a grabar!
Cómo grabar video de escritorio en OBS Studio
Hay dos formas de grabar video de escritorio en OBS Studio. Una es crear múltiples escenas y juntarlas. Las escenas se utilizan normalmente para la transmisión en vivo, porque puede superponer diferentes fuentes de entrada (como una webcam y su escritorio). La otra opción es capturar una grabación y guardarla rápidamente como un archivo de video. Esta suele ser la opción para crear videos instructivos.
Grabación de video en OBS Studio
De hecho, puede grabar su escritorio sin configurar ninguna escena, si todo lo que quiere hacer es grabar su escritorio y audio.
Cuando esté listo para comenzar a producir su video de escritorio, seleccione Iniciar la grabación en el panel Controles en la esquina inferior derecha de la ventana.
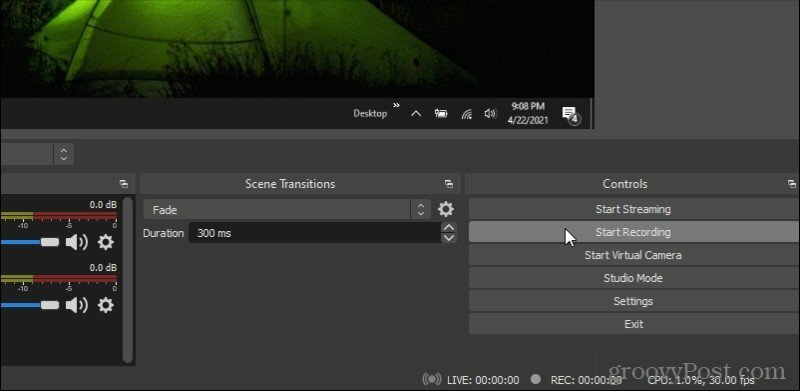
Cuando hagas esto, verás que el botón cambia a Para de grabar, con un pequeño icono de pausa a la derecha. Puede pausar su grabación en cualquier momento seleccionando este icono.
Aparecerá un pequeño círculo rojo en la parte inferior junto a REC, donde también verá el tiempo total de grabación contando.
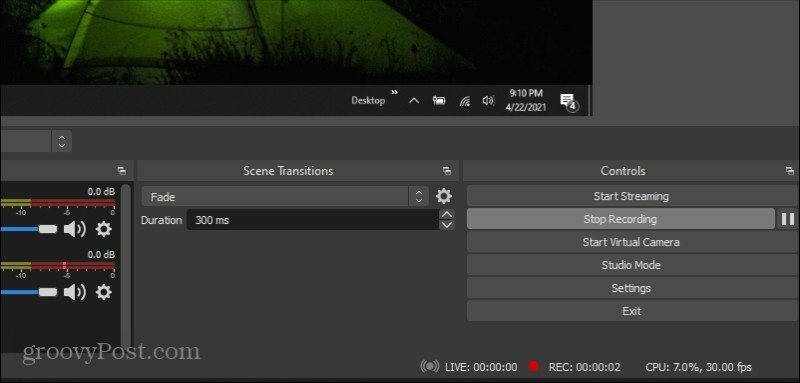
Cuando seleccionas Para de grabar, el video se almacenará automáticamente en su ubicación de salida predeterminada. Puede encontrar esto seleccionando Ajustes en el panel de control y seleccione Producción en el menú de la izquierda. Toma nota del Ruta de grabacióno actualícelo donde quiera que vaya su video.
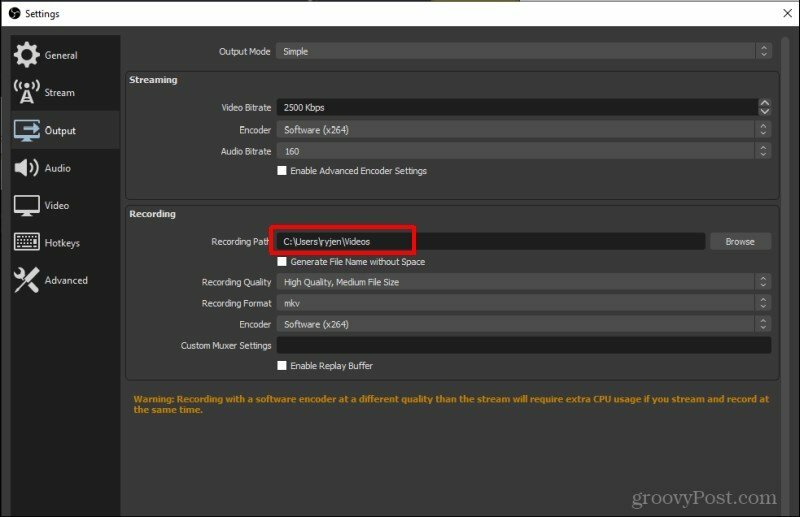
Así de fácil es grabar su escritorio con OBS Studio.
A continuación, veamos cómo configurar sus escenas para transmisión en vivo (o grabación).
Crear escenas en OBS Studio
Para crear su primera escena, seleccione el icono más en la parte inferior de la ventana Escenas. Esto abrirá una pequeña ventana donde puede darle un nombre a su escena.
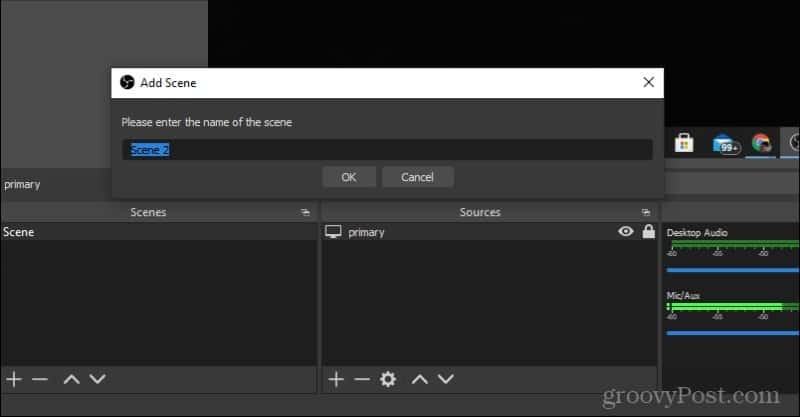
Seleccione OK para cerrar esta ventana. Luego, debajo del cuadro Fuentes, seleccione el ícono más. Verá aparecer un menú que puede usar para agregar todas las fuentes de entrada que usará para su escena. Seleccione Captura de pantalla si desea grabar un video de su escritorio.
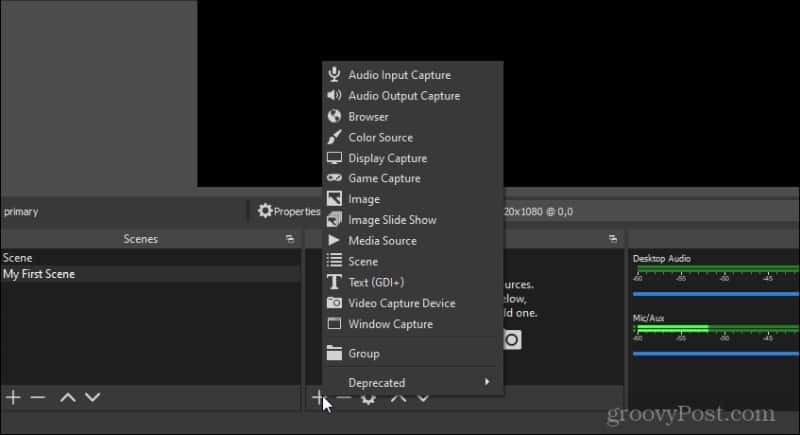
Deberá elegir la fuente de hardware. En este caso, seleccione Agregar existente y seleccione primario. Esto utilizará la pantalla predeterminada que ha seleccionado actualmente.
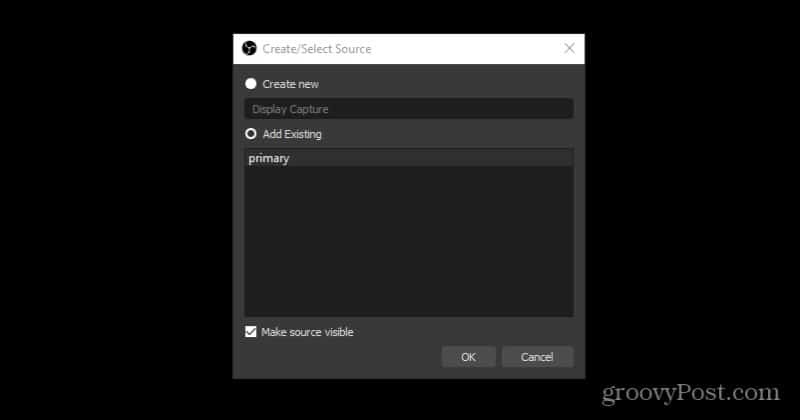
Nuevamente, debajo del cuadro Fuentes, seleccione nuevamente el ícono más. Esta vez, seleccione Captura de entrada de audio para obtener el audio de su micrófono. En la ventana emergente, seleccione Agregar existente y seleccione Micrófono / Aux. Seleccione OK.
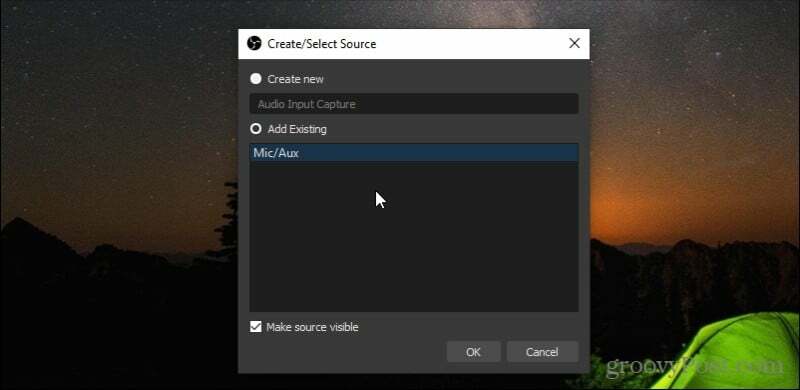
Finalmente, seleccione el ícono más debajo de Fuentes nuevamente. Esta vez, seleccione Captura de salida de audio para obtener el audio de su escritorio. En la ventana emergente, seleccione Agregar existente y seleccione Audio de escritorio. Seleccione OK.

Verás tu primera escena resaltada en rojo.
Si desea superponer su cámara web en la esquina superior izquierda, presione el icono más debajo del cuadro Escenas y nombre la siguiente escena "Mi cámara web" y seleccione OK.
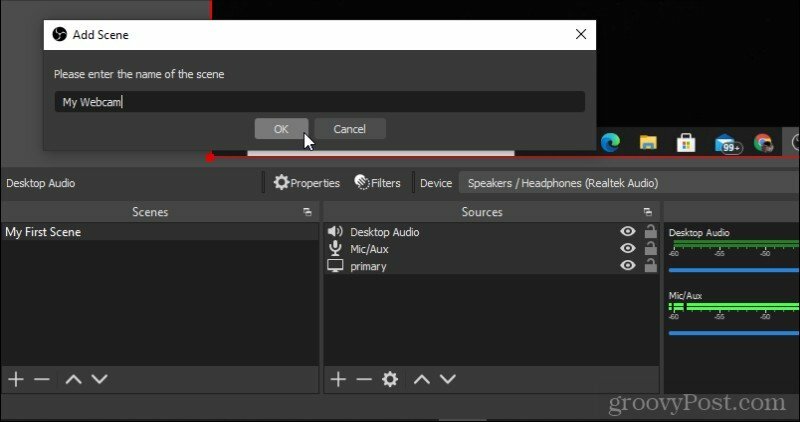
A continuación, seleccione el icono más en Fuentes y seleccione Dispositivo de captura de video.
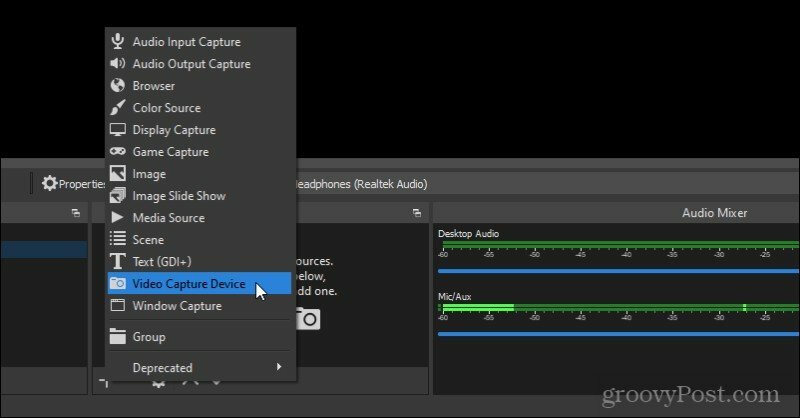
Licencia Crear nuevo seleccionado y seleccionar OK. Verás que se abre una nueva ventana con tu cámara web. Ajuste la configuración como desee y seleccione OK para cerrar la ventana.
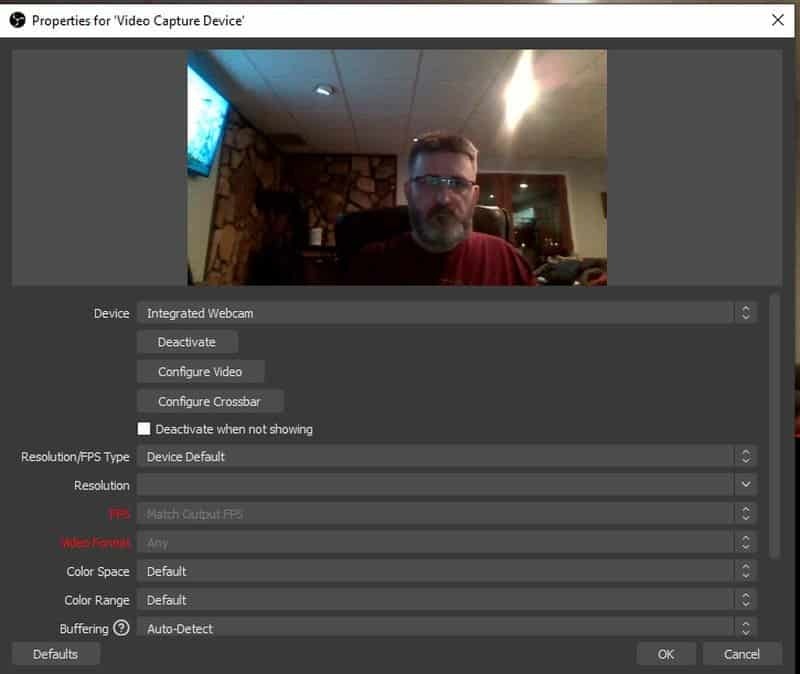
Ahora vuelva a la primera escena con su escritorio. Haga clic derecho en cualquier lugar de la ventana y seleccione Agregar y seleccione Escena.
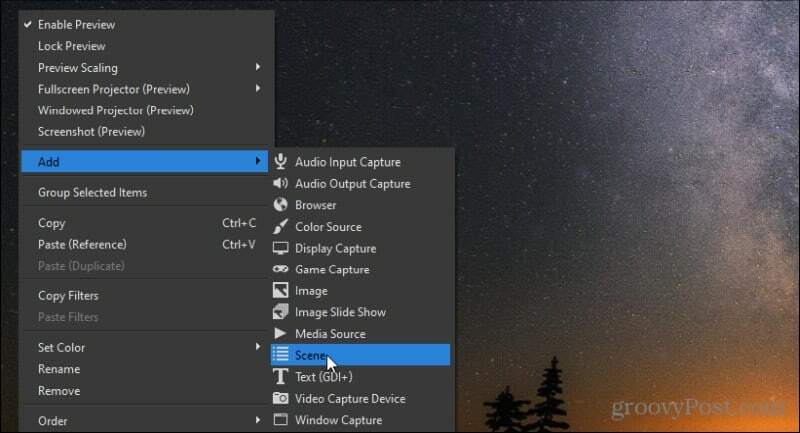
Deberá seleccionar la escena que desea agregar. Escoger Agregar existentey seleccione Mi webcam (la escena que acaba de crear con su cámara web).
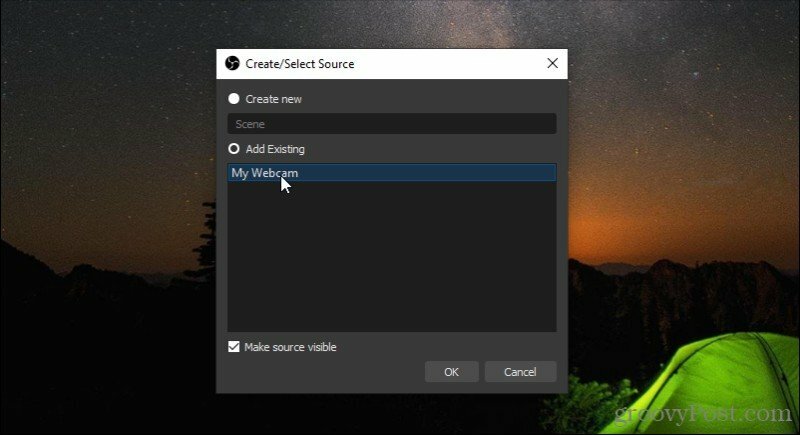
Ahora verá la escena de su cámara web encima de la escena de su escritorio. Cambie el tamaño de la cámara web al tamaño que desee.
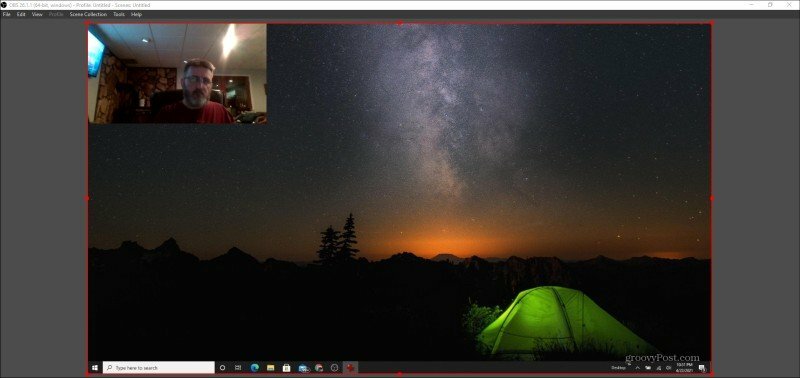
Eso es todo al respecto. ¡Ahora está listo para crear una nueva grabación con sus nuevas escenas combinadas o comenzar a transmitir en vivo!
Cómo transmitir en vivo con OBS Studio
Si decide comenzar a transmitir en vivo con OBS Studio, deberá ajustar algunas configuraciones. Abra la ventana Configuración nuevamente y elija Transmitir en el menú de la izquierda.
Aquí, verá un cuadro desplegable junto a Servicio con una lista de servicios de transmisión populares para elegir.
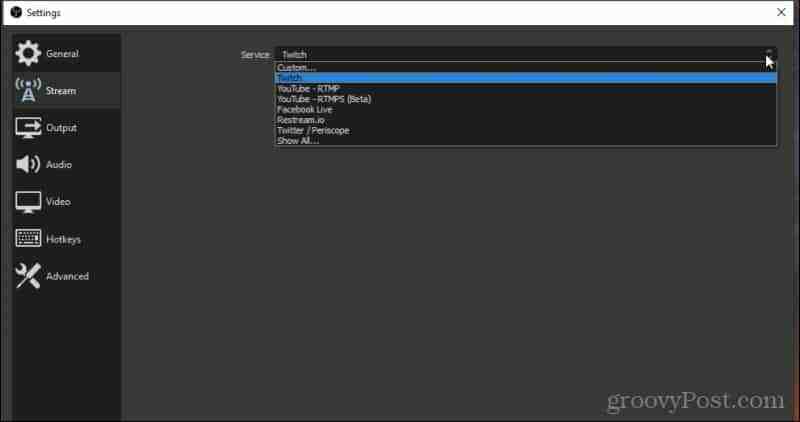
Si no ve el servicio que busca, seleccione Mostrar todo para obtener una lista mucho más extensa de servicios de transmisión en vivo compatibles.
Elija el que le guste y verá las opciones para conectarse a esa cuenta debajo de su selección.
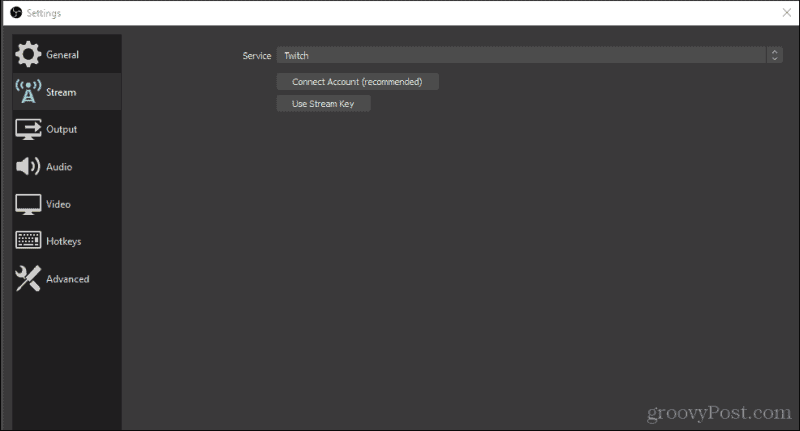
Una vez que haya configurado su servicio de salida de transmisión, puede volver a la ventana principal y simplemente seleccionar Iniciar transmisión para conectarse a su servicio de transmisión y comenzar a transmitir sus nuevas escenas.
Uso de OBS Studio para grabar o transmitir su escritorio
OBS Studio es una aplicación de transmisión y grabación de escritorio muy poderosa que es sorprendentemente gratuita. Hay tantas funciones que apenas hemos arañado la superficie en este artículo.
Intente jugar con el uso de diferentes fuentes de entrada o salida cuando cree varias pantallas y combínelas en cualquier diseño creativo que desee. Algunas personas incluso agregan fondos y texto para un aspecto profesional. configuraciones de transmisión en vivo. Con un poco de práctica, podría tener su propio estudio de transmisión en vivo configurado y listo para comenzar a compartir con el mundo.



