Cómo realizar una verificación de seguridad en Google Chrome
Seguridad Google Chrome Cromo Google Héroe / / April 27, 2021

Ultima actualización en

No importa lo que hagamos para protegernos cuando usamos Internet, casi puede parecer que no es suficiente. Afortunadamente, a los navegadores web les gusta Google Chrome toma acción para ayudar a los usuarios a sentirse un poco más seguros.
Aunque técnicamente no es una función "nueva", la verificación de seguridad en Chrome es algo que quizás no sepa que existe. Averigüe si tiene instaladas extensiones potencialmente dañinas si se acordó de habilitar Navegación segura y más.
Si Chrome es su navegador preferido, es bueno que aproveche las herramientas que proporciona Google para una navegación más segura. A continuación, se explica cómo realizar una verificación de seguridad en Chrome con esta función incorporada.
Cómo realizar una verificación de seguridad en Chrome
La función de control de seguridad en Chrome es una excelente manera de buscar peligros mientras usa su navegador favorito. Abra Chrome y siga estos pasos para comenzar.
- Haga clic en el Personalizar y controlar botón (tres puntos) en la parte superior derecha.
- Seleccione Ajustes.
- En el lado izquierdo, elija Verificación de seguridad.
- En la parte superior verá la casilla de verificación de seguridad, haga clic en Revisalo ahora.
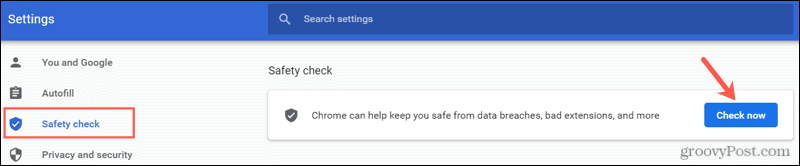
A medida que se ejecuta la verificación, comenzará a ver los íconos que se muestran para los elementos que revisa. Cuando finalice la verificación de seguridad, verá los resultados finales.
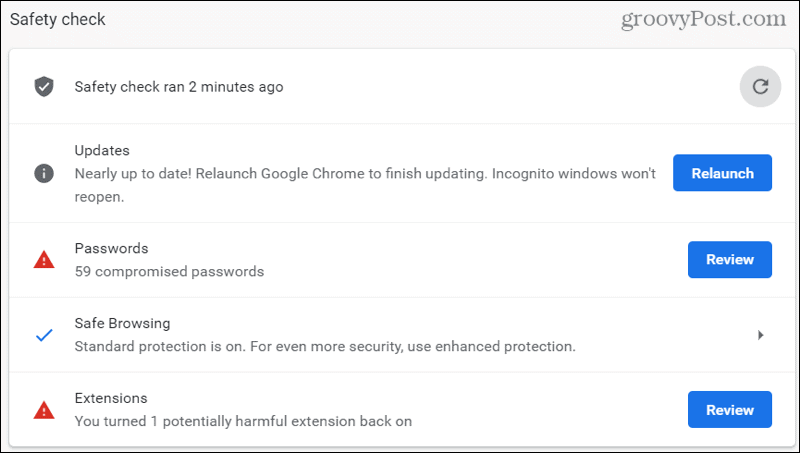
Ahora que sabe cómo ejecutar la verificación de seguridad, profundicemos un poco en los detalles de cada elemento de esos resultados.
Actualizaciones
Las actualizaciones comprobarán si la versión de Google Chrome que estás usando está actualizada. Es una forma práctica de asegurarse de que está utilizando la última versión, que puede incluir importantes actualizaciones de seguridad.
Si Chrome lo hace actualizar por usted, verá un botón Relanzar junto a Actualizaciones cuando finalice. Pegar Relanzar para reiniciar Chrome y completar el proceso de actualización.
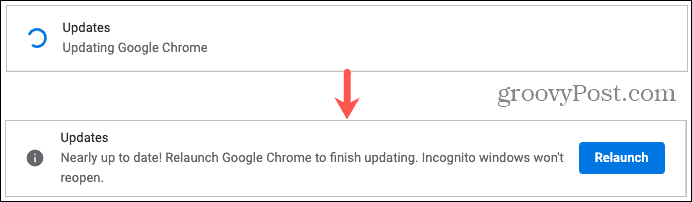
Contraseñas
La parte de contraseñas de las revisiones de verificación contraseñas que guardaste en Chrome para ver si alguno se ha visto comprometido. Esto puede suceder cuando se produce una violación de datos. Verá la cantidad de contraseñas guardadas que tiene involucradas.

Hacer clic Revisar para revisar su lista, hacer ediciones o dirigirse a los sitios web de origen para cambiar sus contraseñas. Eche un vistazo a nuestro artículo completo sobre encontrar contraseñas débiles o comprometidas en Chrome para obtener detalles completos.
Navegación segura
Esto comprueba si tiene la Navegación segura (una configuración de seguridad de Chrome) activada o desactivada. Si usa la función, verá qué configuración ha habilitado como en la captura de pantalla a continuación.

Puede obtener más información sobre la configuración de Navegación segura disponible haciendo clic en esa opción en los resultados de la Verificación de seguridad. Vuelve a verificar que estás usando la configuración que es mejor para ti o que habilita una si la tienes desactivada.
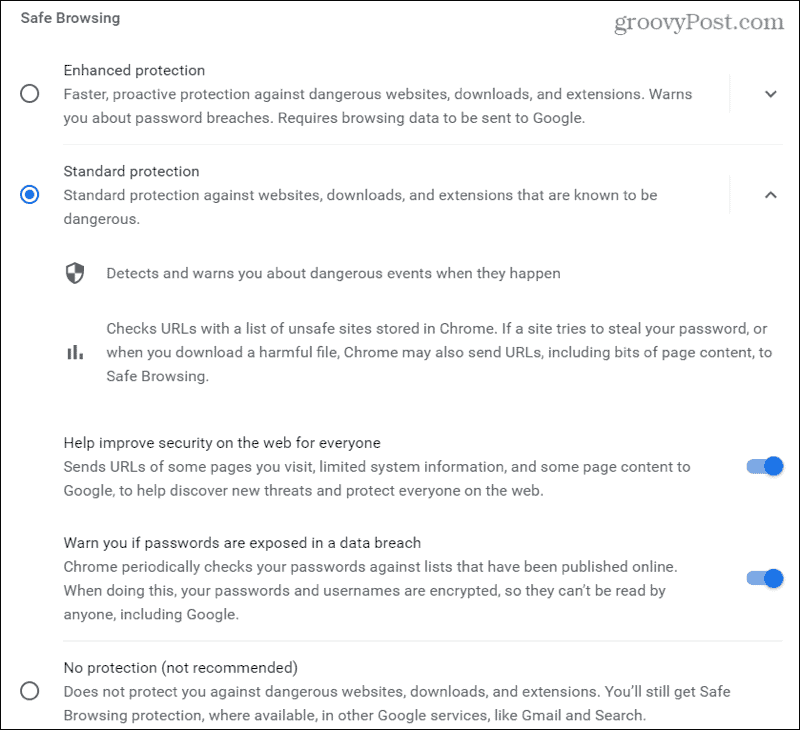
La navegación segura en Chrome busca cosas como sitios web inseguros, filtraciones de datos y eventos peligrosos.
Extensiones
El último elemento de la Comprobación de seguridad revisa las extensiones que ha instalado en Chrome en busca de cualquiera que sea potencialmente dañino. Al igual que en la comprobación de contraseñas, verá cuántas extensiones implica.
Haga clic en el Revisar botón para echar un vistazo. Verás una advertencia debajo del nombre de cualquier extensión que debas conocer, por el motivo que sea.
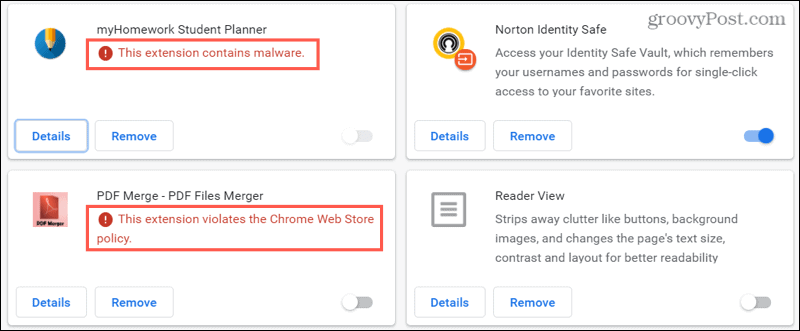
Puede desactivar cualquier extensión deslizando su palanca hacia la izquierda. Pero, si desea dar un paso más y eliminar la extensión, solo necesita dos clics. Hacer clic Eliminar para esa extensión y luego confirme haciendo clic en Eliminar una vez más en la ventana emergente.
Vuelva a ejecutar la comprobación de seguridad
Dependiendo de los elementos de los que se ocupa que se encuentren en los resultados de la Comprobación de seguridad, es posible que desee realizar otra comprobación. Si actúa de inmediato, puede volver al Control de seguridad existente y presionar el botón Actualizar icono para realizar otro.
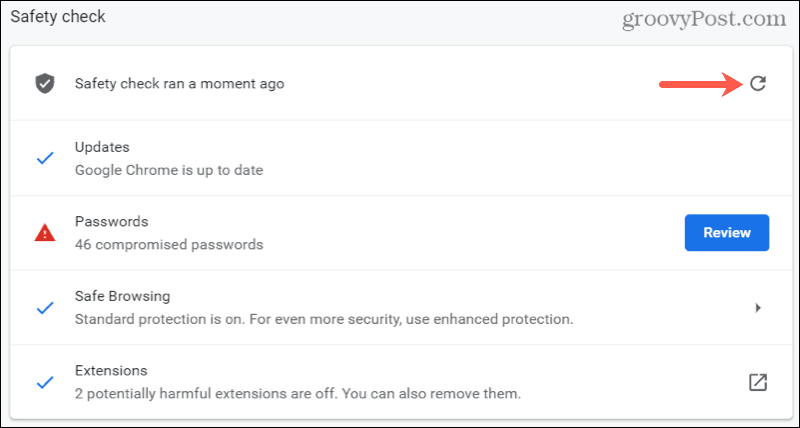
De lo contrario, simplemente siga los mismos pasos al principio de este instructivo para ejecutar la verificación nuevamente.
Sea un navegador seguro, realice un control de seguridad regular en Chrome
Con esta herramienta integrada de Chrome para mantenerte más seguro cuando trabajas o juegas en línea, no hay razón para no hacer una verificación con regularidad. ¿Podrías?
Para obtener más información sobre este tema, consulte cómo bloquear sitios web en Chrome o proteja su computadora con Windows del ransomware.
Cómo borrar la caché, las cookies y el historial de navegación de Google Chrome
Chrome hace un excelente trabajo al almacenar su historial de navegación, caché y cookies para optimizar el rendimiento de su navegador en línea. El suyo es cómo ...
Coincidencia de precios en la tienda: cómo obtener precios en línea mientras compra en la tienda
Comprar en la tienda no significa que deba pagar precios más altos. Gracias a las garantías de igualación de precios, puede obtener descuentos en línea mientras compra en ...
Cómo regalar una suscripción a Disney Plus con una tarjeta de regalo digital
Si ha estado disfrutando de Disney Plus y desea compartirlo con otros, aquí le mostramos cómo comprar una suscripción de regalo de Disney + para ...
Su guía para compartir documentos en Documentos, Hojas de cálculo y Presentaciones de Google
Puede colaborar fácilmente con las aplicaciones web de Google. Aquí está su guía para compartir en Documentos, Hojas de cálculo y Presentaciones de Google con los permisos ...


