Cómo crear y administrar sustituciones de texto en Google Docs
Google Google Docs Héroe / / April 22, 2021

Ultima actualización en

Es posible que ya esté familiarizado con el uso de sustituciones de texto en su dispositivo móvil o computadora. Estos le permiten escribir abreviaturas o caracteres que se reemplazan automáticamente con otra cosa. Por ejemplo, puede escribir "omw" en un mensaje de texto que cambia automáticamente a "en camino".
Los reemplazos de texto son atajos que ahorran tiempo y que también están disponibles en Google Docs. Llamada Sustituciones en Documentos, la función funciona de la misma manera. Ingrese el atajo de texto y se reemplazará automáticamente con otra palabra, frase o incluso un símbolo.
Aquí, le mostraremos cómo crear y administrar sustituciones de texto en Google Docs.
Cómo acceder a las sustituciones de texto en Google Docs
Puede que no te des cuenta, pero Google Docs ofrece sustituciones de texto propias ya configuradas para que las uses. Pero estas sustituciones en Google Docs están algo ocultas. Entonces, dirígete a Documentos de Google, inicie sesión y abra un documento.
- Hacer clic Herramientas del menú.
- Escoger Preferencias.
- Cuando se abra la ventana, haga clic en el Sustituciones pestaña.
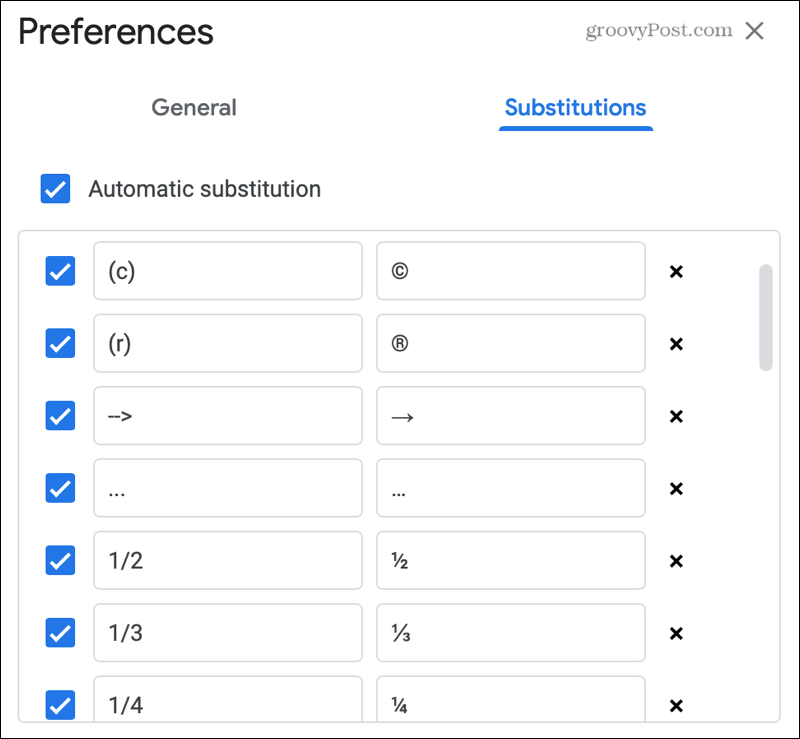
¡Auge! Ya debería ver una gran cantidad de sustituciones en la lista. Verá algunos básicos para convertir texto en un símbolo de derechos de autor, una flecha, puntos suspensivos y una fracción.
Puede conservar las sustituciones que están en la lista, eliminar las que no desee utilizar y luego agregar las suyas propias.
Cómo administrar sus sustituciones de texto
Con la ventana Preferencias abierta, en la pestaña Sustituciones, asegúrese de que la casilla de verificación superior esté marcada para Sustitución automática. Esto debe estar habilitado para que funcionen los reemplazos automáticos de texto.
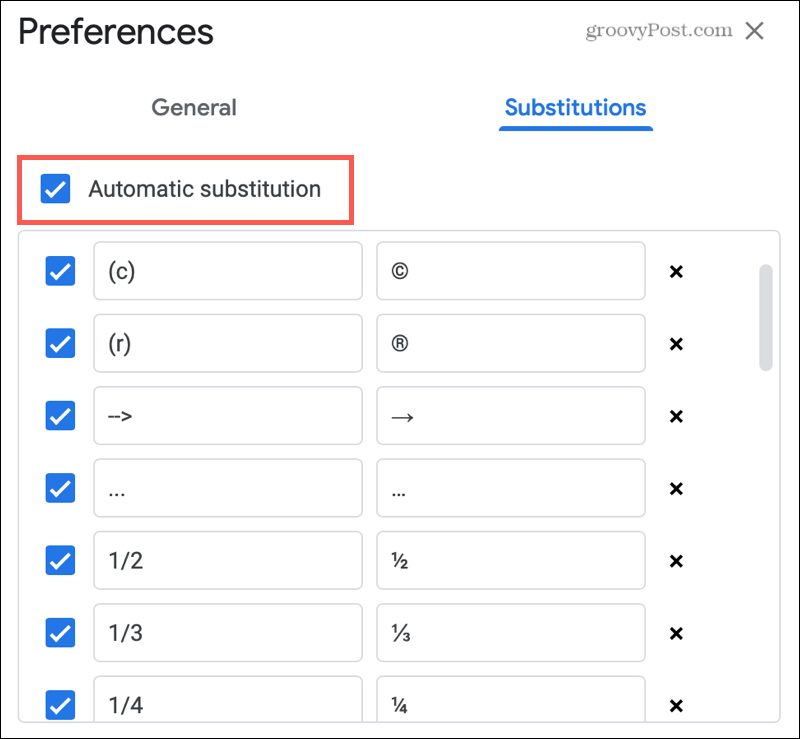
Crear sustituciones
Una gran ventaja de la función de sustituciones de texto es crear la suya propia. Después de todo, usted sabe qué palabras, frases o símbolos usa más en sus documentos.
- En el Reemplazar, ingrese el acceso directo que desea utilizar. Actualmente no puede incluir espacios en su acceso directo. Aunque no verá un mensaje de error, la sustitución simplemente no funcionará.
- En el Con, ingrese el texto con el que desea reemplazar el acceso directo. Esto puede incluir espacios, símbolos, letras o números.
- Hacer clic OK y pruebe su reemplazo de texto para asegurarse de que funcione.
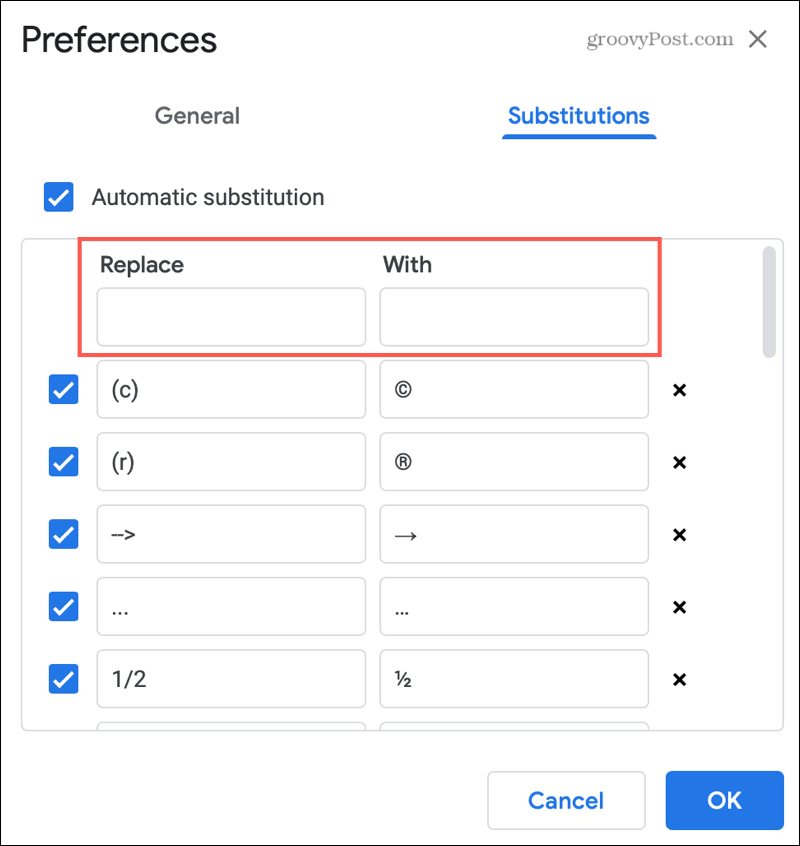
Cualquier reemplazo que cree se agregará al final de la lista de Sustituciones. Así que tenga esto en cuenta si vuelve a abrir esa área para ver la que creó.
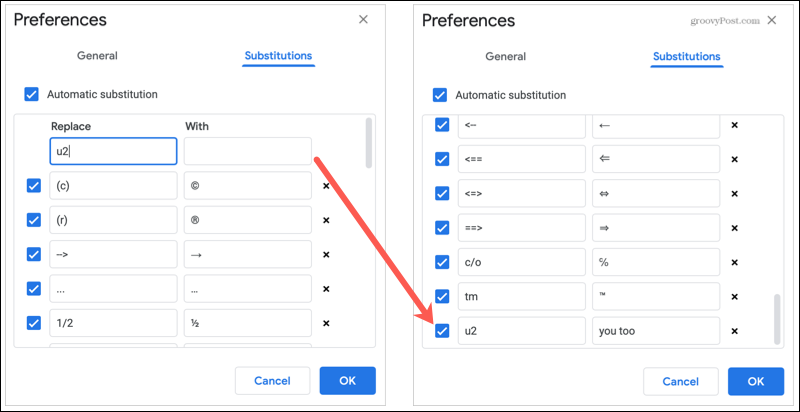
Deshabilitar o eliminar sustituciones
Si ve sustituciones que nunca usa, tiene dos opciones. Puede desactivar el reemplazo o eliminarlo por completo.
- Para deshabilitar una sustitución, desmarque la casilla a la izquierda. Ésta es una buena forma de apagar el reemplazo temporalmente sin quitarlo.
- Para eliminar una sustitución, haga clic en el X en el lado derecho de la misma. Cuando eliminas una sustitución, no se te pedirá que confirmes. Así que asegúrese de que desea eliminarlo antes de presionar la X.
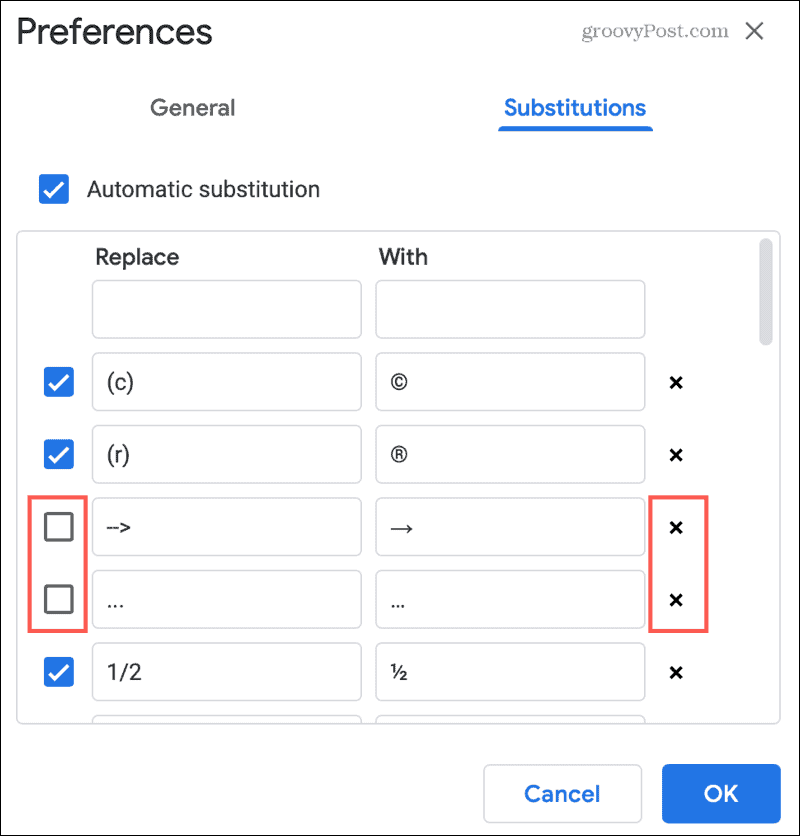
Utilice sus sustituciones de texto en Google Docs
Aquí hay algunas cosas que debe tener en cuenta al usar las sustituciones en Google Docs.
- Para utilizar una sustitución en Google Docs, simplemente escriba el acceso directo. Pero recuerde, el atajo debe ser exacto. Por ejemplo, un atajo para que "u2" sea reemplazado por "usted también" no funcionará si escribe "u22".
- Después de escribir el atajo, presione la barra espaciadora o la tecla Retorno, o agregue puntuación. Luego, debería ver que la sustitución reemplaza inmediatamente su acceso directo.
- La sustitución de texto es una función de la aplicación, no de un documento. Si agrega, elimina o desmarca una sustitución en la lista, se aplica a todos sus documentos en Google Docs.
Usos prácticos para sustituciones
Para aprovechar al máximo la función de Google Docs, considere usar sustituciones de texto para algunos de estos elementos de uso común.
- Palabras que escribe mal con frecuencia.
- Nombres completos que escribe con frecuencia.
- Frases u oraciones que usa con regularidad.
- Símbolos que su empresa incluye en los documentos.
- Direcciones de correo electrónico, direcciones postales y números de teléfono.
Creación de documentos más sencilla con sustituciones en Google Docs
Si usa reemplazos de texto para ahorrar tiempo al escribir un mensaje de texto o correo electrónico, ¿por qué no usarlos también al redactar documentos? Reduzca los errores de ortografía, ahorre tiempo en nombres largos, agregue caracteres fácilmente; todo es posible con sustituciones de texto en Google Docs.
Para conocer formas adicionales de ahorrar tiempo al trabajar con documentos, eche un vistazo a cómo usar el dictado por voz en Google Docs o echa un vistazo complementos para crear rápidamente un diagrama en Google Docs.
Cómo borrar la caché, las cookies y el historial de navegación de Google Chrome
Chrome hace un excelente trabajo al almacenar su historial de navegación, caché y cookies para optimizar el rendimiento de su navegador en línea. El suyo es cómo ...
Coincidencia de precios en la tienda: cómo obtener precios en línea mientras compra en la tienda
Comprar en la tienda no significa que deba pagar precios más altos. Gracias a las garantías de igualación de precios, puede obtener descuentos en línea mientras compra en ...
Cómo regalar una suscripción a Disney Plus con una tarjeta de regalo digital
Si ha estado disfrutando de Disney Plus y desea compartirlo con otros, aquí le mostramos cómo comprar una suscripción de regalo de Disney + por ...
Su guía para compartir documentos en Documentos, Hojas de cálculo y Presentaciones de Google
Puede colaborar fácilmente con las aplicaciones web de Google. Aquí está su guía para compartir en Documentos, Hojas de cálculo y Presentaciones de Google con los permisos ...
