Cómo habilitar y personalizar el lector inmersivo en Microsoft Word
Oficina De Microsoft Microsoft Word Microsoft Héroe Palabra / / April 20, 2021

Ultima actualización en

Puede estar familiarizado con el Función de lector inmersivo en aplicaciones de Microsoft como Edge. Esta útil función es parte de una Colección de herramientas de aprendizaje para suscriptores de Microsoft 365. El propósito de la herramienta es ayudar a otros con cosas como la pronunciación de palabras, lectura precisa y comprensión.
Lo bueno de Immersive Reader en Microsoft Word es que puede personalizarlo. Esto le permite adaptar la herramienta a sus preferencias personales. Desde el ancho de la columna hasta el espaciado del texto y la lectura del documento en voz alta, aquí se explica cómo habilitar y personalizar Lector inmersivo en Word.
Habilitar Lector inmersivo en Word
La función se considera una "vista" en Microsoft Word. Entonces, es en la pestaña del mismo nombre donde la habilitará. Haga clic en el Vista pestaña y presione el Lector inmersivo botón en la cinta.
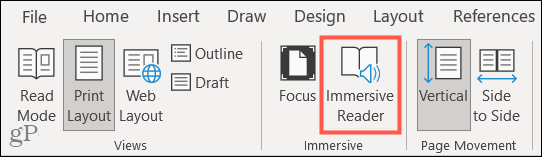
Una vez que haga esto, verá una nueva pestaña para Lector inmersivo y opciones de cinta que le permiten personalizar su funcionamiento.
Personalizar el lector inmersivo
La función funciona de la misma manera en Windows y Mac, con una excepción que señalaremos a continuación. Casi todo lo demás debería tener el mismo aspecto para Immersive Reader en Word en ambas plataformas.
Ancho de columna
Comenzando en el lado izquierdo de la cinta, puede comenzar eligiendo cómo debe mostrarse el documento usando Ancho de columna. Al hacer clic en ese botón, puede elegir entre la vista Muy estrecha, Estrecha, Moderada o Amplia. Al seleccionar la cantidad de texto que desea que aparezca en cada línea, puede leer más fácilmente las palabras.
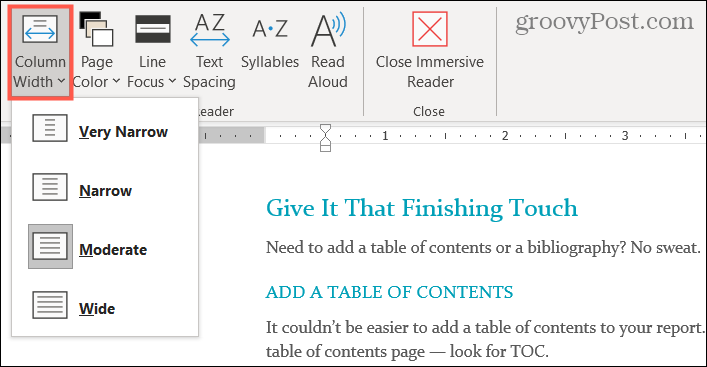
Color de página
El siguiente ajuste es para Color de página. Al hacer clic en ese botón, puede elegir entre un arco iris de colores para el fondo del documento. Si tiene problemas para ver documentos con texto negro sobre blanco, puede usar esta configuración para elegir el mejor color de fondo para usted.
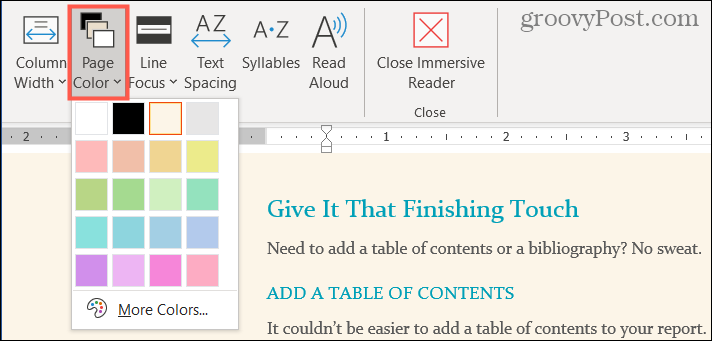
Enfoque de línea
Enfoque de línea es la siguiente configuración de Immersive Reader. Es importante tener en cuenta que esta es una diferencia entre usar la función en Windows y Mac. Word para Mac no tiene actualmente la configuración de Enfoque de línea.
Con el enfoque de línea, elija entre una, tres o cinco líneas junto con Ninguno si no desea utilizar la configuración en absoluto. Lo que hace es resaltar la cantidad de líneas que selecciona mientras atenúa el fondo. Entonces tienes exactamente lo que el nombre implica, un enfoque de línea para una mejor concentración de lectura.
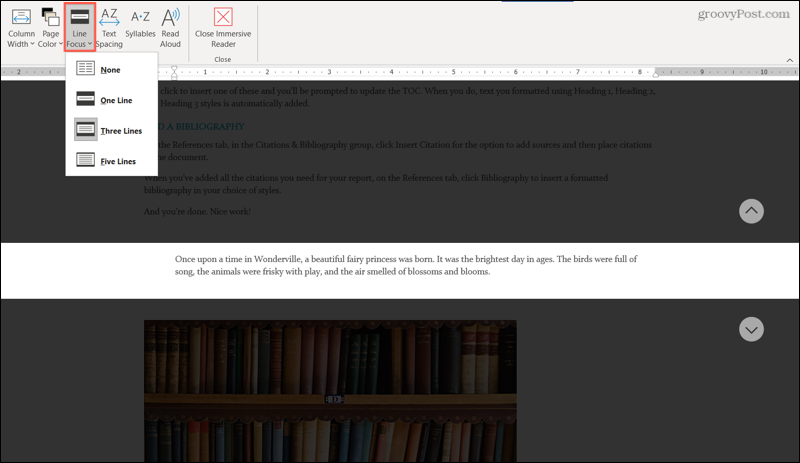
Espaciado de texto
La Espaciado de texto la configuración es un simple clic de botón; no tiene ninguna opción para elegir como las otras configuraciones. Si desea aumentar el espacio entre letras, palabras y párrafos, presione el botón "Espaciado de texto" en la cinta. Vuelva a hacer clic en el botón para volver al espaciado original.
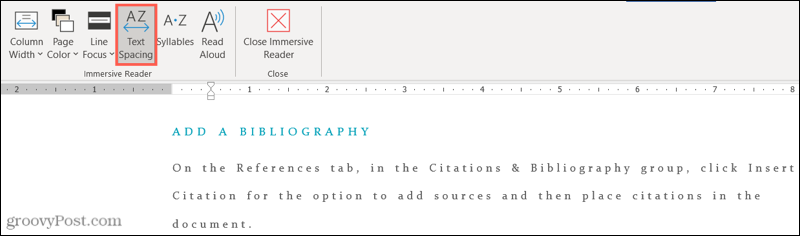
Sílabas
Sílabas funciona como el espaciado de texto. Haga clic en el botón para mostrar el texto con saltos de sílabas. Esto puede resultar muy útil para quienes están trabajando en la pronunciación de palabras. Vuelva a hacer clic en el botón para volver a la vista original.
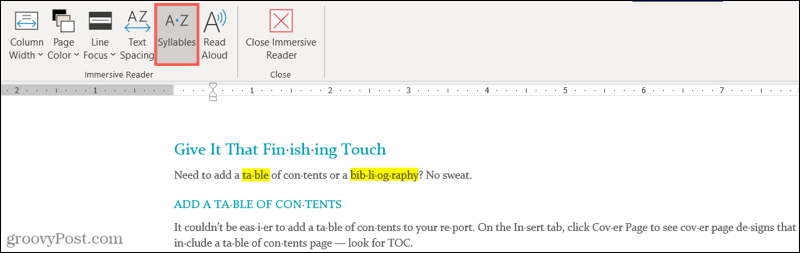
Leer en voz alta
La última opción que tienes con Immersive Reader se llama Leer en voz alta. Tal como suena, puede hacer que se le lea en voz alta todo el documento o el texto seleccionado. Esta es otra herramienta útil para la pronunciación de palabras, pero también puede ayudar a las personas con problemas de visión.
Cuando haces clic en el Leer en voz alta en la cinta, verá aparecer una pequeña barra de control. Esto le permite reproducir, pausar, rebobinar o avanzar fácilmente. Pero además, puede ajustar la velocidad de lectura y voz.
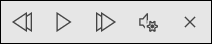
Haga clic en el icono con el micrófono y equipo. Luego, use el control deslizante para ajustar la velocidad a la que habla la voz. Debajo de eso, puede usar el cuadro desplegable para elegir una voz diferente. Si usa Windows, verá algunas voces de Microsoft mientras que en Mac, verá su colección de voces de macOS con algunos extras.
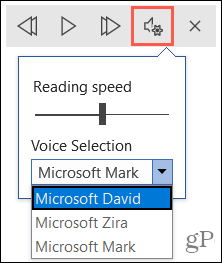
Además, asegúrese de leer nuestro artículo: Cómo hacer que Microsoft Edge le lea artículos. Es una función de Edge que le permite leer artículos web en voz alta.
Salir del lector inmersivo
En cualquier momento mientras usa Immersive Reader, puede salir y ver su documento como estaba antes de habilitarlo. Simplemente haga clic en el Cerrar Lector inmersivo botón en la cinta.
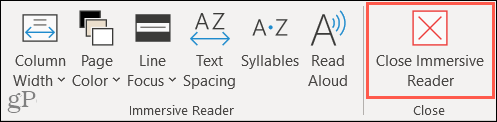
Concéntrese mejor con Lector inmersivo en Word
Aunque Immersive Reader se considera una "herramienta de aprendizaje", puede ser beneficioso para cualquier persona. Si desea más espaciado de texto, un color de página diferente o escuchar las palabras leídas en voz alta, puede revisar sus propios documentos o los de otros con el práctico Lector inmersivo en Word.
Para obtener más información, eche un vistazo a cómo usar el verificador de accesibilidad en Microsoft Office o como ajustar el kerning de las fuentes en Word.
Cómo borrar la caché, las cookies y el historial de navegación de Google Chrome
Chrome hace un excelente trabajo al almacenar su historial de navegación, caché y cookies para optimizar el rendimiento de su navegador en línea. El suyo es cómo ...
Coincidencia de precios en la tienda: cómo obtener precios en línea mientras compra en la tienda
Comprar en la tienda no significa que deba pagar precios más altos. Gracias a las garantías de igualación de precios, puede obtener descuentos en línea mientras compra en ...
Cómo regalar una suscripción a Disney Plus con una tarjeta de regalo digital
Si ha estado disfrutando de Disney Plus y desea compartirlo con otros, aquí le mostramos cómo comprar una suscripción de regalo de Disney + por ...
Su guía para compartir documentos en Documentos, Hojas de cálculo y Presentaciones de Google
Puede colaborar fácilmente con las aplicaciones web de Google. Aquí está su guía para compartir en Documentos, Hojas de cálculo y Presentaciones de Google con los permisos ...
