Cómo hacer que una presentación de Microsoft PowerPoint sea de solo lectura
Microsoft 365 Microsoft Power Point Microsoft Power Point Héroe / / April 20, 2021

Ultima actualización en

Las presentaciones de Microsoft PowerPoint requieren mucho tiempo para crearse y tiene sentido hacer que sea más difícil para otra persona realizar cambios. Hacer que su presentación de PowerPoint sea de solo lectura es una opción que puede utilizar para reducir la probabilidad de que se realicen cambios. No es una solución perfecta, pero puede servir como elemento disuasorio.
Hacer una presentación de PowerPoint de solo lectura
Con el modo de solo lectura activado en Microsoft PowerPoint, ya no puede editar la presentación. Por lo tanto, no debe realizar este cambio hasta que haya terminado con la presentación. Para hacer que una presentación de PowerPoint sea de solo lectura:
- Abre tu presentación de Powerpoint.
- Escoger Archivo en la parte superior izquierda.
- Seleccione Info en la barra de la izquierda.
- Hacer clic Proteger la presentación.
En el menú desplegable, verá cuatro opciones:
- Cuando se selecciona, Siempre abierto de solo lectura les dice a los lectores que el archivo es de solo lectura y que no debe editarse.
- Marcar como final informa a los lectores que esta es la copia terminada de este archivo.
- Cifrar con contraseña le permite asignar una contraseña que un lector necesita ingresar para editar el archivo.
- Cuando se activa, Agregar una firma digital agrega una firma invisible para garantizar la integridad de la presentación.
Solo dos de las opciones hacen que su presentación de PowerPoint sea de solo lectura: Abrir siempre como solo lectura y Marcar como final.
Cuando se selecciona Abrir siempre como solo lectura, cualquier persona que abra la presentación recibirá el mensaje "Para evitar cambios accidentales, el autor ha configurado este archivo para abrir como de solo lectura ". Por el contrario, los archivos con Marcar como final verán, "Un autor ha marcado esta presentación como final para desalentar la edición" en la parte superior de la expediente.
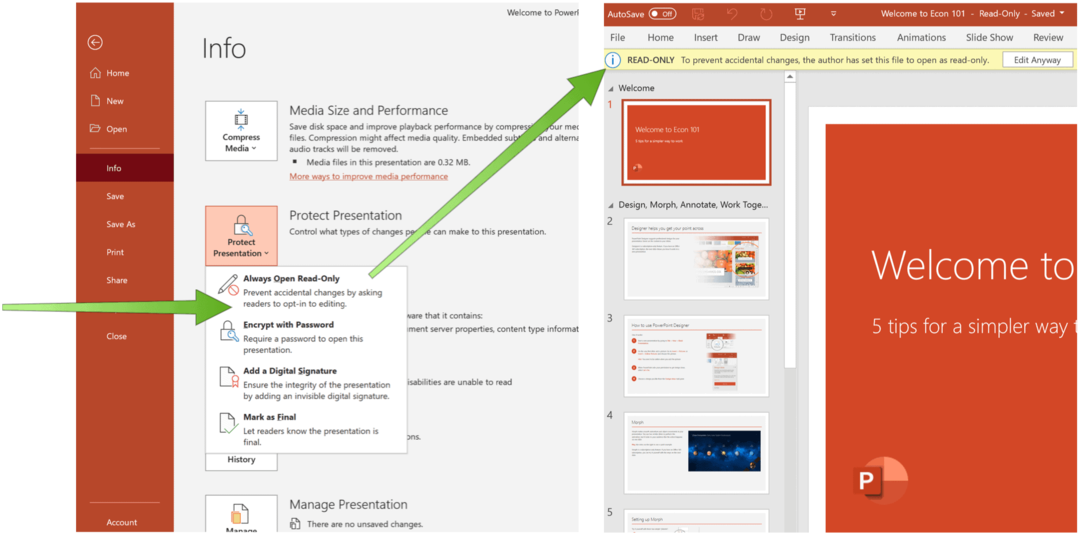
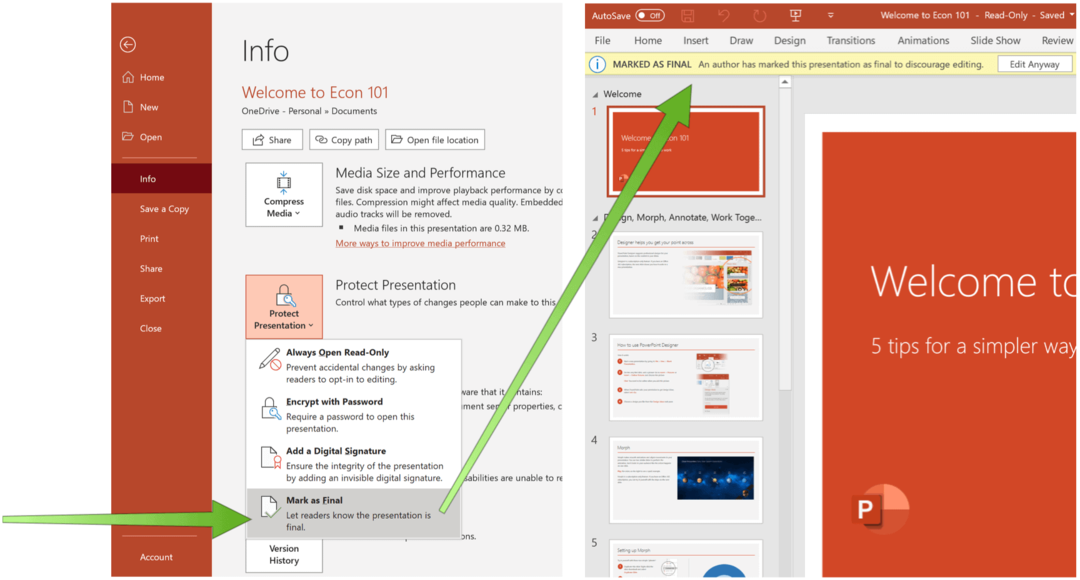
El problema y una mejor solución
Desafortunadamente, ninguna de estas opciones impide que el lector edite la presentación. Para hacerlo, solo tienen que hacer clic en "Editar de todos modos" para realizar los cambios que puede guardar.
Si realmente no desea que nadie cambie su presentación, lo mejor que puede hacer es seleccionar "Encriptar con contraseña" debajo de Proteger la presentación opciones. Sin embargo, como probablemente ya haya adivinado, esta opción significa que nadie sin la contraseña puede siquiera leer el archivo, y mucho menos editarlo. Y, sin embargo, esta debe ser la mejor solución si su objetivo es proteger su documento.
Más sobre PowerPoint
Microsoft PowerPoint es el paquete de software de presentación más popular del planeta con razón. Ofrece increíbles herramientas de presentación, incluidas muchas menos conocidas. Por ejemplo, ¿sabías convertir presentaciones a videos era posible o que Archivos PDF y Documentos de Word se puede cambiar a archivos de PowerPoint? Sabias que puedes crear un mapa mental con PowerPoint?
Puede encontrar Microsoft PowerPoint dentro de la suite Microsoft 365. Para uso doméstico, el Paquete de Microsoft 365 actualmente está disponible en tres variedades, que incluyen un plan familiar, personal y para el hogar y el estudiante. El primero cuesta $ 100 por año (o $ 10 / mes) e incluye Word, Excel, PowerPoint, OneNote y Outlook para Mac, y es útil para hasta seis usuarios. La versión personal es para una persona y cuesta $ 70 al año o $ 6,99 al mes. El plan para estudiantes es una compra única de $ 150 e incluye Word, Excel y PowerPoint.
Los usuarios comerciales pueden elegir entre los planes Básico, Estándar y Premium, desde $ 5 por usuario / mes.
Cómo borrar la caché, las cookies y el historial de navegación de Google Chrome
Chrome hace un excelente trabajo al almacenar su historial de navegación, caché y cookies para optimizar el rendimiento de su navegador en línea. El suyo es cómo ...
Coincidencia de precios en la tienda: cómo obtener precios en línea mientras compra en la tienda
Comprar en la tienda no significa que deba pagar precios más altos. Gracias a las garantías de igualación de precios, puede obtener descuentos en línea mientras compra en ...
Cómo regalar una suscripción a Disney Plus con una tarjeta de regalo digital
Si ha estado disfrutando de Disney Plus y desea compartirlo con otros, aquí le mostramos cómo comprar una suscripción de regalo de Disney + por ...
Su guía para compartir documentos en Documentos, Hojas de cálculo y Presentaciones de Google
Puede colaborar fácilmente con las aplicaciones web de Google. Aquí está su guía para compartir en Documentos, Hojas de cálculo y Presentaciones de Google con los permisos ...



