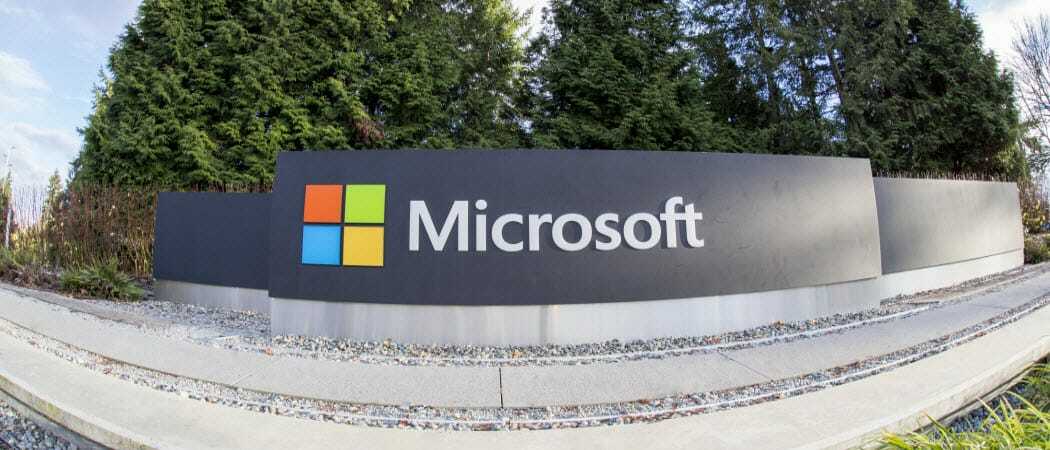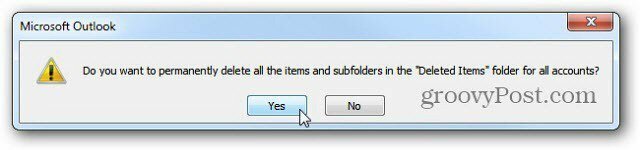Cómo ver varias páginas en un documento de Microsoft Word
Oficina De Microsoft Microsoft Word Microsoft Héroe Palabra / / April 16, 2021

Ultima actualización en
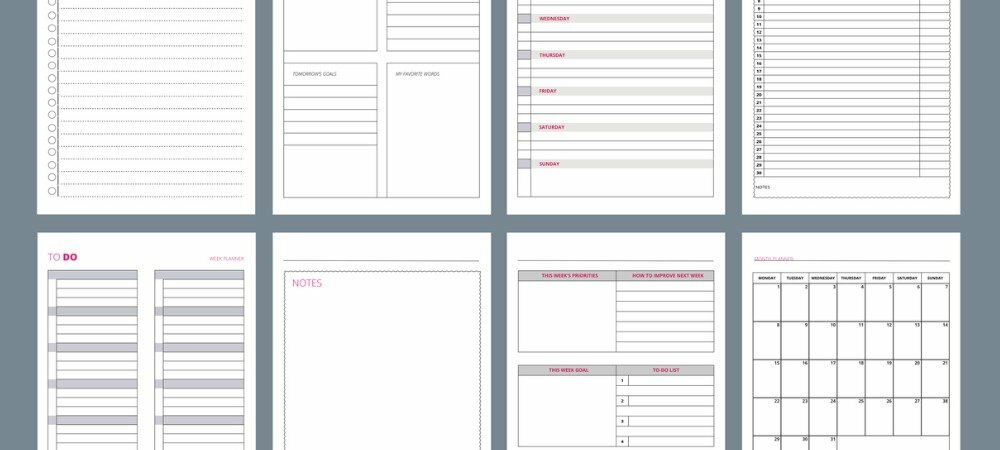
Cuando tiene un documento de Word con muchas páginas, es posible que desee ver más de una página a la vez. Tal vez tenga un informe extenso con tablas y gráficos o tal vez tenga un ensayo con imágenes y otros elementos visuales que desee revisar.
Uno en la mano Word en Windows permite ver dos páginas a la vez usando la vista de lado a lado. Sin embargo, esta función no existe actualmente para los usuarios de Mac. Por otro lado, tal vez desee ver más de dos páginas a la vez.
¿La solución para ambos? Vista de varias páginas. Si bien la función tiene una limitación en Mac, es disponible para macOS además de Windows. Y con él, puede ver y desplazarse por muchas páginas a la vez, así es como funciona.
Cómo habilitar varias páginas en Word
Puede activar la vista de varias páginas en Microsoft Word de la misma manera tanto en Windows como en Mac.
- Abra su documento y asegúrese de que está utilizando la vista Diseño de impresión. Aunque verá el botón Varias páginas en otras vistas como Esquema y Borrador, el botón no hace nada.
- Haga clic en el Vista pestaña y haga clic en Diseño de impresión en el lado izquierdo de la cinta. Alternativamente, puede hacer clic en el Diseño de impresión botón si tiene Ver accesos directos habilitados en tu barra de estado.
- Permanecer en el Vista pestaña, vaya a la sección Zoom de la cinta y haga clic en Multiples paginas.

Su documento cambiará instantáneamente para mostrar más de una página a la vez. Los verá en un formato similar a una cuadrícula. Luego, puede continuar trabajando en su documento mientras está en esta vista.
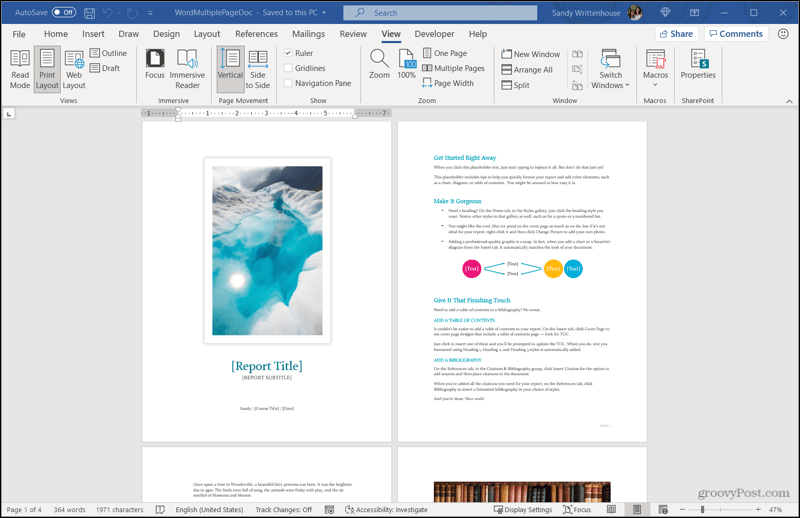
Cómo configurar el número de páginas que se mostrarán
Tanto en Windows como en Mac, la cantidad de páginas que se muestran en cada fila se ajustará automáticamente a medida que cambie el tamaño de la ventana de la aplicación Word. Por ejemplo, puede ver dos páginas en cada fila, pero si ingresa a la vista de pantalla completa para Word, puede ver cuatro páginas en cada fila (dependiendo del tamaño de su monitor).
Además, Word en Windows le permite seleccionar usted mismo el número de páginas que desea mostrar en cada fila. Entonces, si prefiere ver solo dos páginas, sin importar cuán grande sea la ventana de la aplicación, es factible.
- Con su documento en la vista de varias páginas siguiendo los pasos anteriores, regrese al Vista pestaña.
- Haga clic en el Zoom botón en la cinta.
- En la parte superior derecha de la ventana emergente, seleccione Muchas Paginas.
- Haga clic en el botón debajo de Muchas páginas y elija cómo desea que se muestre la cuadrícula de páginas. Verá cómo se verá esto en el área de Vista previa de esa ventana emergente, para que pueda reajustar la cuadrícula si es necesario. Tenga en cuenta que la vista previa utiliza el número de páginas de su documento actual.
- Pegar OK cuando termines.
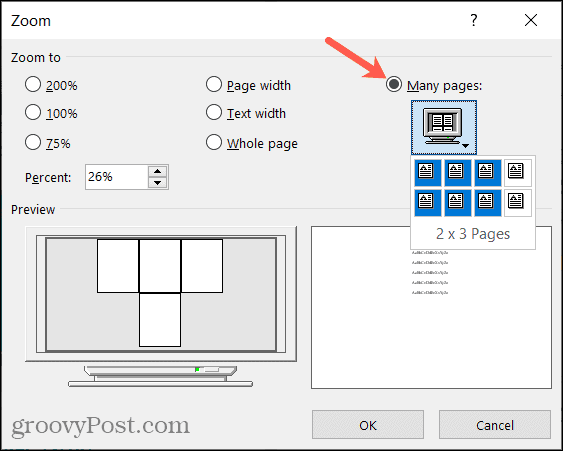
Luego, su documento se ajustará al número de páginas que establezca para cada fila. Tenga en cuenta que si selecciona, digamos, cuatro páginas por fila y reduce el tamaño de la ventana de Word, es posible que vea menos de cuatro.
Desafortunadamente, actualmente no tiene esta misma opción en Word en Mac usando el botón Zoom o cualquier otro. Esta es la limitación mencionada anteriormente. Lo que puedes hacer; sin embargo, se establece la vista en dos páginas. Ir Vista > Zoom en la barra de menú y seleccione Dos paginas en el menú emergente.
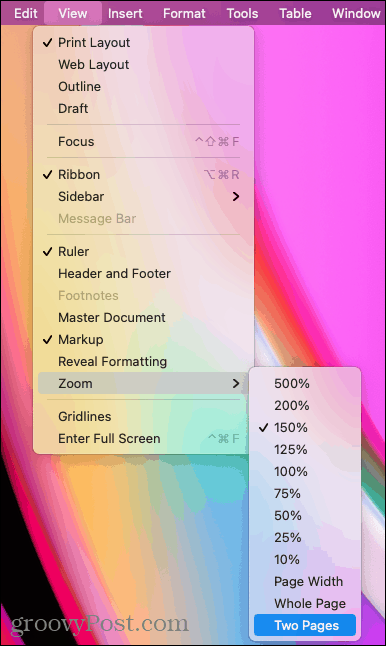
Salir de la vista de varias páginas en Word
Si prefiere volver a ver solo una página a la vez, basta con hacer clic en un botón. Sobre el Vista pestaña, haga clic en Una página en la sección Zoom de la cinta.
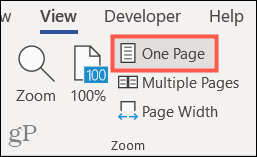
Luego puede usar el botón Zoom o 100% en la cinta o el control deslizante Zoom en la barra de estado si es necesario.
Todo se trata de la vista que desea
Hay muchas ocasiones y tipos de documentos en los que la visualización de varias páginas en Word puede resultar beneficiosa. Además de nuestros ejemplos de un informe o ensayo, puede crear un folleto, un boletín informativo, un portafolio o un conjunto de tarjetas de felicitación en el que apreciará ver varias páginas a la vez.
Para ver otros útiles tutoriales de Microsoft Word, eche un vistazo a cómo reorganizar las páginas o cómo combinar revisiones de documentos.
Cómo borrar la caché, las cookies y el historial de navegación de Google Chrome
Chrome hace un excelente trabajo al almacenar su historial de navegación, caché y cookies para optimizar el rendimiento de su navegador en línea. El suyo es cómo ...
Coincidencia de precios en la tienda: cómo obtener precios en línea mientras compra en la tienda
Comprar en la tienda no significa que deba pagar precios más altos. Gracias a las garantías de igualación de precios, puede obtener descuentos en línea mientras compra en ...
Cómo regalar una suscripción a Disney Plus con una tarjeta de regalo digital
Si ha estado disfrutando de Disney Plus y desea compartirlo con otros, aquí le mostramos cómo comprar una suscripción de regalo de Disney + por ...
Su guía para compartir documentos en Documentos, Hojas de cálculo y Presentaciones de Google
Puede colaborar fácilmente con las aplicaciones web de Google. Aquí está su guía para compartir en Documentos, Hojas de cálculo y Presentaciones de Google con los permisos ...