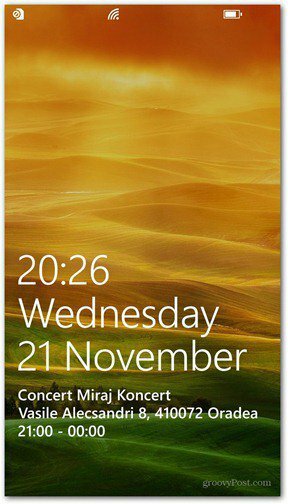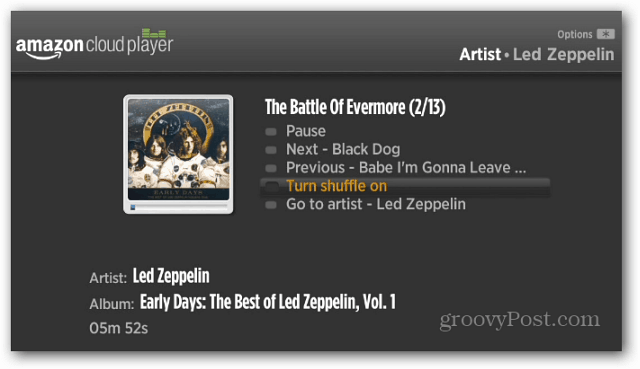Cómo desbloquear Windows 10 con Windows Debloater
Microsoft Windows 10 Héroe / / April 14, 2021

Ultima actualización en
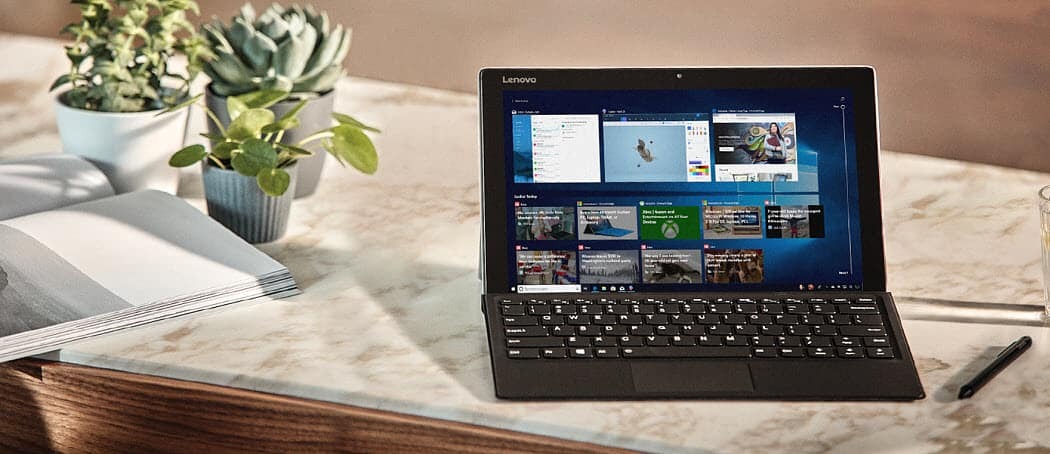
En la mayoría de los artículos que le muestran cómo hacer que Windows se ejecute de manera más rápida y eficiente, cubren aspectos como limpiar archivos temporales, desinstalar aplicaciones o incluso restaurar Windows 10 a una restauración anterior punto.
La realidad es que incluso si tuviera que reinstalar completamente Windows 10 desde cero, todavía viene con aplicaciones y configuraciones preinstaladas que lo hacen funcionar de manera menos eficiente de lo que podría. Esto es lo que llamamos "hinchazón".
Afortunadamente, hay una poderosa utilidad disponible en GitHub llamada Windows 10 Debloater. Proporciona un poderoso conjunto de scripts que puede ejecutar a medida mediante una interfaz de usuario fácil de usar. En este artículo, veremos los scripts más importantes que debe ejecutar de inmediato con la aplicación Debloater de Windows 10.
Cómo instalar Windows 10 Debloater
El Debloater de Windows 10 elimina aplicaciones y restablece la configuración que podría afectar su sistema de formas inesperadas. Por esta razón, es una buena idea tomarse el tiempo para
A continuación, visite el Desbloqueador de Windows 10 de GitHub página y seleccione el verde Código en la parte superior de la lista de archivos. Seleccione Descargar ZIP.
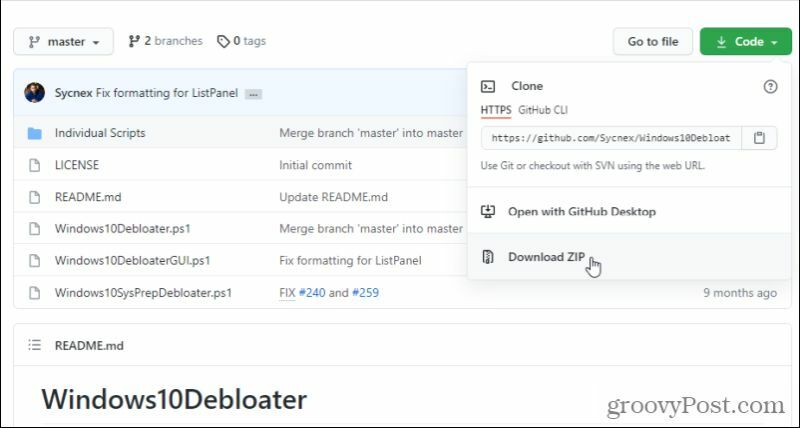
Coloque el archivo ZIP en cualquier lugar de su computadora que sea de fácil acceso. Descomprime todos los archivos.
Configuración del eliminador de bloqueadores de Windows 10
Dentro del directorio donde ha descomprimido los archivos del Debloater de Windows 10, seleccione Windows10DebloaterGUI.ps1, Seleccione Archivo en el menú, seleccione la flecha junto a Abra Windows PowerShelly seleccione Abra Windows PowerShell como administrador.
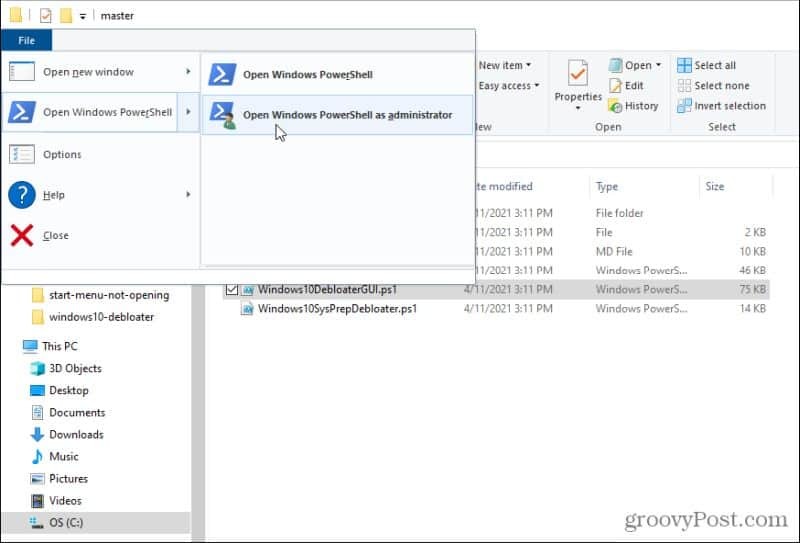
PowerShell se abrirá en modo de administrador dentro de la misma carpeta que los archivos del debloater. Tipo . \ Windows10DebloaterGUI.ps1 para iniciar el guión de la GUI.
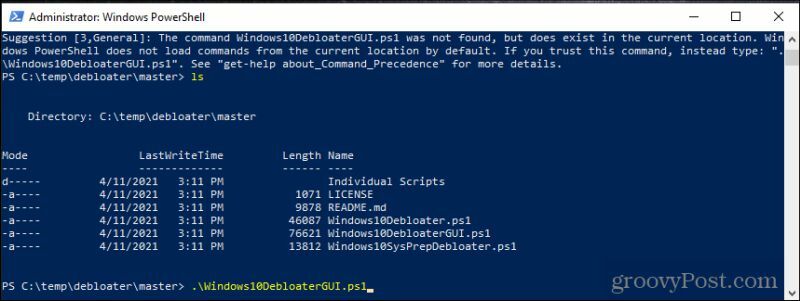
Es posible que vea un mensaje de advertencia de seguridad. Sólo tipo R y presione Ingresar continuar.
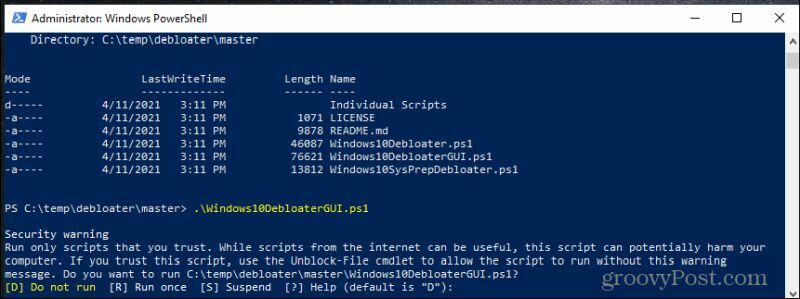
Finalmente, se iniciará la aplicación Debloater de Windows 10 y verá la interfaz de usuario con todas las opciones.
Si se trata de una instalación nueva de Windows 10, puede seleccionar con seguridad Eliminar todo bloatware y deje que la utilidad lo limpie todo.
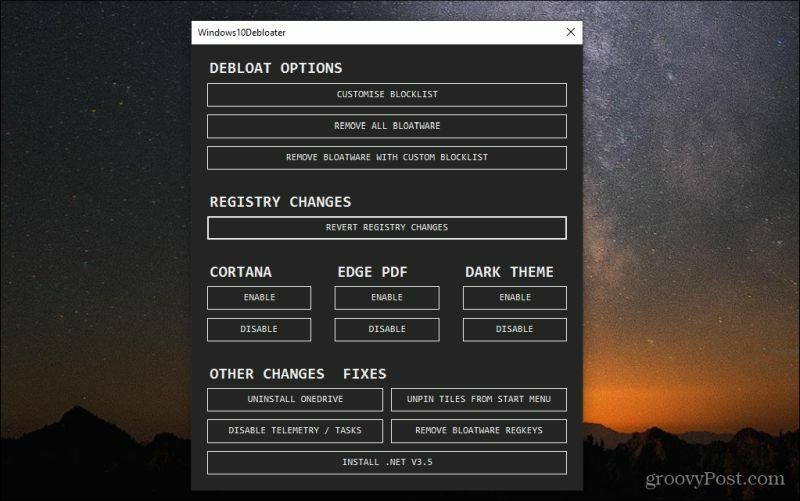
Sin embargo, si está ejecutando esto en un sistema Windows 10 que ha estado usando durante un tiempo, es posible que desee personalizar qué aplicaciones y configuraciones de bloatware realmente se cambian. Para hacer esto, puede seleccionar Personalizar lista de bloqueo. Aquí, verá una lista de aplicaciones predeterminadas que vienen instaladas con Windows 10.
Esta lista incluye utilidades y aplicaciones que no puede eliminar del sistema. También verá casillas sin marcar junto a lo que Windows 10 Debloater normalmente no elimina. Puede seleccionarlos para extender el proceso de limpieza si lo desea.
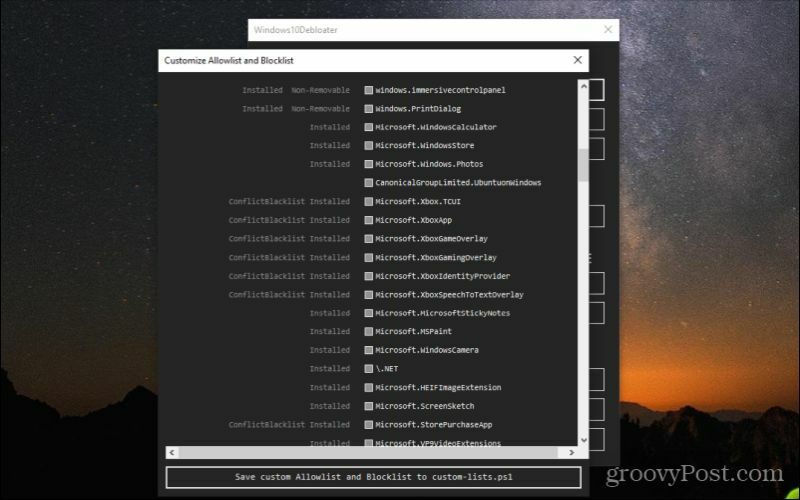
Solo tenga cuidado de no eliminar nada que sea importante. Si no sabe cuál es uno de estos elementos, no debe elegir eliminarlo.
Si se desplaza hacia abajo en la lista, verá elementos con cheques blancos dentro de la casilla de verificación. Estos son los elementos que Windows 10 Debloater normalmente limpiará su sistema de forma predeterminada. Si ve algo aquí que en realidad no desea eliminar, anule la selección de cualquiera de estos elementos.
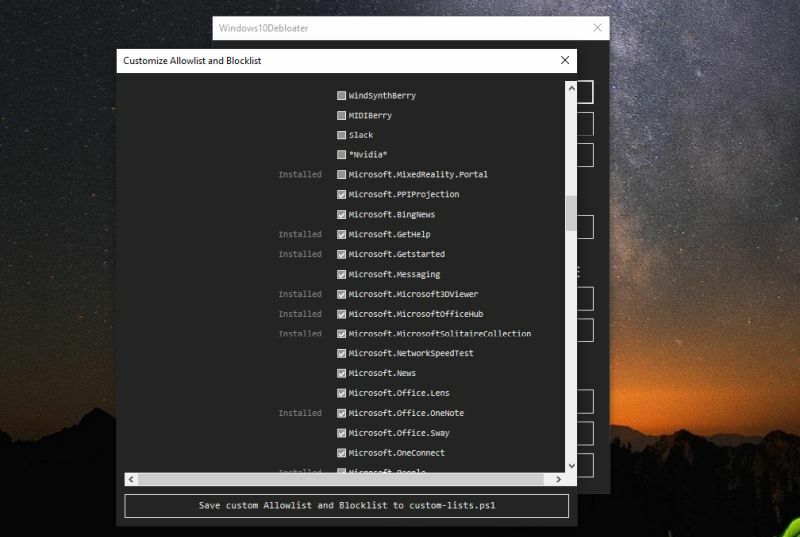
Si desea utilizar esta misma lista personalizada en el futuro, seleccione Guarde la lista de permitidos y la lista de bloqueo personalizados en custom-lists.ps1. Esto actualizará un archivo con ese nombre en el mismo directorio que la utilidad Bloatware de Windows 10.
Puede ver la lista completa de "Bloatware que se elimina" en la página de GitHub.
Usando Debloater de Windows 10
Si no realizó ningún cambio en la lista de bloqueo, puede seleccionar Eliminar todo bloatware y dejar que la utilidad haga lo suyo. Mientras se ejecuta, verá los comandos individuales que se ejecutan en PowerShell.
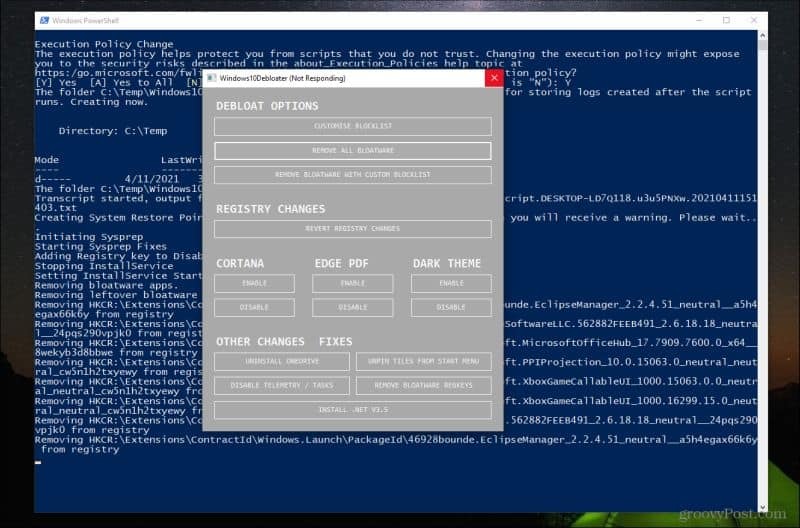
Si, mientras se ejecuta el script, ve algunos mensajes de error, es posible que no haya iniciado correctamente PowerShell como administrador.
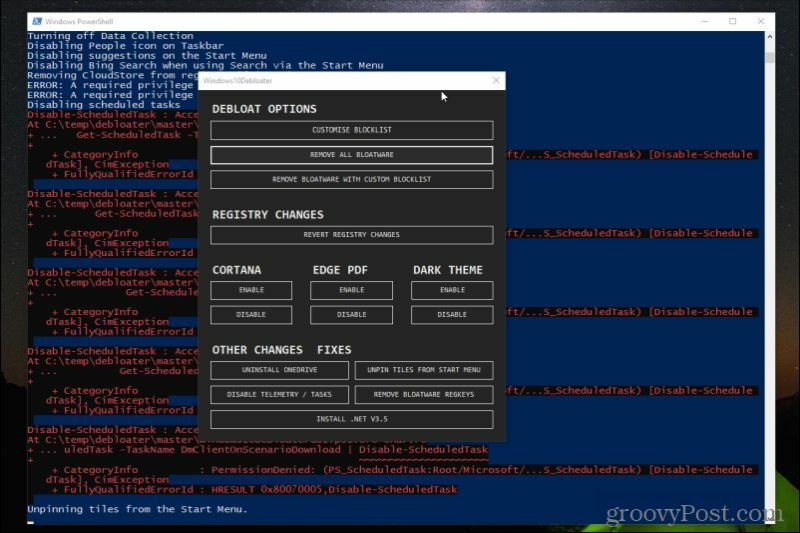
Si esto sucede, deberá cerrar la GUI y luego repetir el proceso anterior para iniciar la aplicación nuevamente como administrador.
Es importante asegurarse de que estos comandos se ejecuten correctamente porque las tareas programadas predeterminadas de Windows 10 a menudo son innecesarias y consumen muchos más recursos del sistema de los que deberían.
Ejecución de otros cambios
Después de que Windows10Debloater haya eliminado todo el bloatware, hay algunas otras opciones que puede usar para limpiar su Instalación de Windows 10 más.
Puede habilitar o deshabilitar Cortana, la toma de control de Edge PDF (donde Edge toma el control como su aplicación PDF predeterminada) y habilitar o deshabilitar el tema oscuro de Windows.
Los más interesantes son los otros cambios y correcciones en la sección inferior. Aquí puede realizar todas las siguientes tareas de limpieza.
- Desinstalar OneDrive: Los usuarios han informado tener dificultades para desinstalar por completo OneDrive de Windows 10. Este script limpiará todos los rastros de OneDrive.
- Desanclar mosaicos del menú Inicio: ¿Molesto con los mosaicos en el menú Inicio? Este script lo eliminará.
- Deshabilitar la telemetría / tareas: Elimina los servicios que Microsoft usa para recopilar errores y otros problemas para mejorar la calidad general del sistema operativo Windows.
- Eliminar claves de registro de bloatware: Limpia las claves de registro restantes siguiendo el script de limpieza de bloatware.
- Instalar .Net V3.5: A los programadores a menudo les molesta que .NET Framework no esté presente en Windows 10. Este script lo reinstalará.
Es posible que no necesite ejecutar la mayoría de estos scripts. Pero si su intención es hacer que su sistema operativo Windows sea lo más eficiente posible, al menos debería ejecutar Deshabilitar telemetría / tareas y Eliminar claves de registro Bloatware.
Corriendo Desanclar mosaicos del menú Inicio también hará que su menú de inicio se inicie de manera más rápida y eficiente.
Confirmar que Windows 10 está desbloqueado
Una vez que haya ejecutado el software de eliminación, asegúrese de reiniciar su computadora. Esto iniciará todos los procesos de Windows nuevos y garantizará que todos los cambios en el registro surtan efecto.
Hay tres cosas que probablemente notará inmediatamente después de ejecutar los scripts de Windows 10 Debloater. Primero, Windows debería iniciarse mucho más rápido de lo normal. En segundo lugar, el menú Inicio responderá mucho mejor.
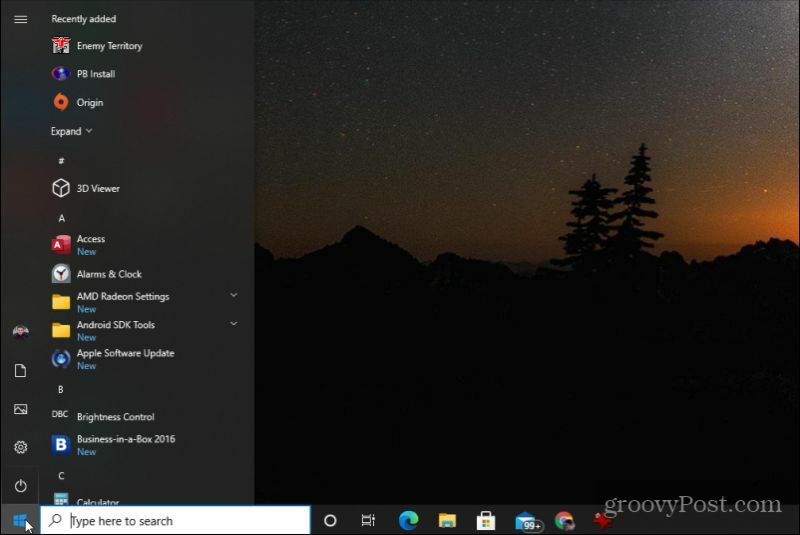
Y tercero, con los mosaicos desaparecidos, el menú Inicio se verá mucho más limpio y responderá mucho más rápido.
Hay algunas otras cosas que puede hacer para mejorar su experiencia con Windows 10 además de implementar el sistema. Estarás muy contento de haberlo hecho. Y recuerde, si algo sale mal, siempre puede recuperarse de uno de sus puntos de restauración capturados.
Cómo borrar la caché, las cookies y el historial de navegación de Google Chrome
Chrome hace un excelente trabajo al almacenar su historial de navegación, caché y cookies para optimizar el rendimiento de su navegador en línea. El suyo es cómo ...
Coincidencia de precios en la tienda: cómo obtener precios en línea mientras compra en la tienda
Comprar en la tienda no significa que deba pagar precios más altos. Gracias a las garantías de igualación de precios, puede obtener descuentos en línea mientras compra en ...
Cómo regalar una suscripción a Disney Plus con una tarjeta de regalo digital
Si ha estado disfrutando de Disney Plus y desea compartirlo con otros, aquí le mostramos cómo comprar una suscripción de regalo de Disney + para ...
Su guía para compartir documentos en Documentos, Hojas de cálculo y Presentaciones de Google
Puede colaborar fácilmente con las aplicaciones web de Google. Aquí está su guía para compartir en Documentos, Hojas de cálculo y Presentaciones de Google con los permisos ...