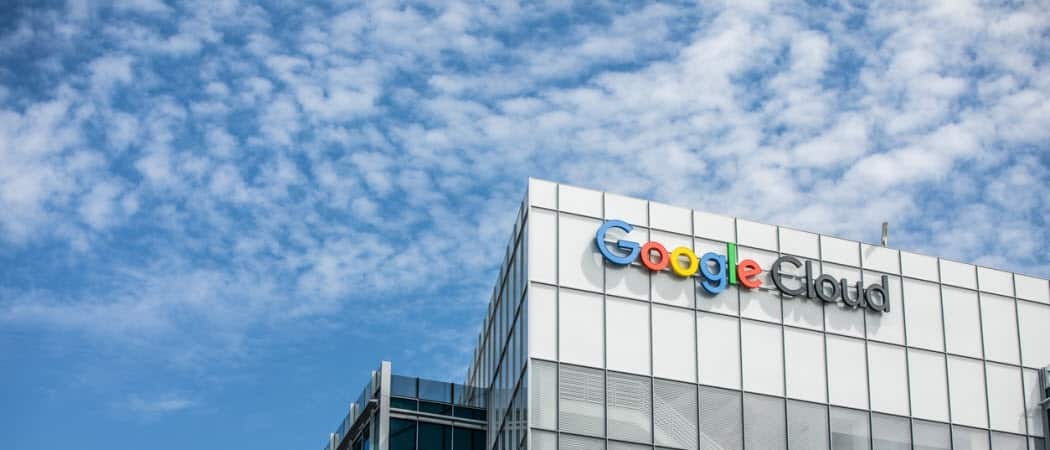Cómo utilizar la lista de lectura de Google Chrome
Google Chrome Cromo Google Héroe / / April 05, 2021
Ultima actualización en

Si está ejecutando Google Chrome versión 89 o superior, probablemente haya notado un nuevo botón "Lista de lectura" en el lado izquierdo de la barra de marcadores. Esta es una función que le permite guardar y acceder a los artículos que son importantes para usted. Luego, puede volver atrás y leerlos cuando tenga tiempo para hacerlo.
Piense en la función Lista de lectura como una versión menos sofisticada de la Servicio de bolsillo. En lugar de marcar una página, puede guardarla en su lista de lectura que se sincronizará con su cuenta de Google. Otro beneficio es que las páginas que guarde también estarán disponibles sin conexión. Eso es útil si se encuentra en una situación en la que tiene una conexión de datos limitada o no tiene Internet.
¿Dónde está la lista de lectura de Google Chrome?
El botón Lista de lectura se encuentra en el lado derecho del La barra de marcadores.
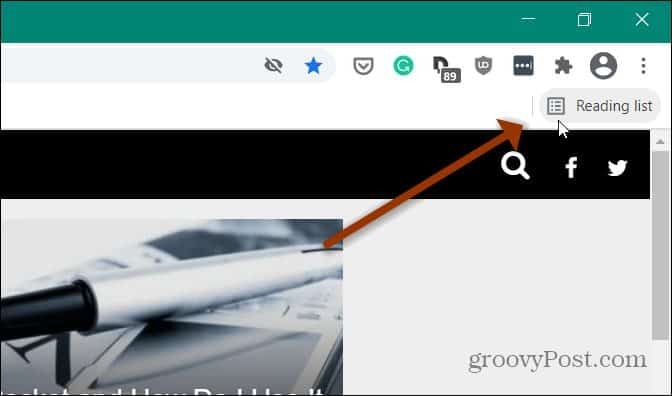
Si no lo ve, asegúrese de que la barra de marcadores esté visible. Una forma rápida de hacerlo es utilizar el
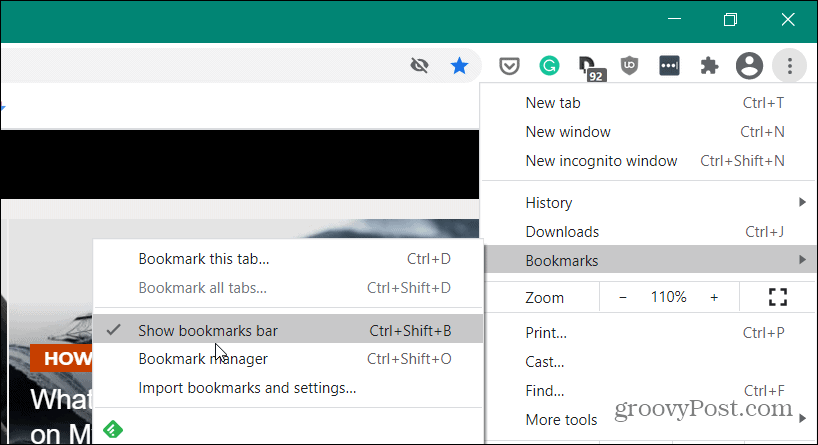
Si aún no lo ve, verifique que esté ejecutando el última versión de Chrome. Haga clic en el botón de menú y vaya a Configuración> Ayuda> Acerca de Google Chrome. Si no está actualizado, deberá reiniciar el navegador para completar el proceso de actualización.
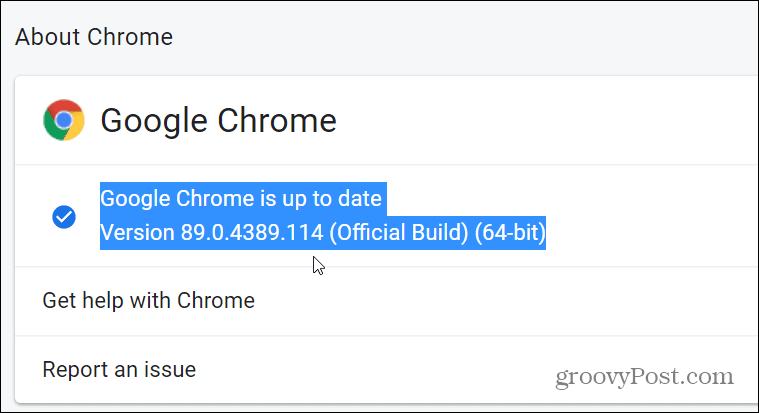
Guardar un artículo web en la lista de lectura de Chrome
Para comenzar a guardar artículos web en la lista de lectura, diríjase a la página que desea guardar para leer más tarde. Luego haga clic en el ícono de estrella (marcador) en el lado derecho de la barra de direcciones. En el menú que aparece, haga clic en Agregar a la lista de lectura.

Eso es todo lo que hay que hacer. No recibirá un mensaje de verificación ni nada; el artículo simplemente se agregará a la Lista de lectura.
Cuando esté listo para volver atrás y leer algunos artículos que guardó, simplemente haga clic en el Leyendo lista botón. Aparecerá una lista de todos los artículos que guardó. Simplemente haga clic en el que desea leer.
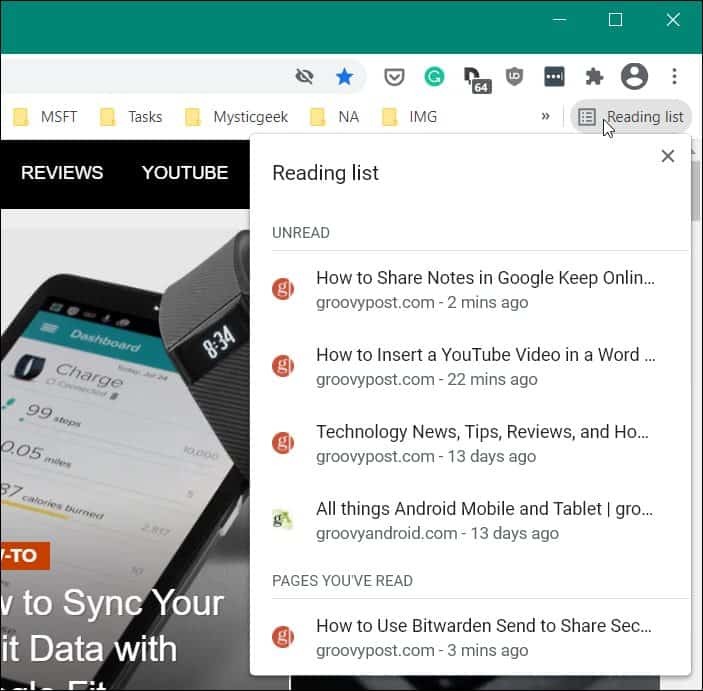
Una vez que haya leído el artículo, se colocará al final de la lista debajo de la sección "Páginas que ha leído". Allí puede hacer clic en el marca de verificación para marcarlo como no leído o haga clic en el botón X icono para eliminarlo de su lista.
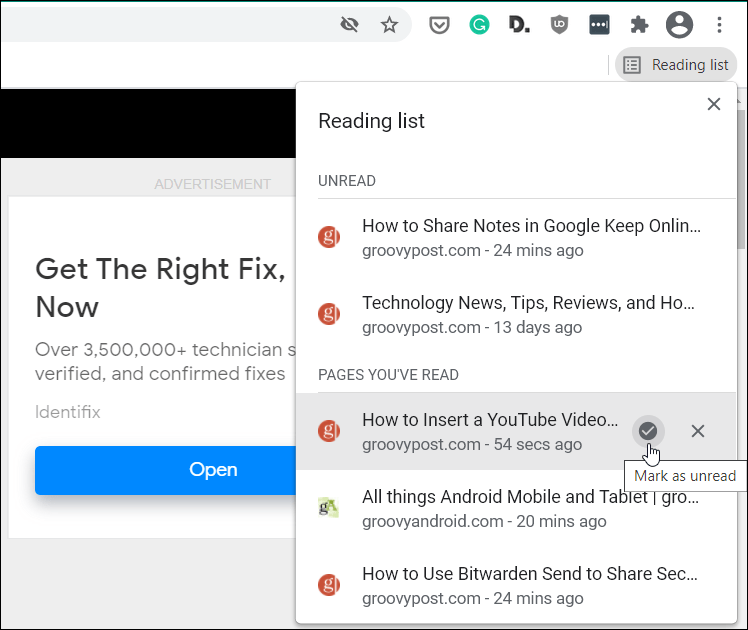
Uso de la lista de lectura de Chrome en dispositivos móviles
También puede usar la función Lista de lectura en su teléfono. Aquí estoy usando un iPhone, pero el concepto es esencialmente el mismo en Android.
Inicie el navegador Chrome en su teléfono y cuando encuentre un artículo que desee guardar, toque el Cuota en la barra de direcciones. Luego, para acceder a la Lista de lectura, toque el botón de menú (tres puntos) en la esquina inferior derecha del navegador y toque Leyendo lista.
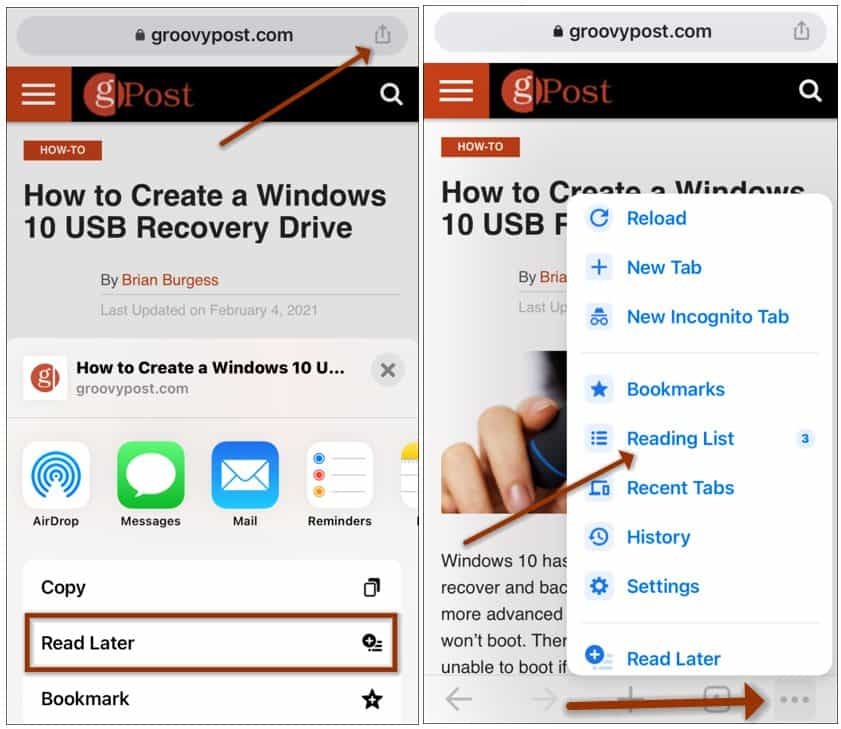
Al igual que el navegador del escritorio, obtendrá una lista de artículos guardados. Para administrar los artículos, toque el Editar botón. Luego, seleccione Eliminar, Marcar como no leído o Cancelar.
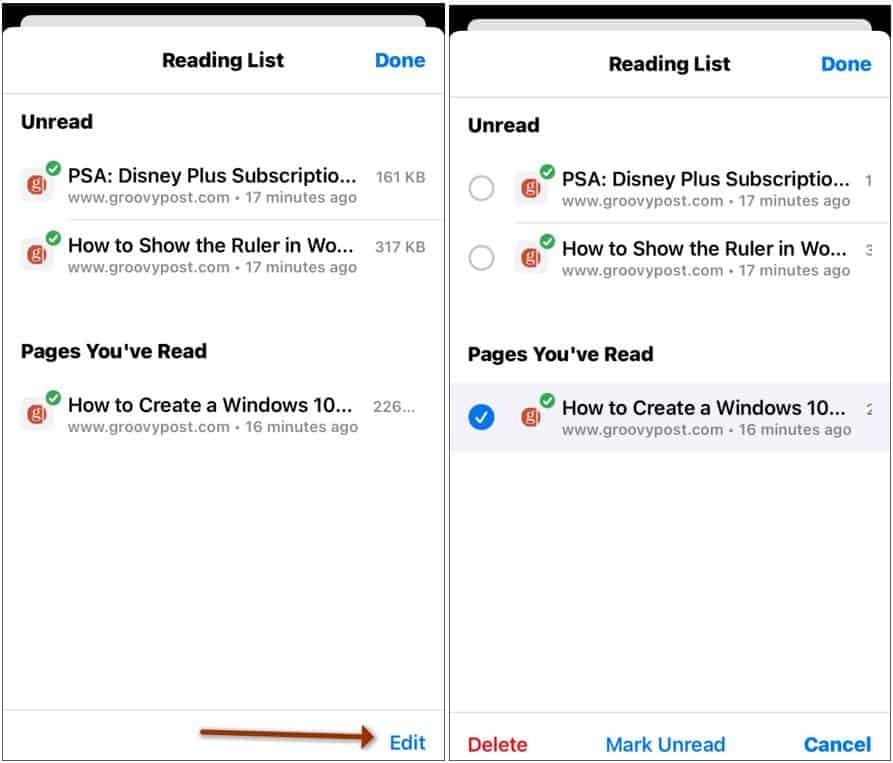
Si utiliza Bolsillo para guardar artículos o no usar la función, lea nuestro artículo: Cómo deshabilitar y eliminar la lista de lectura de Google Chrome.
Cómo borrar la caché, las cookies y el historial de navegación de Google Chrome
Chrome hace un excelente trabajo al almacenar su historial de navegación, caché y cookies para optimizar el rendimiento de su navegador en línea. El suyo es cómo ...
Coincidencia de precios en la tienda: cómo obtener precios en línea mientras compra en la tienda
Comprar en la tienda no significa que deba pagar precios más altos. Gracias a las garantías de igualación de precios, puede obtener descuentos en línea mientras compra en ...
Cómo regalar una suscripción a Disney Plus con una tarjeta de regalo digital
Si ha estado disfrutando de Disney Plus y desea compartirlo con otros, aquí le mostramos cómo comprar una suscripción de regalo de Disney + para ...
Su guía para compartir documentos en Documentos, Hojas de cálculo y Presentaciones de Google
Puede colaborar fácilmente con las aplicaciones web de Google. Aquí está su guía para compartir en Documentos, Hojas de cálculo y Presentaciones de Google con los permisos ...