Ultima actualización en

Todos hemos estado en una situación en la que borramos accidentalmente un archivo o documento importante. O no podemos encontrar dónde lo dejamos en otra computadora u otro dispositivo conectado. Revisamos la papelera de reciclaje pero fue en vano. Simplemente no se puede encontrar el documento. Ah, y te olvidaste de hacer una copia de seguridad. UPS. En casos como este, la utilidad gratuita Recuva puede resultar muy útil. A continuación, le indicamos cómo utilizarlo y recuperar su archivo importante.
¿Qué es Recuva?
Recuva es desarrollado por la empresa Piriform que también crea las utilidades gratuitas CCleaner y Speccy - los cuales todo usuario de computadora debería tener en su caja de herramientas. La compañía tiene una propuesta simple pero sólida para Recuva:
¿Borraste accidentalmente un archivo importante? ¿Archivos perdidos después de una falla en la computadora? No hay problema: ¡Recuva recupera archivos de su computadora con Windows, papelera de reciclaje, tarjeta de cámara digital o reproductor MP3!
Recuperar archivos borrados con Recuva
Instalación
Si primero necesita recuperar un archivo eliminado descargar Recuva Gratis (también hay una versión Pro). Cuando inicie el instalador por primera vez, haga clic en el enlace "Personalizar" debajo del botón Instalar.
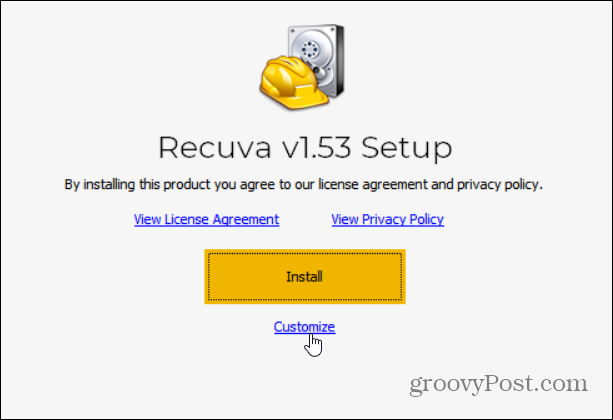
Eso le dará opciones para controlar la forma en que desea que se instale la utilidad. Puedes incluir Agregar la opción "Buscar archivos eliminados" a los menús contextuales de la Papelera de reciclaje y del Explorador de archivos, por ejemplo. O tal vez no desee un acceso directo al menú Inicio o al escritorio.
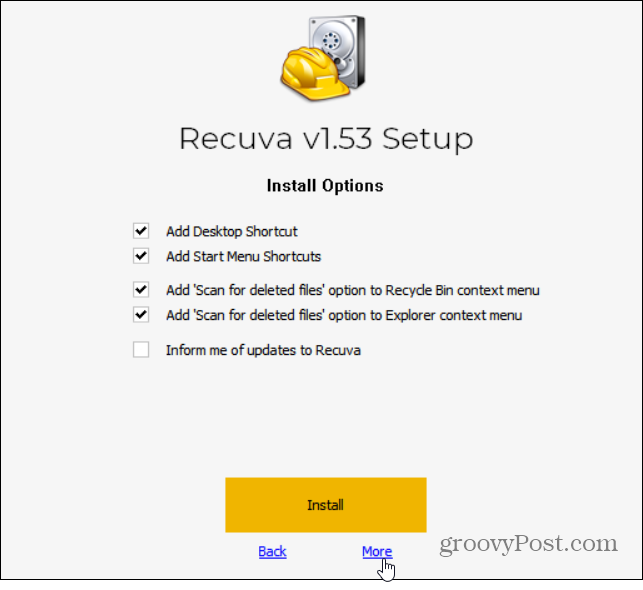
También puede hacer clic en "Más”, Cambie la ubicación de instalación y elija usuarios. En cualquier caso, una vez que haya realizado sus selecciones, haga clic en el Instalar en pc botón.
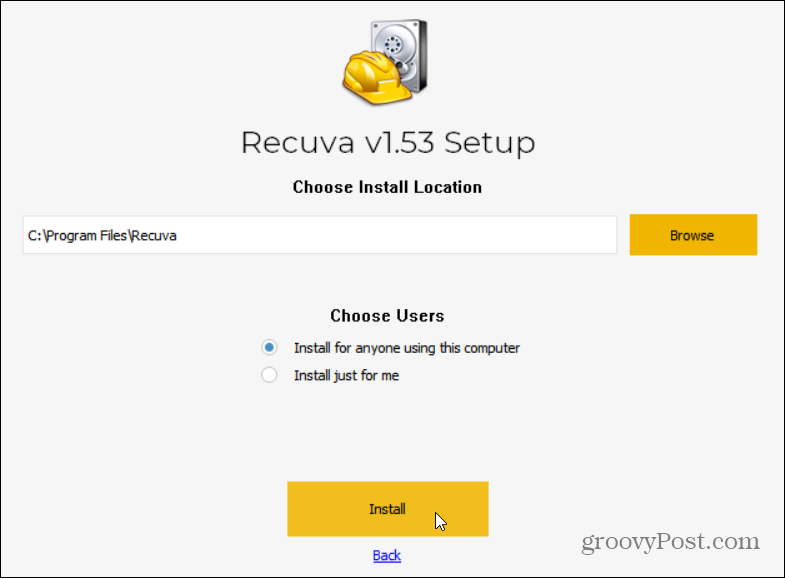
Eso es todo. Ahora puede hacer clic en el Ejecutar Recuva botón para empezar. También puede desmarcar la casilla "Ver notas de la versión" si no está interesado en ellas.
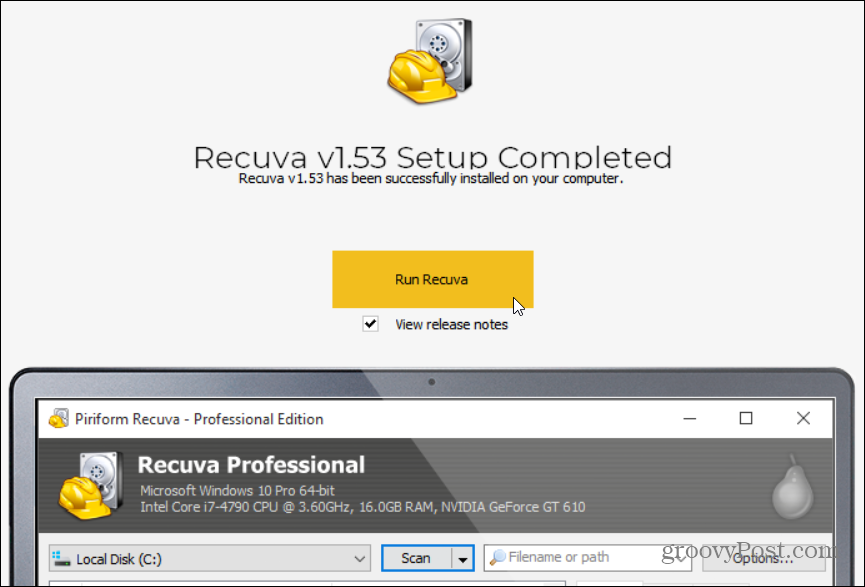
Usando Recuva
Cuando lo inicie, un asistente lo iniciará y lo guiará para usarlo por primera vez. En realidad, el asistente se iniciará cada vez que inicie Recuva (lo que podría ser bueno si no lo usa con frecuencia). Pero puede hacer clic en "No mostrar este asistente al inicio" o hacer clic en Cancelar para ir directamente a sus funciones avanzadas. Para comenzar, haga clic en próximo.
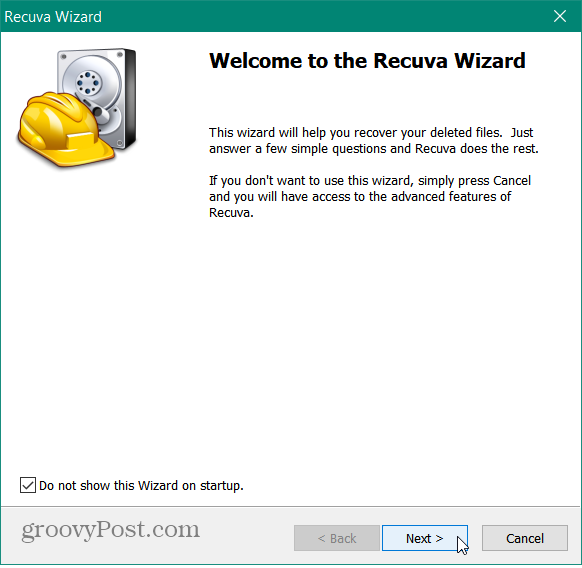
En la siguiente pantalla, se le preguntará qué tipos de archivos desea intentar recuperar. Tal vez esté buscando un documento, pero es posible que necesite encontrar una imagen, un archivo de programa u otra cosa. En caso de duda, seleccione Todos los archivos. Tenga en cuenta que no todo será recuperable, más sobre eso a continuación. Una vez que haya realizado su selección, haga clic en próximo.
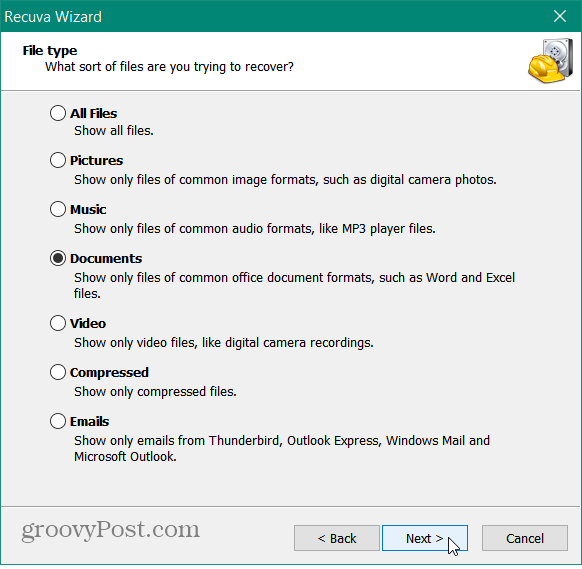
A continuación, se le pedirá que Recuva escanee la ubicación donde se encuentra el archivo que está buscando. Si no lo sabe, seleccione "No estoy seguro" y haga clic en Siguiente.
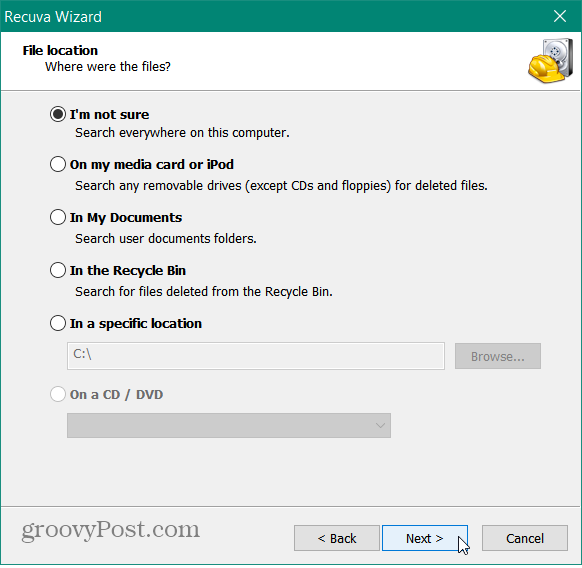
Ahora está listo para iniciar el escaneo. Si los escaneos anteriores fallaron, marque la casilla "Habilitar escaneo profundo" y haga clic en Comienzo.
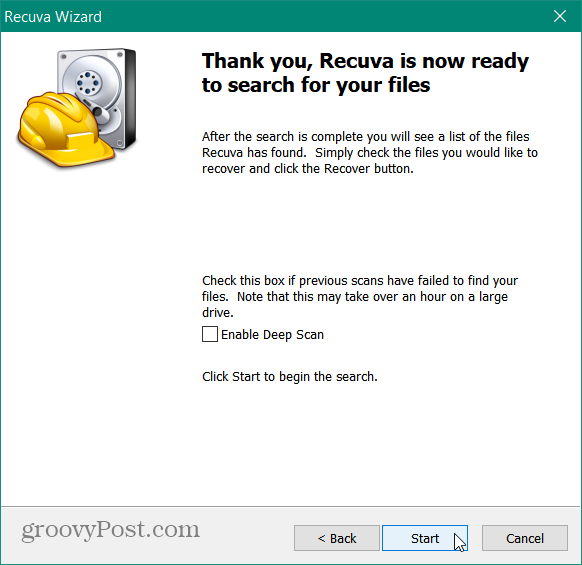
Luego, espere mientras Recuva escanea su computadora. La cantidad de tiempo que se necesita variará de una computadora a otra.
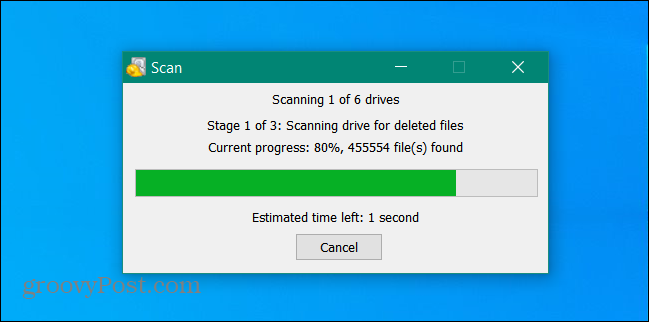
Recuva mostrará los resultados. También le mostrará la condición en la que se encuentra un archivo. Incluye verde, naranja y rojo.
- Verde: el archivo está en excelentes condiciones y es muy probable que se recupere.
- Naranja: existe la posibilidad de recuperación, pero el archivo puede contener algunos errores.
- Rojo: el archivo se sobrescribe por completo y es irrecuperable.
Si un archivo es naranja o rojo, es posible que no se pueda recuperar y es posible que desee intentar un escaneo profundo en ese punto.
Haga clic en el archivo que desee y luego Recuperar para recuperarlo (si la aplicación puede).

Cuando vaya a recuperar un archivo, Recuva le pedirá la ubicación para colocarlo. Luego, recibirá un mensaje de éxito y la aplicación le pedirá que obtenga la versión de pago profesional si lo desea.
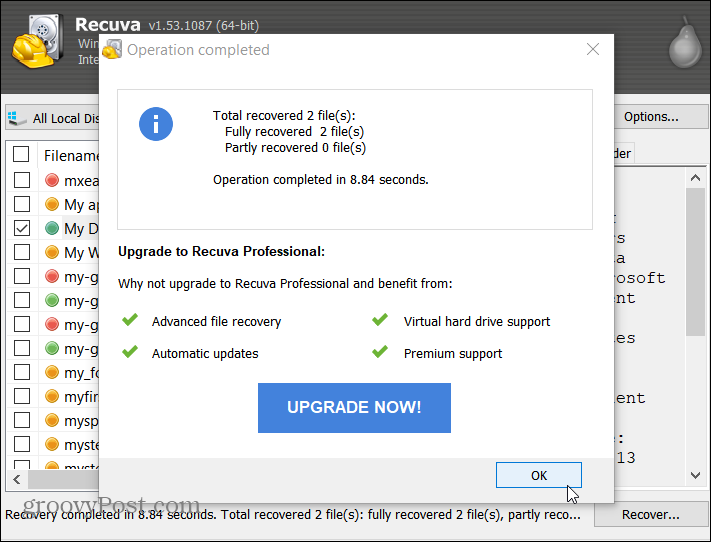
Si necesita más, puede utilizar el modo avanzado de la utilidad. Para hacer eso, haga clic en el Cambiar a modo avanzado botón.
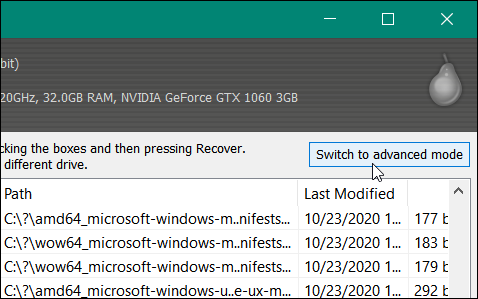
En el modo avanzado, puede obtener una vista previa de una imagen u otro archivo. Obtenga la información del archivo y embriagador. También puede realizar nuevas búsquedas en diferentes unidades sin tener que volver a pasar por todo el asistente. Aquí, si encuentra su archivo, selecciónelo y haga clic en el Recuperar botón.

Para obtener aún más, haga clic en el Opciones botón. Eso le brinda la oportunidad de cambiar el idioma de la interfaz de usuario, administrar las acciones de escaneo y más.

Por ejemplo, cambié las acciones de escaneo a "Mostrar archivos sobrescritos de forma segura" y pude recuperar un archivo de documento de prueba que puse en la Papelera de reciclaje y luego vacié.
Vale la pena señalar que Recuva también le permite eliminar un archivo de forma segura. Simplemente haga clic con el botón derecho en el archivo que se encuentra y seleccione para sobrescribirlo de forma segura.
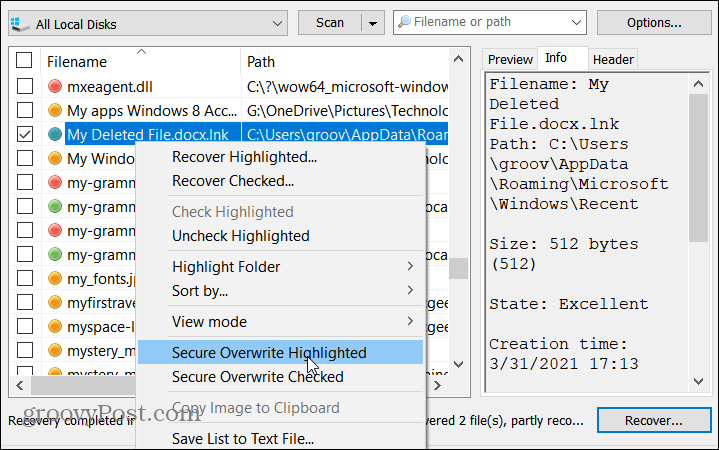
En general, Recuva es una utilidad valiosa para tener a mano o tener acceso en caso de que necesite recuperar un archivo perdido o eliminado. Si bien es posible que algunos archivos se sobrescriban demasiadas veces para que se recuperen correctamente, vale la pena intentarlo. Además, puede usarlo para buscar y eliminar un archivo de forma segura si es algo que debe hacer. Considerándolo todo, una utilidad muy importante para tener en su caja de herramientas de resolución de problemas.
Otras utilidades piriformes
No te olvides de revisar CCleaner que puede ayudarte Acelera y asegura tu computadora. También hay una versión de CCleaner para Mac así como un versión portátil. Y Speccy, que proporciona una forma muy sencilla de obtener información detallada sobre su PC.
Cómo borrar la caché, las cookies y el historial de navegación de Google Chrome
Chrome hace un excelente trabajo al almacenar su historial de navegación, caché y cookies para optimizar el rendimiento de su navegador en línea. El suyo es cómo ...
Coincidencia de precios en la tienda: cómo obtener precios en línea mientras compra en la tienda
Comprar en la tienda no significa que deba pagar precios más altos. Gracias a las garantías de igualación de precios, puede obtener descuentos en línea mientras compra en ...
Cómo regalar una suscripción a Disney Plus con una tarjeta de regalo digital
Si ha estado disfrutando de Disney Plus y desea compartirlo con otros, aquí le mostramos cómo comprar una suscripción de regalo de Disney + para ...
Su guía para compartir documentos en Documentos, Hojas de cálculo y Presentaciones de Google
Puede colaborar fácilmente con las aplicaciones web de Google. Aquí está su guía para compartir en Documentos, Hojas de cálculo y Presentaciones de Google con los permisos ...



