Acelere y proteja su computadora con CCleaner
Windows 10 Ccleaner Héroe / / March 31, 2021
Ultima actualización en

Todos queremos mantener nuestras computadoras en óptimas condiciones. Hay muchas cosas que puede hacer, como borrar el historial del navegador y las cookies, buscar y eliminar archivos duplicados, desinstalar software que no está utilizando, administre los puntos de restauración del sistema para ahorrar algo de espacio en el disco duro y analice su espacio en el disco duro para ver dónde más puede ahorrar espacio. También puede limpiar de forma segura el espacio libre en su computadora y actualizar los programas para tener las últimas correcciones de seguridad.
CCleaner es una herramienta gratuita que le permite hacer todo esto en una herramienta fácil de usar. Hoy vamos a cubrir las funciones disponibles en esta práctica herramienta.
Instalar CCleaner
Descarga CCleaner y luego ejecute el archivo de instalación. Tú también puedes
Antes de instalar CCleaner, es posible que desee configurar algunas opciones. Para hacer esto, haga clic en Personalizar.
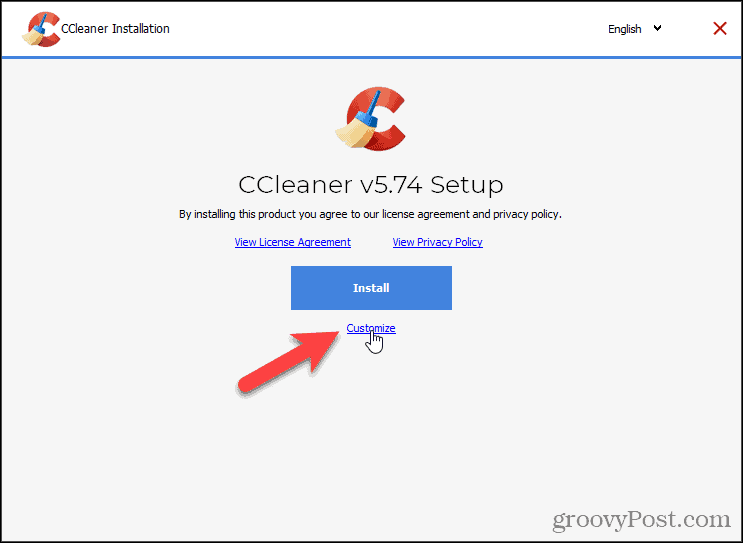
Por defecto, todos los Opciones de instalación están seleccionados. Desmarque lo que no desee.
El análisis inteligente de cookies le permite guardar cookies para los sitios web a los que suele iniciar sesión. CCleaner tiene una lista de sitios específicos que escanea para agregar a la lista de Cookies para conservar (discutido más adelante en este artículo). Si no le gusta su lista, desmarque la casilla Habilitar el análisis inteligente de cookies caja en el Opciones de instalación diálogo. Siempre puedes las cookies que quieras guardar más adelante en el Opciones.
Para opciones adicionales, haga clic en Más.
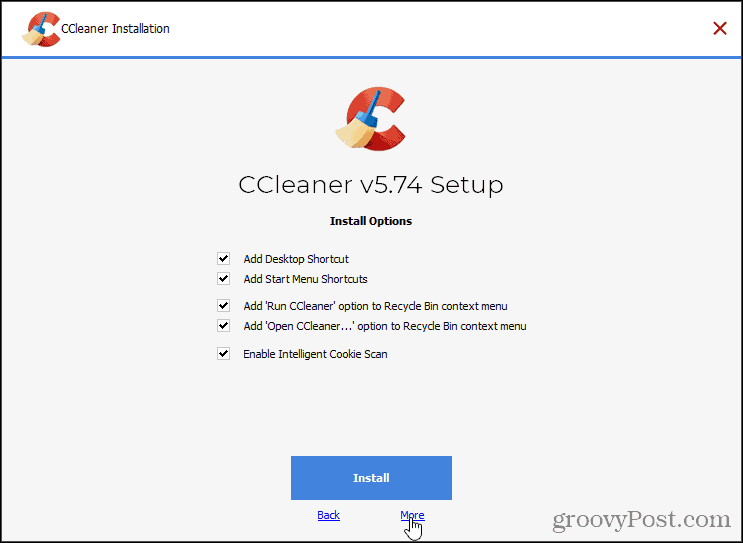
Para instalar CCleaner en una ubicación diferente, haga clic en Navegar bajo Elija la ubicación de instalación y seleccione una ubicación. Recomendamos aceptar la ubicación predeterminada.
Seleccione para qué usuario o usuarios desea que CCleaner esté disponible en Elegir usuarios.
Luego, haga clic en Instalar en pc.
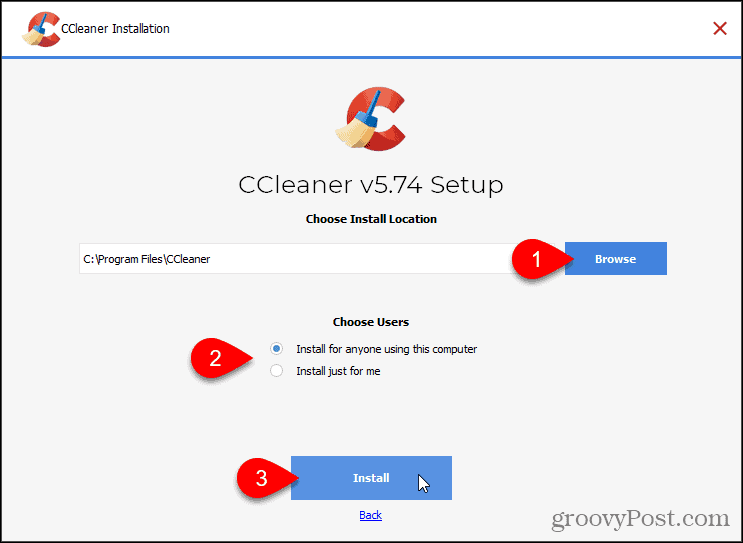
La empresa que fabrica CCleaner también Red privada virtual (VPN) programa que les gustaría que utilizaras. No recomendamos instalar esta VPN, así que haga clic en Disminución. No es necesario instalarlo para usar CCleaner. Si está buscando una VPN, consulte algo como Acceso privado a Internet PIA.
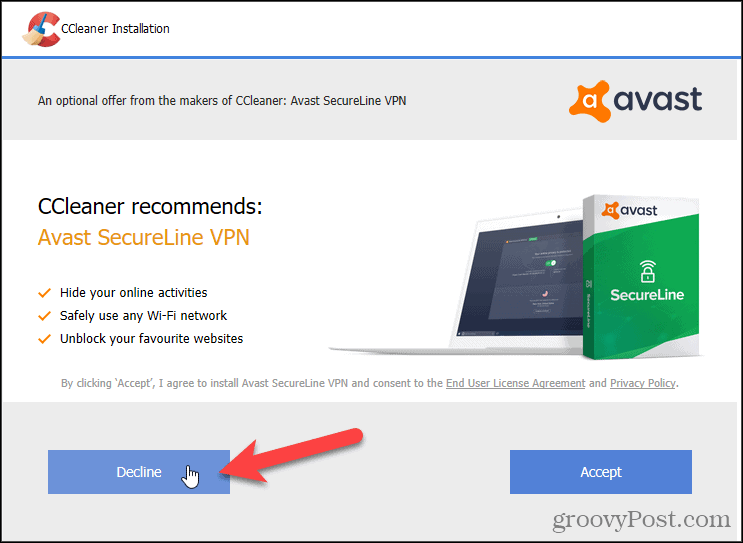
Si no desea ver las notas de la versión cuando finalice la instalación, desmarque la casilla Ver notas de la versión caja.
Luego, haga clic en Ejecute CCleaner.
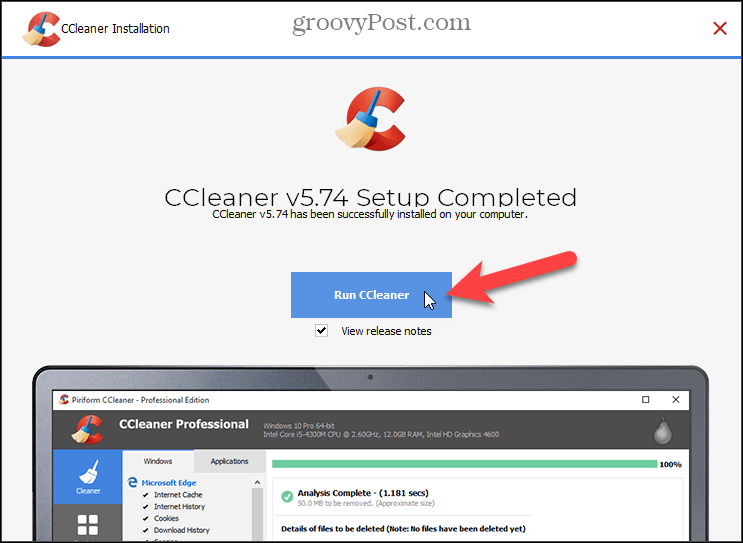
Limpiar el navegador y los archivos de Windows
CCleaner le permite deshacerse de archivos innecesarios, configuraciones, archivos temporales para navegadores web y otros programas instalados.
NOTA: Para aprovechar al máximo CCleaner, debe iniciar sesión en una cuenta de administrador. Puede usarlo en una cuenta que no sea de administrador, pero no podrá eliminar ciertos archivos.
Para limpiar su computadora, haga clic en Limpieza personalizada en la barra lateral izquierda. De forma predeterminada, CCleaner limpia una lista recomendada de datos para los navegadores de Microsoft en la pestaña de Windows, además del Explorador de Windows y los archivos del sistema y otros elementos más avanzados. Marque y desmarque las casillas en cada sección de la pestaña de Windows. También puede limpiar archivos en otros navegadores y aplicaciones utilizando el Aplicaciones pestaña. Al hacer clic en el icono junto a un encabezado, se seleccionan todos o se anula la selección de todos los elementos que se encuentran debajo de ese encabezado.
Hacer clic Analizar para ver una lista de los archivos que se eliminarán. Si tiene programas abiertos que eligió limpiar, verá una advertencia que le preguntará si desea cerrar el programa para limpiarlo. Puede guardar esta lista en un archivo de texto haciendo clic derecho en la lista y seleccionando Guardar en archivo de texto.
Cuando esté listo, haga clic en Ejecutar más limpio para comenzar a eliminar los archivos. Verá otra lista de los archivos que se limpiaron.
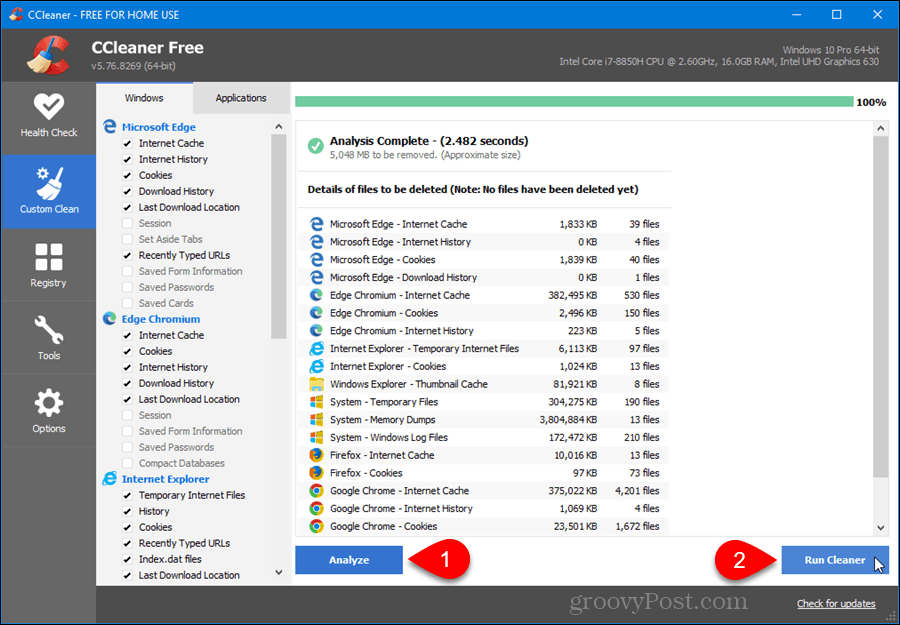
Elija qué cookies conservar
Las cookies son pequeños archivos de texto que los sitios web colocan en su disco duro. Contienen información como una identificación de usuario, una identificación de sesión o la configuración de los sitios web que visita. Las cookies le permiten volver a iniciar sesión rápidamente en sitios web o para que los sitios web muestren páginas utilizando ciertas preferencias guardadas en cookies de una visita anterior.
Es una buena idea borrar periódicamente las cookies por motivos de privacidad, pero tenga en cuenta que, si lo hace, tendrá que volver a iniciar sesión en los sitios web y se perderán todas las preferencias guardadas para los sitios web. Ahí es donde CCleaner es útil. Puede especificar qué cookies desea conservar cuando elige limpiar las cookies.
De forma predeterminada, CCleaner elimina todas las cookies de todos sus navegadores web (Internet Explorer, Mozilla Firefox, Safari, Opera, etc.) cuando ejecuta Cleaner. Sin embargo, puede especificar ciertos sitios web en CCleaner para los que no desea eliminar las cookies, como el sitio web de su banco.
NOTA: CCleaner agrega automáticamente tres cookies a la lista Cookies para mantener, para las ofertas de Avast y CCleaner. Puede eliminar estas cookies del Cookies para conservar lista. Sin embargo, si tiene la versión gratuita de CCleaner, CCleaner puede intentar volver a agregarlos cada vez que abra el programa. O bien, puede ver ofertas con más frecuencia de lo previsto porque la cookie que almacena la frecuencia de visualización de la oferta se eliminó durante la limpieza.
Para seleccionar qué cookies conservar, haga clic en Opciones a la izquierda y luego haga clic en Galletas. Seleccione las cookies que desea mantener en el Cookies en la computadora lista y haga clic en la flecha derecha en el medio para moverlos a la Cookies para conservar caja. Si desea eliminar elementos de la Cookies para conservar cuadro, seleccione los elementos y haga clic en la flecha izquierda en el medio.
Si tiene una lista larga de cookies en su computadora, puede buscar fácilmente las que desea conservar. Haga clic en el Búsqueda y escriba algunas letras en el nombre de dominio de la cookie. Por ejemplo, tipo:maravilloso para encontrar todas las cookies de groovyPost.com.
Para eliminar todas las cookies de determinados navegadores, haga clic en Limpieza personalizada a la izquierda, como se discutió en la sección anterior. Comprobar el Galletas casilla de verificación en el Ventanas y Aplicaciones pestañas de los navegadores que desea limpiar.
Tú también puedes eliminar las cookies de Firefox y haz lo mismo en Chrome dentro de esos navegadores.
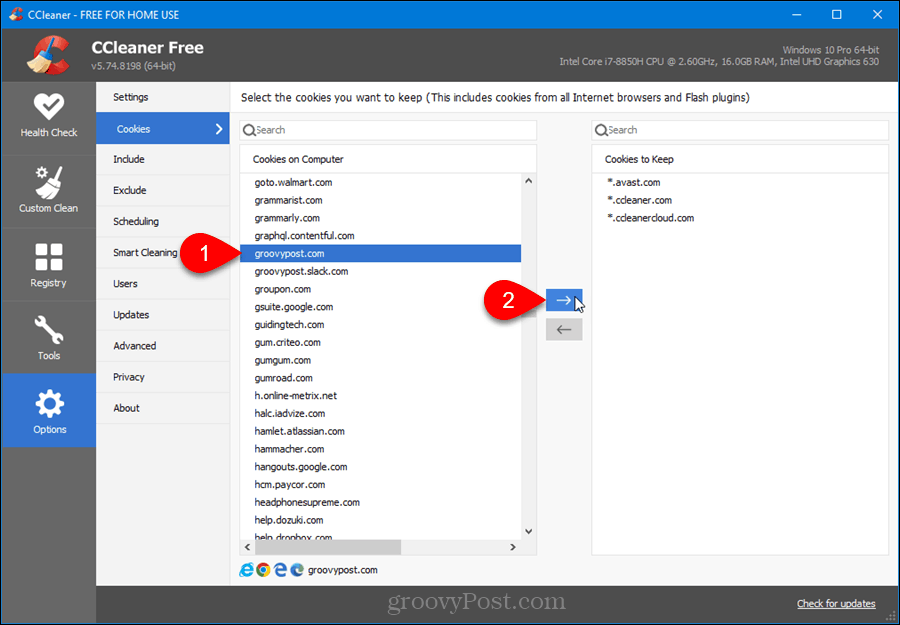
El análisis inteligente de cookies de CCleaner agrega algunos sitios web populares al Cookies para conservar lista. Hay una lista de los sitios web que se agregan mediante Intelligent Scan en el sitio web de Piriform. Es posible que no desee las cookies para todos estos sitios web. Pero si lo hace, haga clic con el botón derecho en cualquier lugar del cuadro Cookies para conservar y seleccione Escaneo inteligente. Hacer clic Si (recomendado) en el cuadro de diálogo de confirmación para agregar los sitios web recomendados al Cookies para conservar lista.
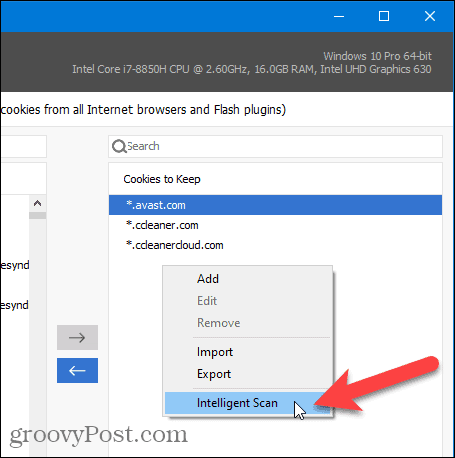
Utilizar el Agregar en el menú emergente para agregar entradas para sitios web que sabe que desea conservar, pero que no figuran en la lista Cookies en la computadora lista. Seleccione una o más cookies y seleccione Editar para cambiarlos o Eliminar para moverlos de regreso a la Cookies en la computadora lista.
También puede importar una lista de sitios web a la Cookies para conservar lista usando el Importar opción, enumerando cada sitio web en una línea separada en el archivo de texto. Utilizar el Exportar opción para exportar el Cookies para conservar lista a un archivo de texto.
Encuentre rápidamente archivos duplicados
El Buscador de duplicados le permite localizar fácilmente archivos duplicados en su computadora. Puede terminar con documentos, videos, archivos de música, fotos u otros archivos duplicados que ocupan espacio en su disco duro. Con tantos archivos en su disco duro, es difícil hacer un seguimiento de estos archivos y saber cuáles están actualizados.
Para buscar archivos duplicados en su computadora, haga clic en Herramientas a la izquierda y luego seleccione Buscador de duplicados. En el Coincidir por casilla, marque los métodos de las casillas a utilizar para encontrar los duplicados, como Nombre y Tamaño.
Puede elegir tipos específicos de archivos para ignorar al buscar duplicados marcando las casillas en el Ignorar sección.
Utilizar el Incluir y Excluir pestañas y el Agregar, Editar, y Eliminar botones para incluir o excluir específicamente tipos de archivos o archivos en una carpeta específica.
Una vez que haya elegido sus opciones, haga clic en Búsqueda.
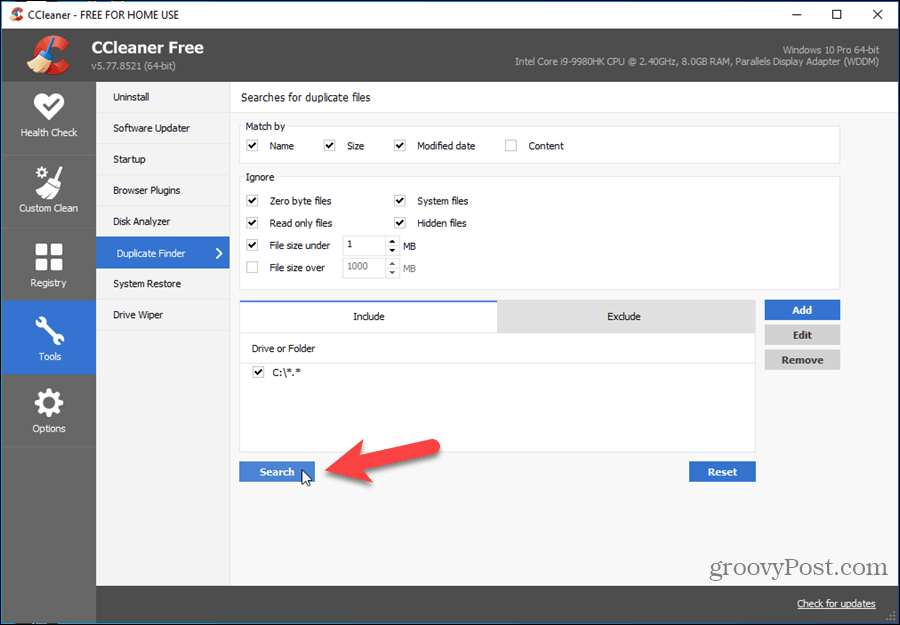
Los resultados muestran los archivos duplicados, con la ruta, el tamaño y la fecha de creación de cada uno, lo que le permite compararlos. Marque las casillas a la izquierda de los archivos que desea eliminar y luego haga clic en Eliminar seleccionado.
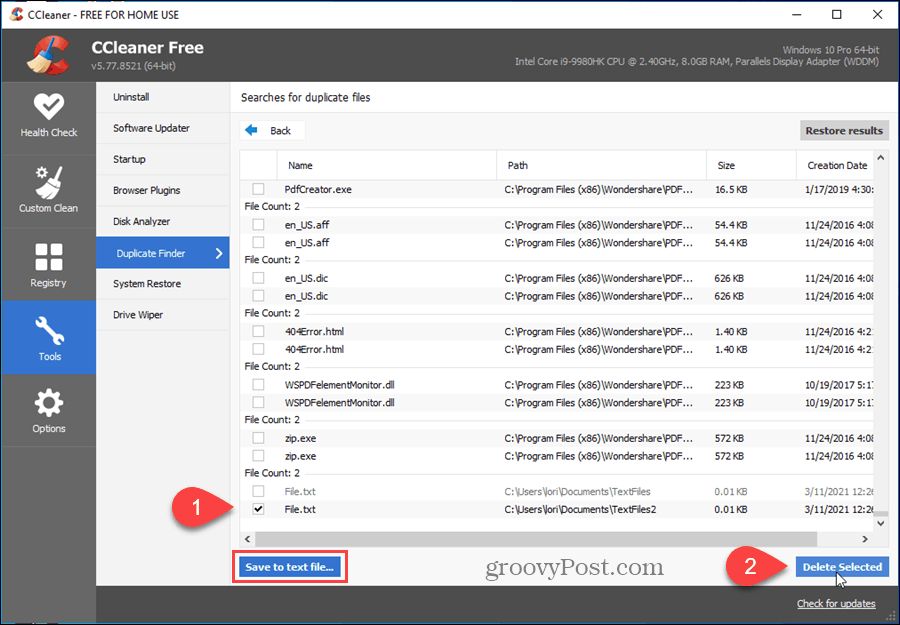
También puede exportar esta lista a un archivo de texto haciendo clic en Guardar en archivo de texto.
Desinstale software fácilmente y genere una lista de programas instalados
Si se está quedando sin espacio en su computadora, un método de liberando espacio es desinstalar programas que no estás usando. Puede desinstalar programas en Windows 10 usando la configuración de aplicaciones. Sin embargo, CCleaner proporciona una herramienta mejor y más rápida para desinstalar, reparar, cambiar el nombre y eliminar programas. Un beneficio de la herramienta de desinstalación en CCleaner es que puede eliminar una entrada de la lista. Esto puede ser útil si un programa no se desinstaló correctamente o si la carpeta de un programa se eliminó sin desinstalar el programa. A diferencia del desinstalador de Windows 10, en CCleaner puede eliminar un programa de la lista.
Para desinstalar una aplicación, haga clic en Herramientas a la izquierda. El Desinstalar La página debe seleccionarse automáticamente. Seleccione un programa de la lista y haga clic en Desinstalar. Esto ejecuta el desinstalador del programa. Si tiene una lista larga de programas, puede encontrar rápidamente el programa que desee utilizando el Búsqueda cuadro de la derecha.
También puede optar por Reparar o Rebautizar el programa o Borrar la entrada del programa.
NOTA: Eliminar un programa de la lista no lo desinstala. Si eliminó una entrada y luego necesita desinstalar ese programa, deberá ejecutar manualmente el desinstalador del programa.
Otra característica útil es que puede generar fácilmente una lista de programas instalados. Hacer clic Guardar en archivo de texto, especifique un nombre y una ubicación para el archivo y haga clic en Ahorrar.
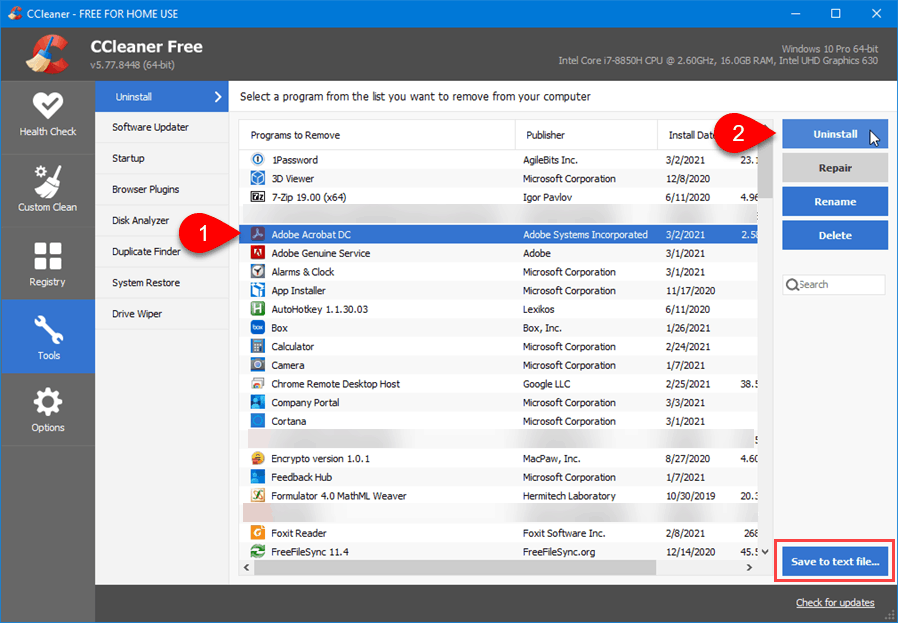
Eliminar puntos de restauración del sistema
Puntos de restauración del sistema en Windows le permite tomar instantáneas periódicas de la actividad del sistema y archivos cruciales. Puede revertir Windows a una fecha anterior, si un programa se corrompe o si desea acceder a un archivo que estaba disponible en esa fecha, regresando a un punto específico de restauración del sistema. Esto restaura Windows al estado en el que estaba en esa fecha.
Los puntos de restauración del sistema son útiles, pero pueden generar problemas de privacidad. Si eliminó archivos o desinstaló programas y existe un punto de restauración del sistema antes de ese momento, otra persona puede restaurar esos archivos o programas desde ese punto de restauración. CCleaner le permite eliminar fácilmente los puntos de restauración del sistema.
NOTA: CCleaner elimina las referencias a los puntos de restauración del sistema, pero es posible que no elimine todos los archivos relacionados con cada punto. Sin embargo, esto puede ser suficiente para evitar que otra persona (o usted mismo) restaure los archivos desde ese punto. Es posible que no recupere espacio en el disco duro al eliminar los puntos de restauración del sistema.
Hacer clic Herramientas a la izquierda y luego seleccione Restauración del sistema. Aparecerá una lista de los puntos de restauración del sistema en su computadora.
Para eliminar un punto de restauración, seleccione el punto en la lista. Usar Cambio o control para seleccionar varios puntos. Hacer clic Eliminary luego haga clic en OK en el cuadro de diálogo de confirmación que se muestra.
NOTA: El punto de restauración del sistema más reciente siempre está atenuado y no se puede seleccionar porque no puede eliminar el punto de restauración del sistema más reciente por razones de seguridad.
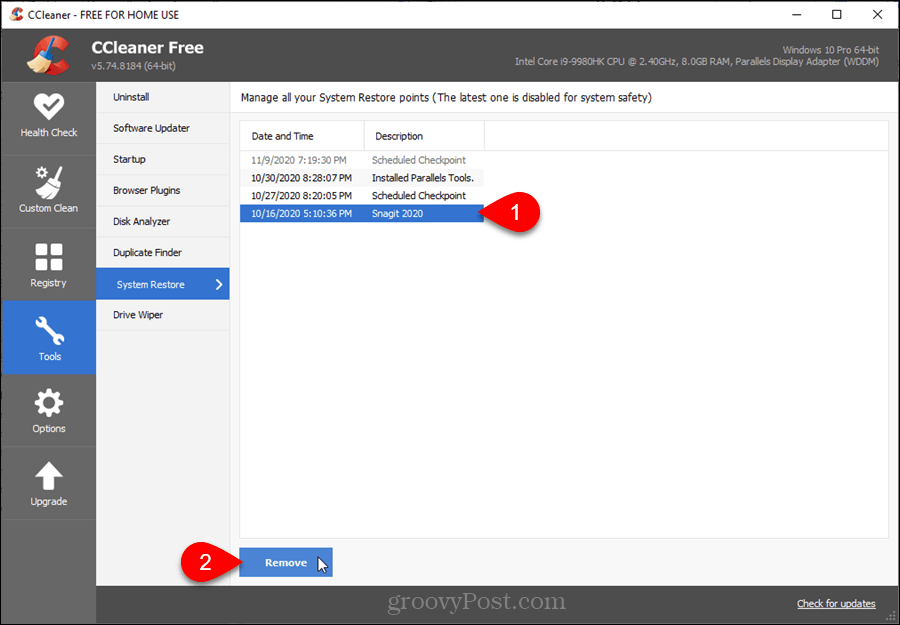
Puedes elegir tener un punto de restauración del sistema generado automáticamente cuando inicia Windows.
Administrar programas de inicio
Cuando instala un programa, puede configurarse solo para que se inicie cada vez que inicie sesión en Windows. Esto puede ser útil, pero es posible que no desee que ciertos programas lo hagan. Si tiene demasiados programas que comienzan con Windows, Windows tardará más en iniciarse y el uso de la memoria puede ser un problema, especialmente si no tiene mucha memoria.
Puede deshabilitar los programas de inicio en Windows, pero CCleaner tiene una herramienta útil para administrar programas de inicio. Esta herramienta también le permite eliminar programas de la lista, lo que Windows 10 no le permite hacer.
NOTA: Al considerar qué programas deshabilitar o eliminar, piense si va a querer habilitarlo nuevamente en el futuro. Si es así, desactive el programa en lugar de eliminarlo. Eso le permite habilitarlo nuevamente.
Para deshabilitar o eliminar un programa de inicio, haga clic en Herramientas a la izquierda y luego seleccione Puesta en marcha. Seleccione el programa que desea desactivar o eliminar. Usar Cambio o control para seleccionar varios programas. Luego, haga clic en Desactivar o Borrar, dependiendo de lo que quieras hacer.
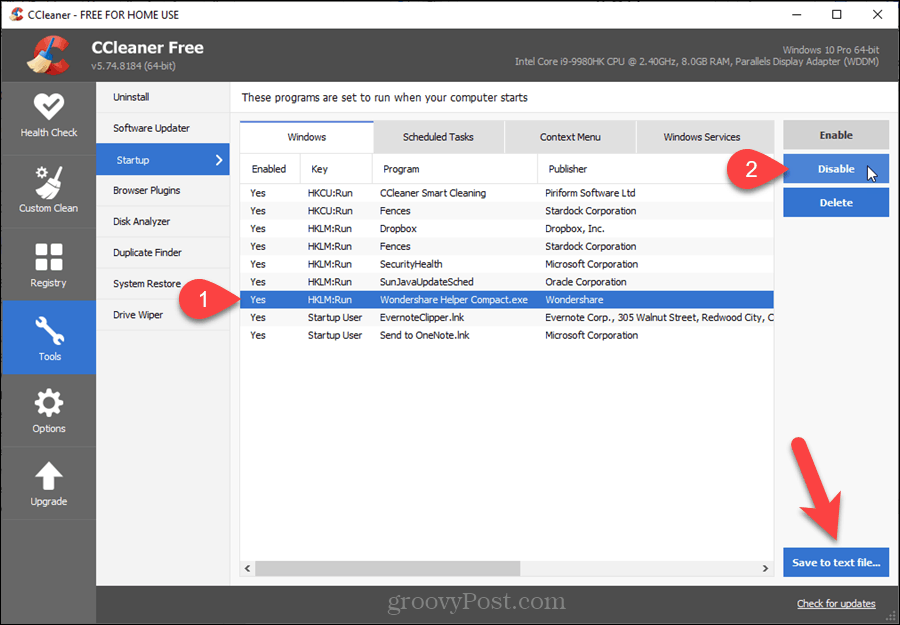
Limpie de forma segura el espacio libre en su disco duro
Cuando elimina un archivo en Windows, los datos que componen el archivo en su disco duro no se eliminan realmente. Windows simplemente elimina la referencia a ese archivo. Estos datos se sobrescribirán con el tiempo a medida que Windows escriba nuevos archivos en esa área de su disco duro.
Eso significa que es posible, con el software adecuado, que alguien reconstruya los datos eliminados en su disco duro. Limpiar el espacio libre en su disco duro evita que los datos eliminados se recuperen. Hay formas de eliminar archivos de forma segura en Windows, (y en Mac), pero CCleaner tiene una herramienta de limpieza de unidades fácil de usar.
NOTA: Según el método que seleccione y el tamaño de su disco duro, limpiar el espacio libre puede llevar mucho tiempo.
Para limpiar el espacio libre en su disco duro, haga clic en Herramientas a la izquierda y seleccione Limpiaparabrisas.
Seleccione Solo espacio libre desde el Pasar un trapo la lista desplegable.
Luego, seleccione el método de Seguridad usted quiere: Sobrescritura simple (1 pasada), Sobrescritura avanzada (3 pasadas), Sobrescritura compleja (7 pasadas), o Sobrescritura muy compleja (35 pasadas). El método de 3 pasadas es el estándar DoD 5220.22-M utilizado por el Departamento de Defensa. Una pasada debería ser suficiente, pero si desea estar más seguro, puede usar el método de 3 pasadas. Los métodos de 7 pasadas y 35 pasadas llevarán mucho tiempo y son realmente más de lo que necesita.
El Drives cuadro enumera el C unidad y cualquier otra unidad conectada a su computadora. Seleccione la unidad (o unidades) que desea borrar y haga clic en Pasar un trapo. CCleaner le advierte antes de que comience a limpiar el espacio libre en el disco.
NOTA: Existen algunas limitaciones en la herramienta Drive Wiper en CCleaner que pueden hacer que no borre todos los archivos eliminados del espacio libre en su disco, debido a la forma en que Windows almacena algunos archivos. Si un archivo ha sido sobrescrito por otro archivo, no se borrará. Además, si un archivo ya se ha sobrescrito, pero el segundo archivo también se ha eliminado, no se borrará. Si un archivo se crea casi al mismo tiempo que ejecutó CCleaner, ese espacio tampoco se borrará. Por este motivo, es una buena idea asegurarse de no realizar ninguna otra actividad cuando ejecute Drive Wiper.
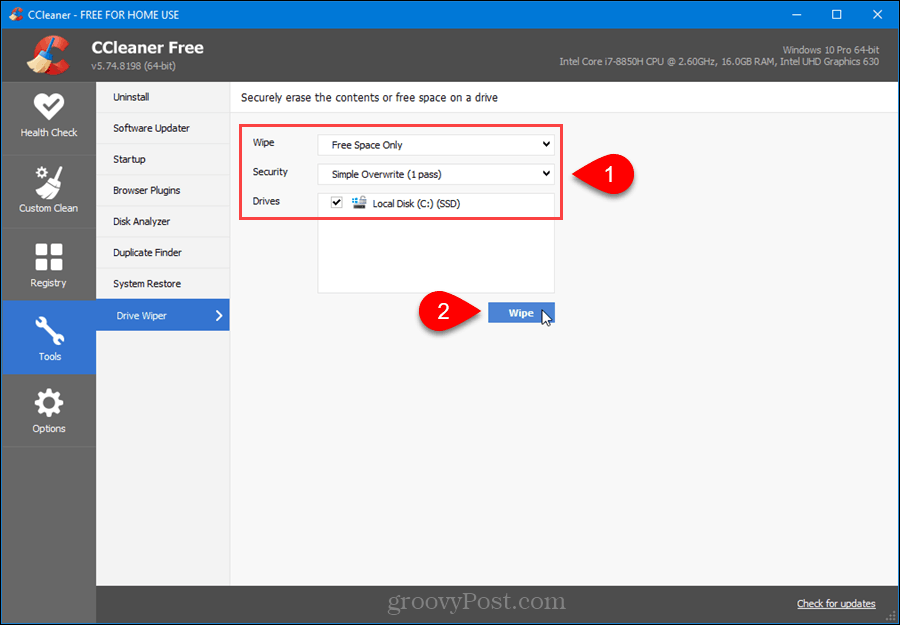
También puede hacer que CCleaner limpie el espacio libre en su disco duro automáticamente cuando ejecute el limpiador, como hablamos en el Limpiar el navegador y los archivos de Windows sección. Ir Limpieza personalizada> Windows pestaña y comprobar Limpie el espacio libre bajo Avanzado. Verá una advertencia de que seleccionar esta opción llevará mucho tiempo.
Actualice fácilmente el software
La herramienta de actualización de software en CCleaner escanea su computadora en busca de software desactualizado y enumera las actualizaciones para ellos. También enumera sus programas que están actualizados actualmente.
Para averiguar qué programas tienen actualizaciones disponibles, haga clic en Herramientas a la izquierda y luego seleccione Actualizador de software.
Todos los programas del Programas para actualizar pestaña están seleccionadas de forma predeterminada. Desmarque los programas que no desee actualizar. Es posible que desee mantener algunos programas en una versión específica por varias razones.
Luego, haga clic en Actualizar todo. CCleaner descarga e instala automáticamente las actualizaciones para los programas seleccionados.
Hacer clic Actualizar si volver a generar la lista.
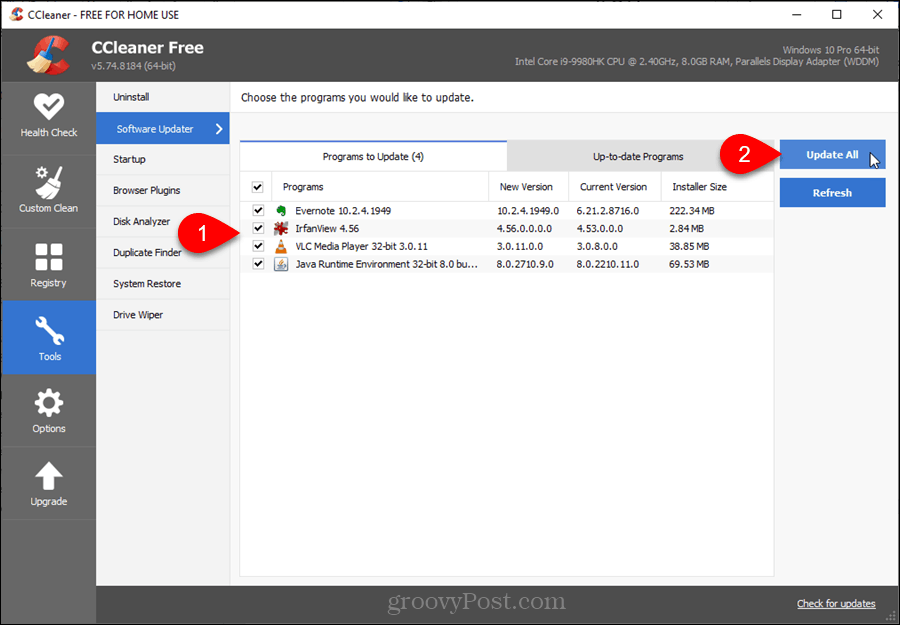
Administre complementos para varios navegadores en un solo lugar
La herramienta de complementos del navegador en CCleaner le permite administrar complementos, extensiones y complementos para múltiples navegadores en un solo lugar. Puede habilitar, deshabilitar y eliminar varios complementos a la vez.
Para administrar sus complementos, haga clic en Herramientas a la izquierda y luego seleccione Complementos del navegador.
Haga clic en la pestaña del navegador que desee y utilice el Cambio y control teclas para seleccionar los complementos que desea cambiar. Luego, haga clic en Permitir, Desactivar, o Borrar a la derecha, dependiendo de lo que quieras hacer.
También puede guardar una lista de complementos para la pestaña actual en un archivo de texto haciendo clic en Guardar en archivo de texto.
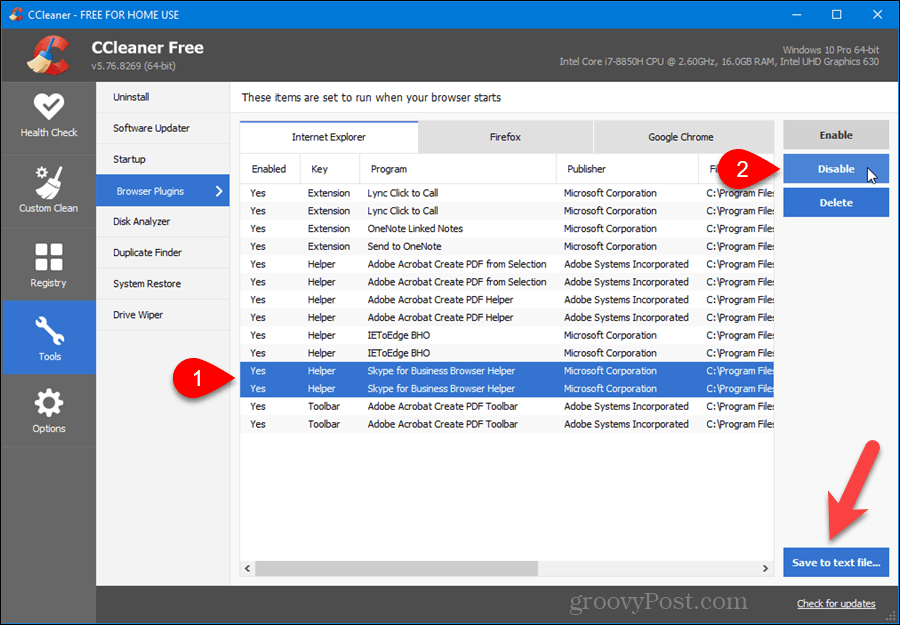
Descubra cómo se utiliza el espacio de su disco duro
Compra una computadora con un disco duro grande y agradable, pensando que tiene todo este espacio disponible. Luego, con el tiempo, descubre que ha logrado llenar el espacio y no sabe qué ocupa todo ese espacio. Hay formas de liberar espacio en disco en Windows y administrar el espacio en disco en Mac. Sin embargo, CCleaner también tiene una herramienta fácil de usar para analizar qué está consumiendo su espacio en disco.
La herramienta Disk Analyzer en CCleaner le permite ver cómo se usa el espacio de almacenamiento en sus unidades locales, externas y de red. Busca en todas las unidades disponibles y le muestra qué tipos de archivos están usando su espacio de almacenamiento y cuánto está usando cada tipo de archivo.
Para usar la herramienta Disk Analyzer, haga clic en Herramientas en el let y luego seleccione Analizador de discos.
Selecciona el Categorias quieres incluir y el Drives desea escanear.
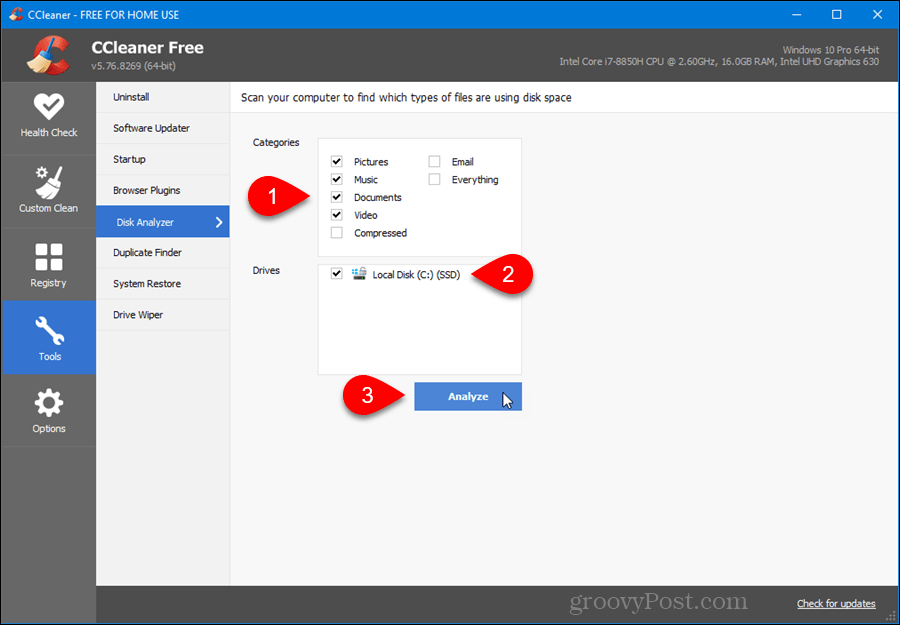
Utilice las casillas de verificación a la izquierda de los elementos de la lista de resultados para seleccionar qué archivos desea eliminar. Luego, haga clic derecho en cualquiera de los archivos seleccionados y seleccione Eliminar archivos seleccionados. También puede seleccionar y anular la selección de archivos usando el menú emergente, guardar la lista en un archivo de texto y abrir la carpeta que contiene el archivo en el que hizo clic con el botón derecho en el Explorador de archivos.
Para ordenar la lista, haga clic en el encabezado de la columna por la que desea ordenar la lista.
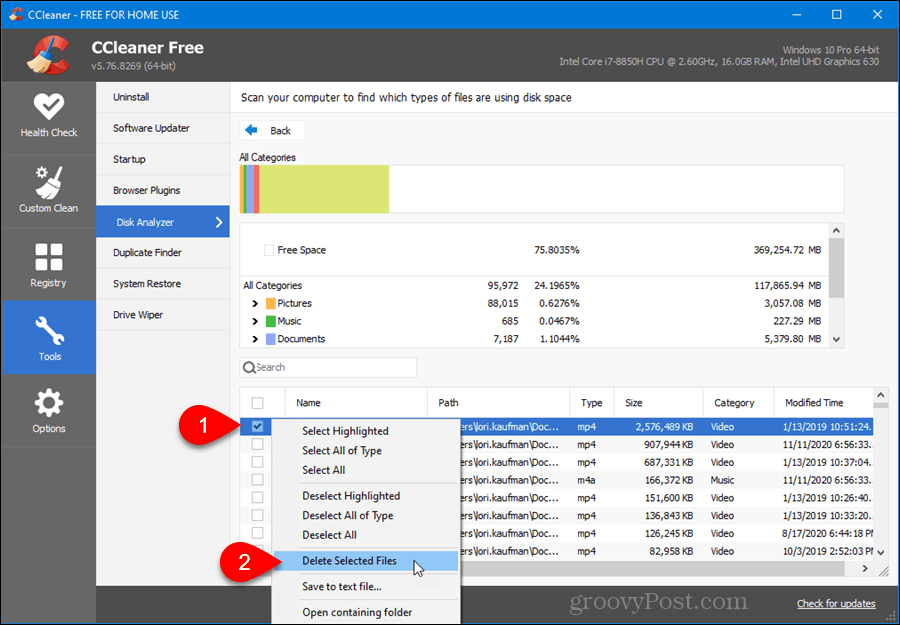
Limpiar el registro de Windows
CCleaner le permite limpiar su registro. Analiza el registro y enumera los problemas encontrados.
Para escanear y limpiar el registro, una vez que haya hecho una copia de seguridad, haga clic en Registro a la izquierda. De forma predeterminada, todos los elementos de la Limpiador de registro están seleccionados. Haga clic en las casillas de verificación de los elementos que no desee buscar. Luego, haga clic en Escanear en busca de problemas.
Todos los problemas encontrados están seleccionados de forma predeterminada. Desmarca las que no quieras corregir. O, para anular la selección de todos los problemas, haga clic en la casilla de verificación en la parte superior de la columna de la casilla de verificación. Luego, marque las casillas de los problemas que desea solucionar.
Para comenzar a solucionar los problemas, haga clic en Arregla los problemas seleccionados.
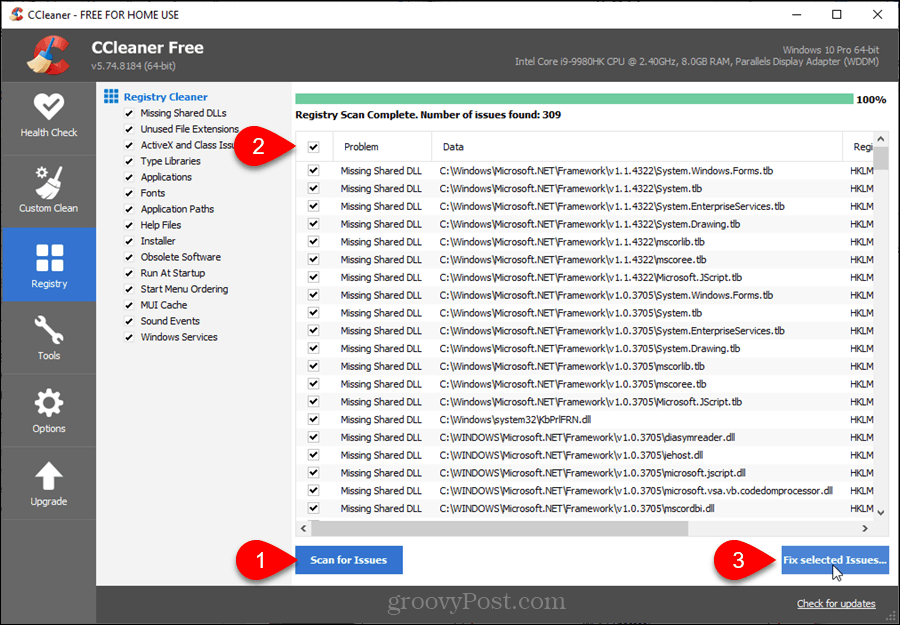
Funciones disponibles comprando la versión Pro de CCleaner
Si decide comprar la versión Pro de CCleaner, obtendrá las siguientes funciones adicionales como en comparación con la versión gratuita:
- Supervise los archivos basura en tiempo real.
- Programe CCleaner para limpiar automáticamente su PC.
- Limpiar automáticamente el historial cuando cierra su navegador: puede hacerlo en cada navegador automáticamente también cambiando una configuración.
- Administre múltiples o selectos usuarios.
Al momento de escribir este artículo, CCleaner Pro está a la venta por $ 19.95.

