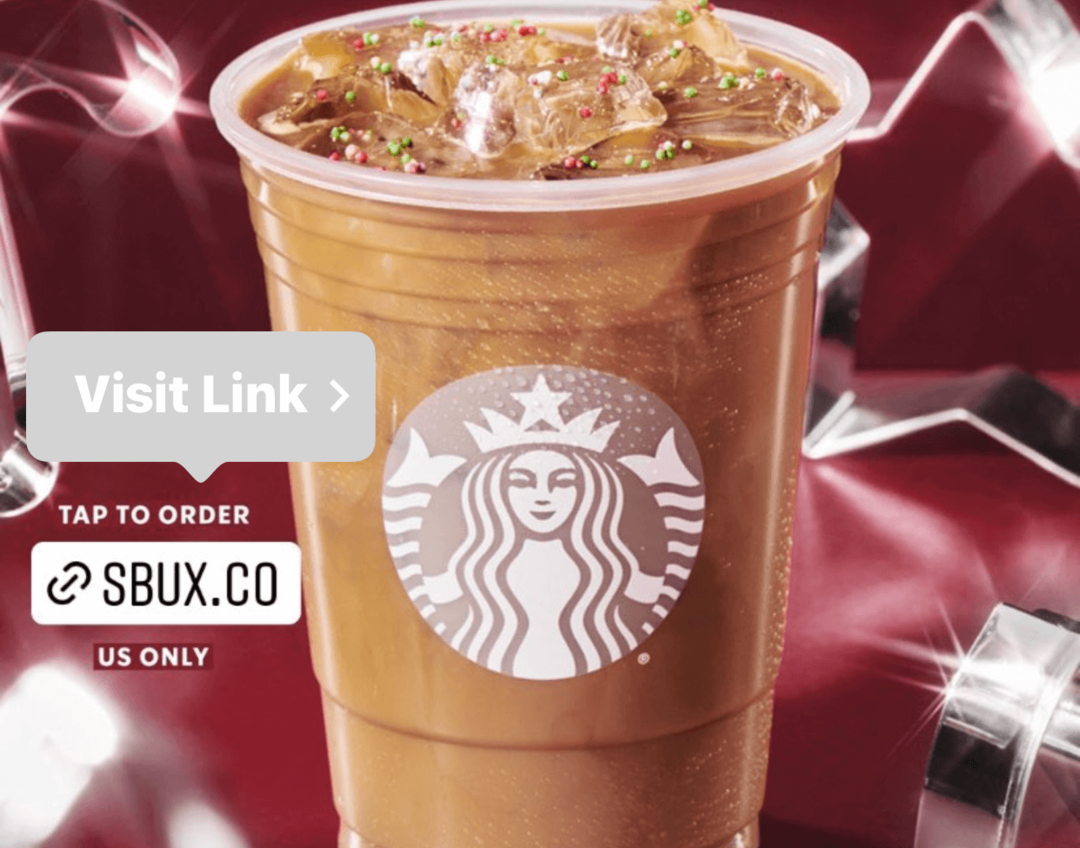Cómo personalizar el panel de lectura de Microsoft Outlook
Oficina De Microsoft Microsoft 365 Microsoft Microsoft Outlook Panorama Héroe / / March 31, 2021
Ultima actualización en
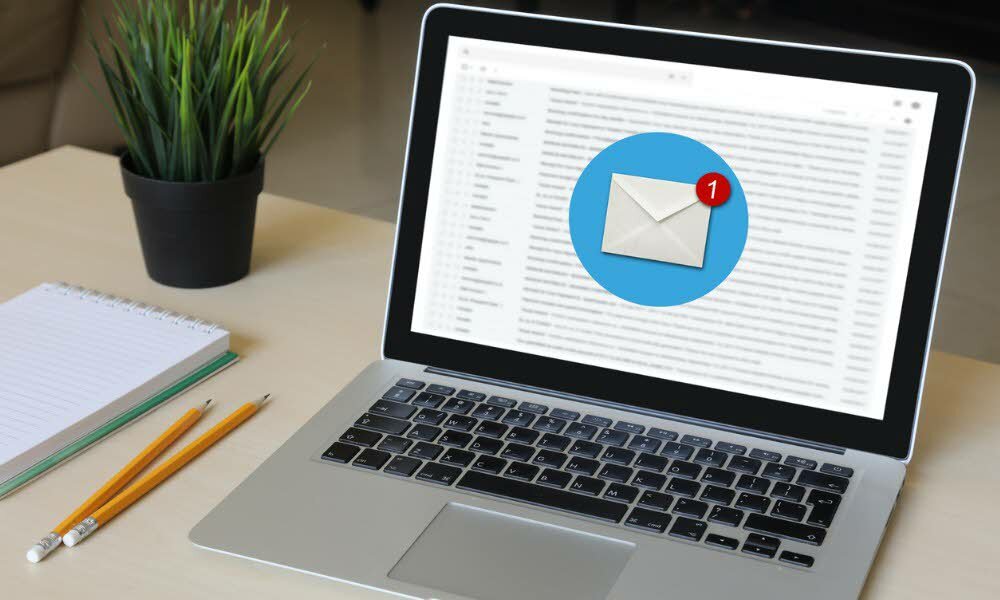
El panel de lectura facilita la lectura de mensajes individuales en Microsoft Outlook, que forma parte de Microsoft 365. También es totalmente personalizable para adaptarse mejor a sus necesidades. En este artículo, obtendrá más información sobre panel de lectura y formas de personalizarlo con facilidad.
Panel de lectura de Outlook
Puede activar / desactivar el panel de lectura en Microsoft Outlook haciendo clic en el Ver pestaña en el grupo Diseño. Desde allí, seleccione el panel de lectura. De forma predeterminada, el panel de lectura está activado. Para realizar ajustes en esta configuración:
- Abierto Microsoft Outlook.
- Elegir la Vista pestaña.
- Haga clic en el Grupo de diseño.
- Seleccione Panel de lectura.
Puede colocar el panel de lectura a la derecha o abajo o apagarlo desde esta ubicación.
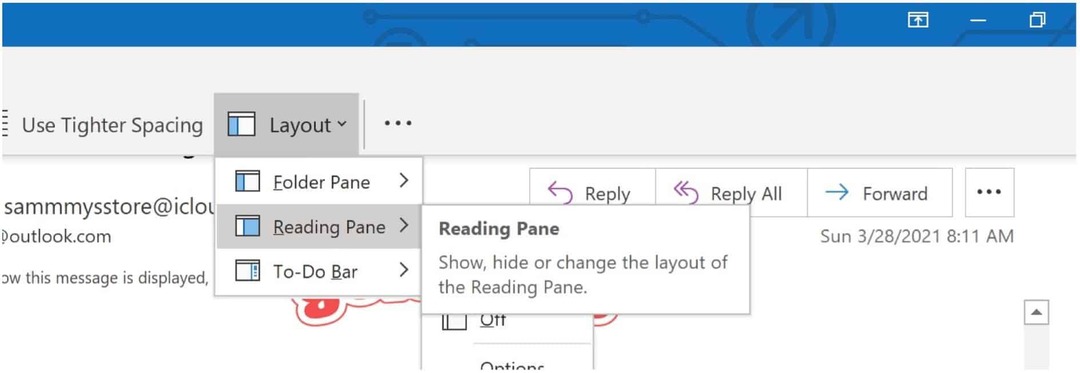
Cuando apaga el panel de lectura, solo lo hace para la carpeta en la que se encuentra actualmente. Para desactivarlo para varias carpetas, elija el
Configuración del panel de lectura de Microsoft Outlook
Para fines de personalización, hay varias configuraciones que puede cambiar con el panel de lectura de Microsoft Outlook, incluidas las siguientes. Puede cambiar la configuración haciendo clic en la pestaña Ver en el grupo Diseño y luego seleccionando Panel de lectura> Opciones.
Marcar mensajes como leídos
Mientras ve los mensajes en el panel de lectura, puede hacer que los elementos se marquen automáticamente como leídos. Encender:
- En Opciones, marque la casilla Marque los elementos como leídos cuando se vean en el Panel de lectura.
- Ingrese el número de segundos hasta que Outlook debería convertir el mensaje en leído.
- Desmarque la casilla para desactivar la función, que es la predeterminada.
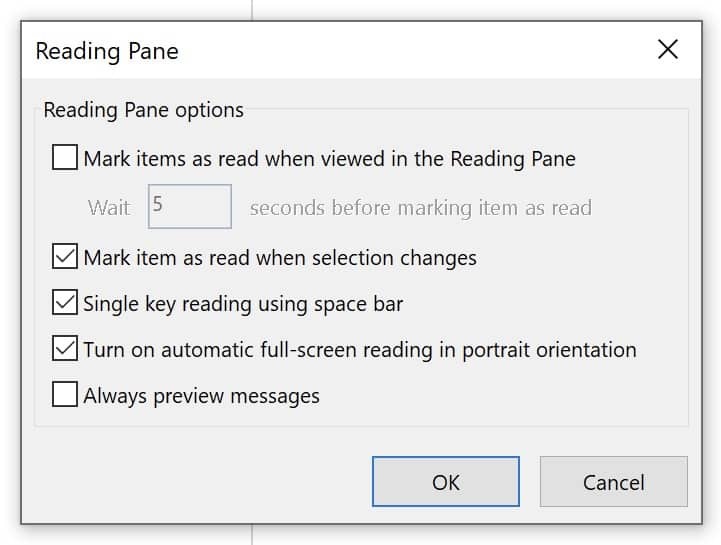
Vista previa de mensajes al cambiar de carpeta
Cuando se activa, la vista previa de los mensajes siempre mostrará el mensaje más reciente en el panel de lectura cuando navegue a otra carpeta. Cuando está apagado (el valor predeterminado), la primera vez que navega a una carpeta después de iniciar Outlook, verá Seleccionar un elemento para leer en el panel de navegación.
- En Opción, seleccione o borre la Siempre obtener una vista previa de los mensajes casilla de verificación.
Use la barra espaciadora para mover mensajes
Cuando está activo (el valor predeterminado), la lectura de una sola tecla le permite usar la barra espaciadora para moverse por sus mensajes en el panel de lectura. Al hacerlo, un clic de la barra espaciadora en el panel de lectura se desplaza hacia abajo una página.
- En Opción, seleccione o borre la Lectura de una sola tecla usando la barra espaciadora casilla de verificación.
Cambiar el tamaño de los elementos de la vista previa en el panel de lectura
Puede aumentar o disminuir temporalmente el nivel de zoom en el panel de lectura de Microsoft Outlook utilizando dos métodos.
Primero, puede usar el control Zoom en la parte inferior de la ventana de Outlook. Los cambios de zoom solo afectan mensaje actual.
En segundo lugar, cuando esté en el panel de lectura, presione CTRL en su teclado mientras gira la rueda de desplazamiento en su mouse. Al girar la rueda, el contenido se hace más grande; a la inversa, se hace más pequeño.

Mostrar una vista previa del mensaje en la lista de mensajes
Cuando su bandeja de entrada de Microsoft Outlook está repleta de una gran cantidad de mensajes, puede elegir mostrar solo la primera, dos o tres líneas de la lista de mensajes. Al hacerlo, también verá el nombre del remitente y la línea de asunto.
Para hacer ajustes:
- Elegir la Ver pestaña en Microsoft Outlook.
- Seleccione Vista actual.
- Hacer clic Vista previa del mensaje.
- Elija entre Desactivado, 1 línea, 2 líneas o 3 líneas.
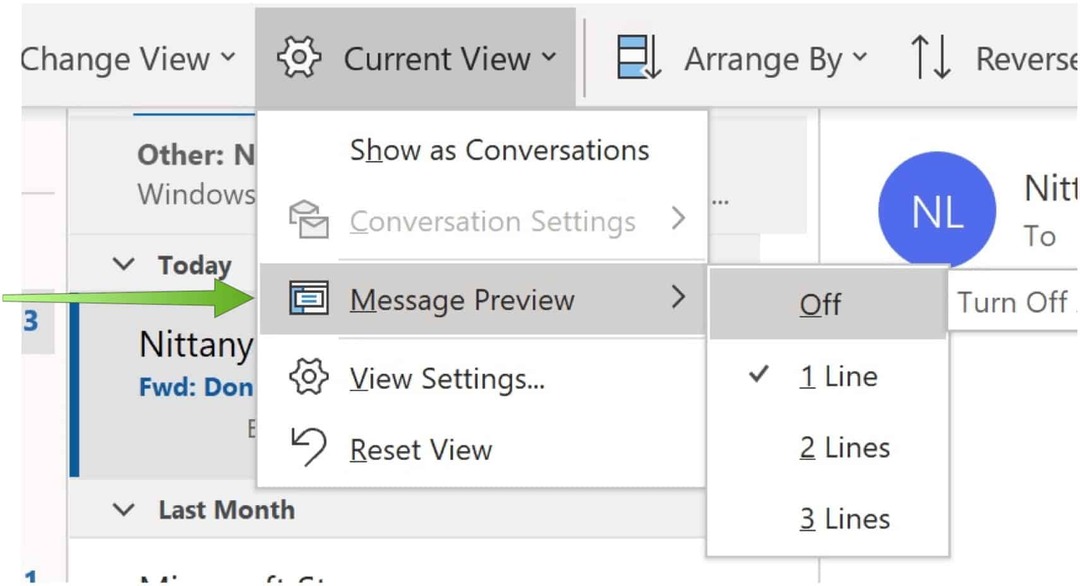
Puede tomar un mensaje que está leyendo o redactando y dividirlo en dos paneles horizontalmente. Idealmente, esta es una excelente manera de dividir los mensajes largos para maximizar el espacio en su pantalla. Cuando está activado, puede desplazarse por cada panel por separado.
- Abierto Microsoft Outlook.
- Escoge tu mensaje.
- prensa CTLR + ALT + S al elegir dónde para dividir su mensaje.
- Arrastrar el barra dividida a su ubicación preferida.
El panel de lectura de Microsoft Outlook no ofrece muchas herramientas de personalización. Aquellos que haga deberían ser suficientes para que el panel se adapte mejor a sus requisitos. Al hacerlo, debería tener una mejor experiencia de lectura de correo electrónico.
Cómo borrar la caché, las cookies y el historial de navegación de Google Chrome
Chrome hace un excelente trabajo al almacenar su historial de navegación, caché y cookies para optimizar el rendimiento de su navegador en línea. El suyo es cómo ...
Coincidencia de precios en la tienda: cómo obtener precios en línea mientras compra en la tienda
Comprar en la tienda no significa que deba pagar precios más altos. Gracias a las garantías de igualación de precios, puede obtener descuentos en línea mientras compra en ...
Cómo regalar una suscripción a Disney Plus con una tarjeta de regalo digital
Si ha estado disfrutando de Disney Plus y desea compartirlo con otros, aquí le mostramos cómo comprar una suscripción de regalo de Disney + para ...
Su guía para compartir documentos en Documentos, Hojas de cálculo y Presentaciones de Google
Puede colaborar fácilmente con las aplicaciones web de Google. Aquí está su guía para compartir en Documentos, Hojas de cálculo y Presentaciones de Google con los permisos ...