Haga que Dropbox Sync cualquier carpeta en su PC usando enlaces simbólicos
Microsoft Vindovs 7 Dropbox / / March 17, 2020
Ultima actualización en
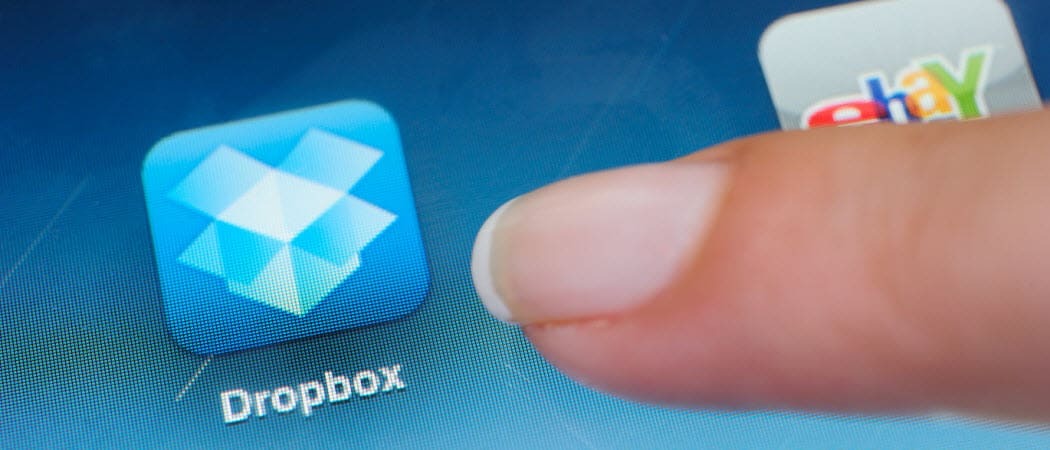
Si hay una cosa que me vuelve loco con Dropbox, es el hecho de que solo sincronizará / respaldará carpetas y archivos que estén dentro de la carpeta principal de Dropbox. GRRR. La semana pasada te mostramos un Truco realmente maravilloso usando Dropbox con Microsoft Office para hacer una copia de seguridad de sus documentos temporales de Office. Parte del truco consistió en establecer un Enlace simbólico que sincronizará archivos y carpetas con Dropbox, aunque no estén ubicados en la carpeta principal de Dropbox. El truco es bastante maravilloso, ¡así que decidí que merece un Post maravilloso!
Cómo sincronizar cualquier carpeta con Dropbox usando enlaces simbólicos
Al hacer este tipo de cosas, un solo error tipográfico puede matarte. Con esto en mente, me gusta usar el Bloc de notas para escribir previamente todos mis comandos. Luego los pego en Windows CMD Prompt y limito los problemas. Entonces con eso dicho:
Paso 1
Bloc de notas abierto
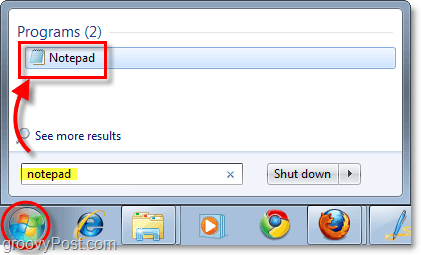
Paso 2
Abre tu carpeta de Dropbox y luego Copiar y Pegar el ubicación de Mi Dropbox en tu Bloc de notas. Esta acción le dará la ruta completa que luego puede usar para construir su comando Symlink. Para la mayoría de las personas, la ruta de la carpeta será "C: \ Usuarios\Su nombre de usuario\Documentos \ Mi Dropbox”
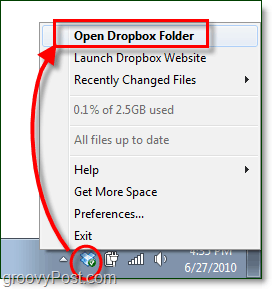
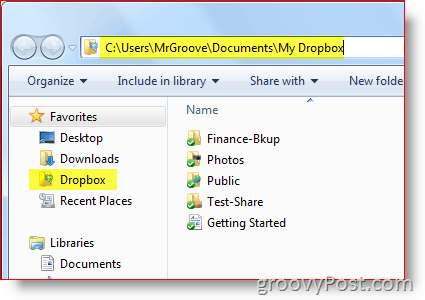
Paso 3
Vistazo al carpeta que desea sincronizar con Dropbox y Copiar & Pegar la ruta (en el bloc de notas que has abierto)
Para mi ejemplo, voy a sincronizar el escritorio en mi perfil de usuario:
"C: \ Users \ MrGroove \ Desktop \"
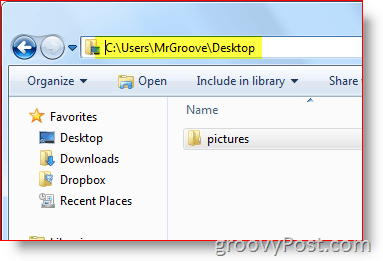
En este punto, debería haber pegado ambos en el bloc de notas:
- Mi Dropbox ruta de la carpeta: C: \ Usuarios \Su nombre de usuario\ Documentos \ Mi Dropbox
- El camino de la carpeta desea que Dropbox se sincronice (es decir, C: \ Users \ YourUserName \ Desktop)
Etapa 4
Ahora todo lo que tenemos que hacer es realizar algunas modificaciones en el bloc de notas para que podamos copiar y pegar fácilmente todo el comando directamente en el siguiente paso. En el indicador de cmd, utilizaremos el mklink / D mando. Y la sintaxis para ese comando es la siguiente:
mklink / D "Nueva carpeta" "Carpeta original"
Avancemos y usemos este comando con las rutas en nuestro bloc de notas:
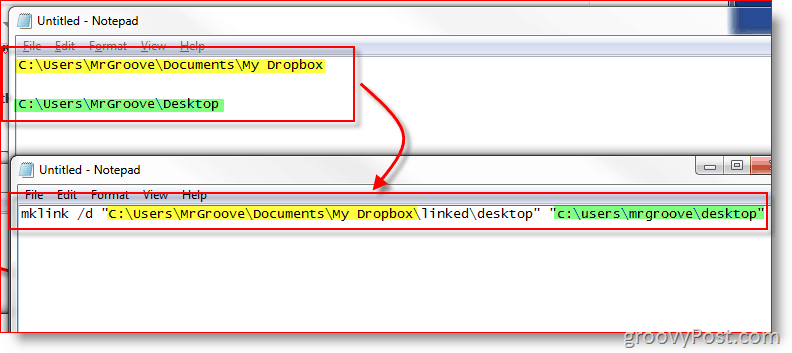
Nota: Es importante para mí mencionar algunas cosas.
- yo a mano creó la subcarpeta Vinculado en el "Mi Dropbox" carpeta. Hice esto para recordar más tarde que todas las subcarpetas de la carpeta Vinculada son enlaces simbólicos, no carpetas reales
- En mi ejemplo, tu no debe cree la subcarpeta Escritorio bajo la Carpeta principal vinculada. El comando MKLINK lo hará por usted, y si la carpeta ya existe, el comando MKLINK fallará.
Paso 5
Lanzamiento Símbolo del sistema de Windows "CMD" como Administrador. Sí, debe iniciar sesión como administrador aquí.
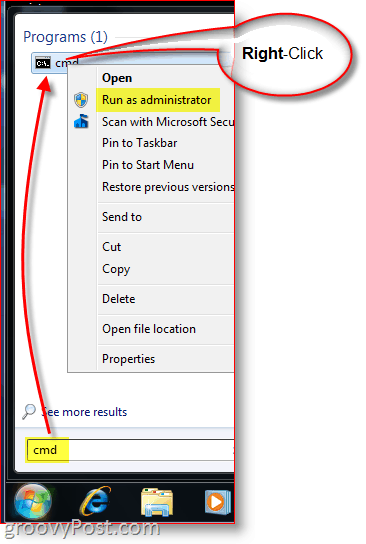
Paso 6
Copiar y Pegar el mando desde Bloc en tu Ventana de símbolo del sistema
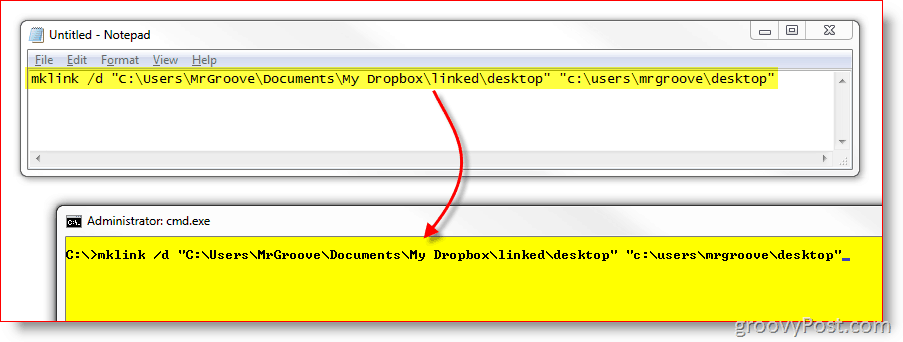
Paso 7
Para asegurarse de que el enlace se haya creado correctamente, ahora verá un mensaje justo debajo de donde acaba de pegar el comando. Debería decir Enlace simbólico creado para C: \ path1... << >> C: \ path2...
Si no ve este mensaje, o si dice "La sintaxis del comando es incorrecta"Entonces significa que tú
- Escrito en los caminos incorrectamente
- Olvidé incluir las comillas.
- Usted creó manualmente las carpetas de destino
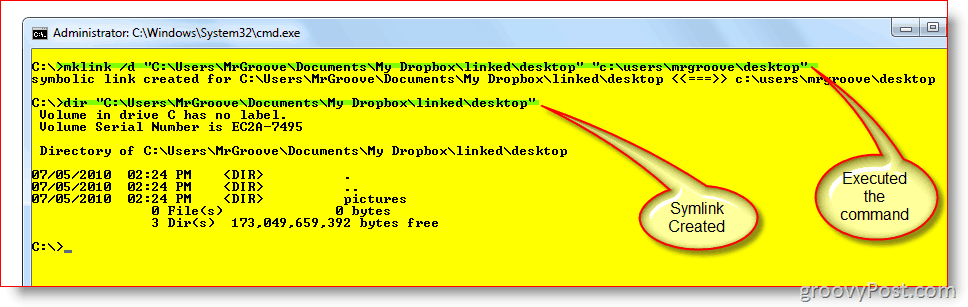
Paso 8
El último paso es verificar y asegurarse de que todo esté configurado correctamente. En tus Mi Dropbox carpeta, ahora debería tener el nuevo enlace simbólico o carpeta que acaba de crear. En mi ejemplo, creé el enlace simbólico llamado Escritorio en la carpeta principal llamada Vinculado.
Como puede ver en la siguiente captura de pantalla, no solo el enlace fue exitoso sino que la casilla de verificación Verde en los archivos confirma que Dropbox ya ha hecho una copia de seguridad de los archivos.
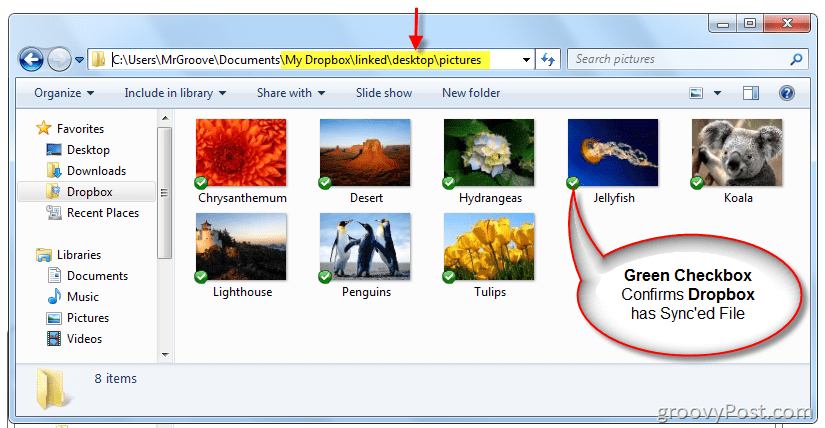
Ahora que estamos seguros de que la configuración local es correcta, revisemos el sitio web de Dropbox para asegurarnos de que la sincronización funciona correctamente.
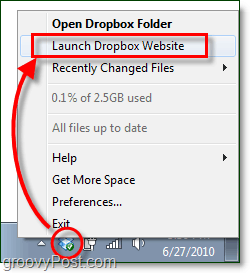
Dropbox debería mostrar el nuevo enlace simbólico como una carpeta en su interfaz en línea. Si abre la carpeta, debe hacer una copia de seguridad de su contenido en Dropbox y continuar como sincronización en tiempo real como lo hace todo lo demás en la carpeta My Dropbox.
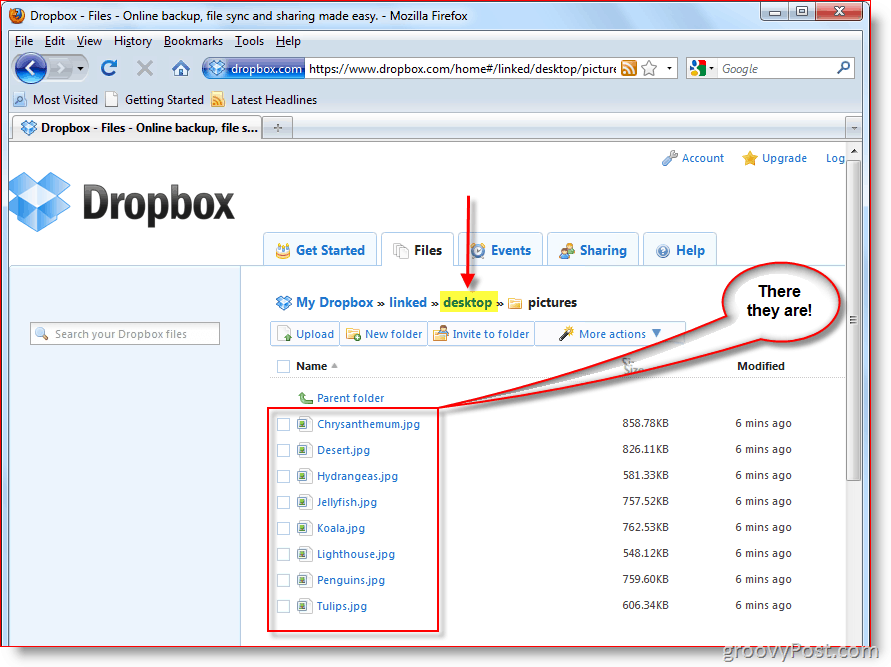
En mi caso, mi carpeta de escritorio ubicada en c: \ Usuario \ MrGroove \ Escritorio junto con todas sus subcarpetas y archivos ahora están sincronizados con mi cuenta de Dropbox y se replican en todas mis otras computadoras PC y MAC. Aunque esto fue solo un ejemplo de lo que es posible con los enlaces simbólicos, también demuestra el poder y la facilidad de configurar un enlace simbólico. Para un truco muy maravilloso usando Symlinks y Dropbox, Mira este articulo donde uso Dropbox para SINCRONIZAR archivos temporales desde la oficina.
Preguntas frecuentes
-
¿Qué sucede si eliminas la carpeta Symlink que creaste? ¿Se eliminan algunos archivos?
- No. La carpeta no es más que un acceso directo o un enlace a la carpeta REAL y los archivos. Una vez eliminado, Dropbox eliminará los archivos de su cuenta. Sin embargo, los archivos originales seguirán existiendo en su fuente original (IE: c: \ users \ mrgroove \ desktop).
-
¿Tendré que volver a crear el enlace simbólico cuando reinicie?
- No Una vez creado, el enlace simbólico existirá hasta que lo elimine.
-
Cuando creo el Symlink en la computadora 1, ¿tendré que recrearlo en mi segunda PC donde tengo instalado Dropbox?
- No! En cualquier otra computadora en la que tenga instalado Dropbox, Dropbox será cree automáticamente las carpetas y los archivos en la carpeta principal "Mi Dropbox", al igual que cuando sincroniza cualquier otra carpeta o archivo con otras computadoras actualmente.
Con tutoriales prácticos más complejos como este, espero muchas preguntas. Entonces, si está confundido o necesita más ayuda, no dude en enviarme una nota aquí en los comentarios. O puede publicar su pregunta en el foro para obtener ayuda más rápidamente de mí y de otros GroovyReaders!



