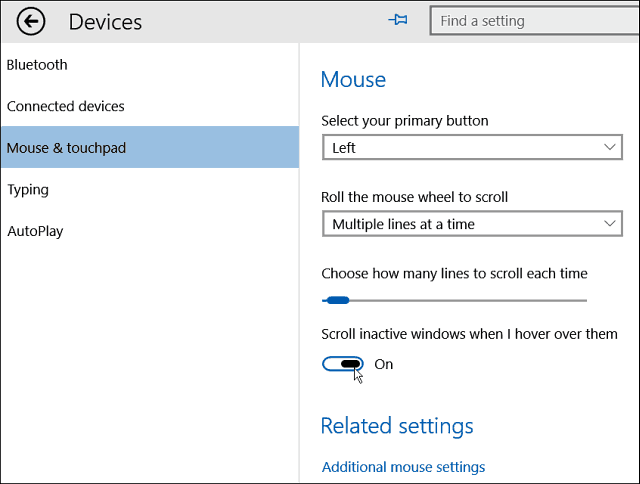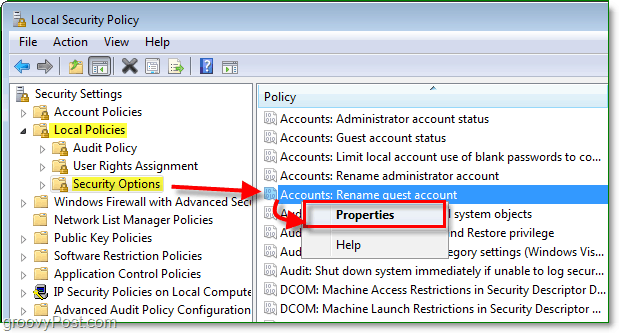Realice un seguimiento de sus objetivos de acondicionamiento físico con MapMyFitness, Zapier y Google Sheets
Hojas De Google Google Héroe / / March 25, 2021
Ultima actualización en
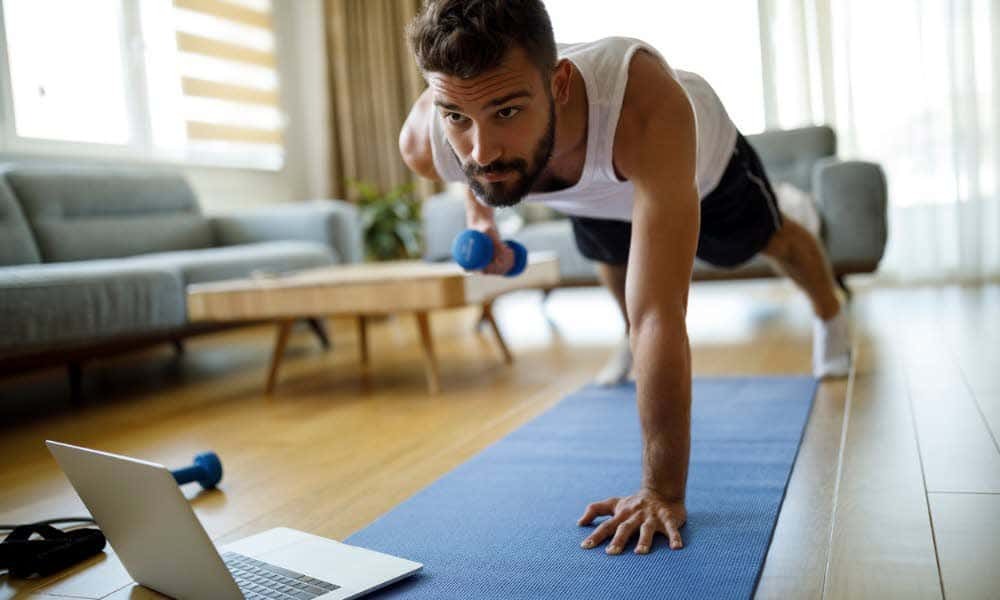
Lograr sus objetivos de pérdida de peso y acondicionamiento físico realmente requiere que se responsabilice. Esto significa realizar un seguimiento de todo, desde sesiones de ejercicio y excursiones hasta paseos por el parque.
Desafortunadamente, recordar realizar un seguimiento de todas estas cosas no es fácil. Y olvidar significa que perderá el seguimiento de los entrenamientos y el seguimiento de su progreso.
Para facilitar un poco este proceso, veamos cómo puede automatizar este proceso con MapMyFitness, Zapier y Hojas de cálculo de Google.
Configure sus cuentas
Antes de que pueda configurar este sistema, deberá crear una nueva cuenta con MapMyFitness, Zapier y Google Sheets.
Visita el Sitio web de MapMyFitness y seleccione Inscribirse. Puede registrarse usando su cuenta de Facebook o ingresar sus datos para crear una nueva cuenta.
El panel de MapMyFitness es muy simple y directo. Le mostrará un resumen de todas sus actividades durante el último mes.
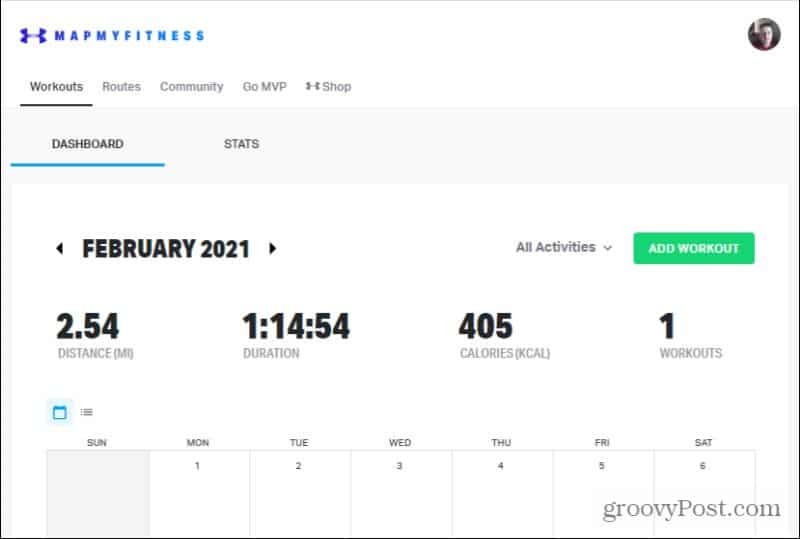
Puede usar el sitio web o la aplicación para agregar un entrenamiento. Las entradas para los entrenamientos son rápidas y sencillas e incluyen una larga lista de actividades para elegir.
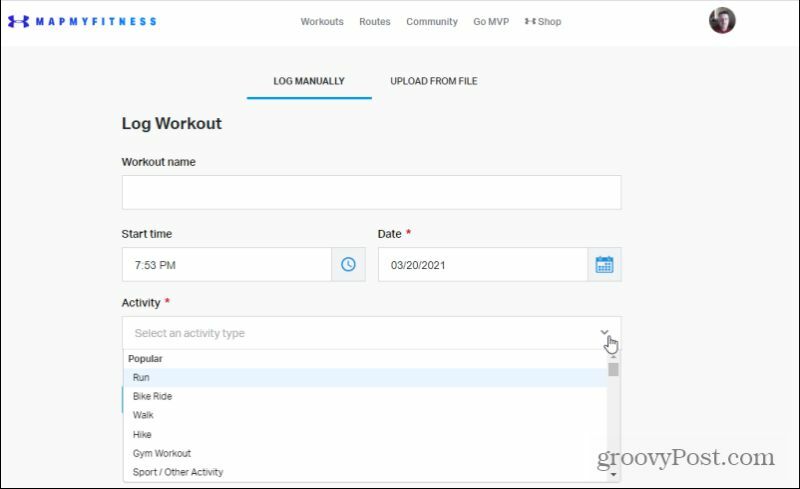
La aplicación tiene una interfaz aún mejor para registrar entrenamientos, incluido un mapa que rastrea el progreso de su caminata o carrera.
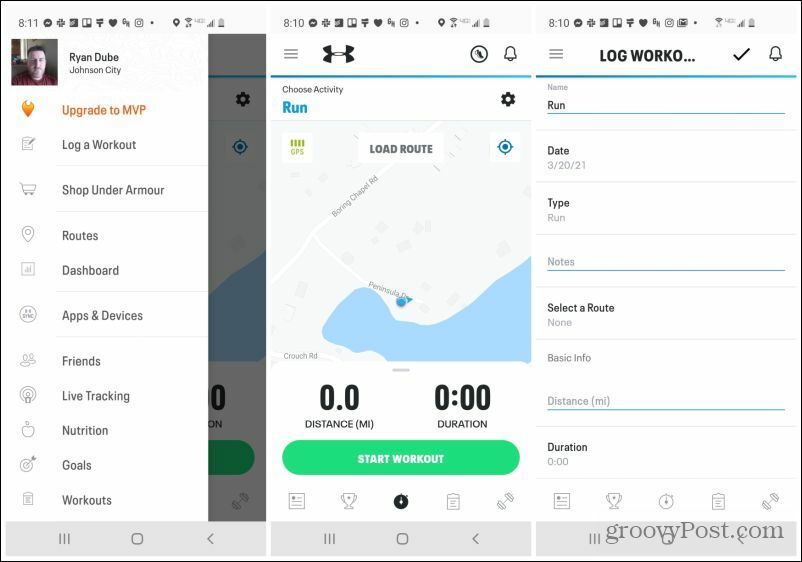
Todos sus entrenamientos y otra información se registra y almacena en su cuenta en la nube con Under Armour. Son esos datos los que puede utilizar más tarde con Zapier para automatiza tu actividad Inicio sesión.
Próximo, dirígete a Zapier y abra una cuenta allí. Puede obtener una cuenta gratuita que permite hasta 2,000 tareas al mes, lo que es más que suficiente para esta automatización. O puede pagar poco menos de $ 20 al mes por la cuenta Starter que permite hasta 3,000 tareas al mes.
Por último, siempre que tenga una cuenta de Google, tendrá acceso a Hojas de cálculo de Google.
Cree la tarea básica en Zapier
El siguiente paso es asegurarse Zapier puede conectarse tanto a MapMyFitness como a Google Sheets. En la página principal, escriba mapmyfitness en el primero Conecta esta aplicación campo. Seleccione MapMyFitness cuando aparece.
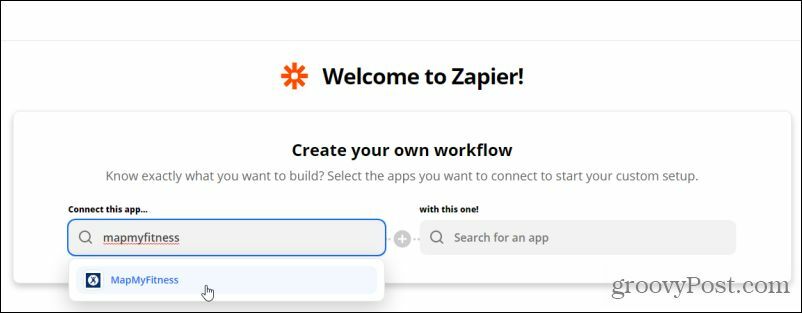
Escribe Hojas de cálculo de Google en el campo de la derecha y seleccione Hojas de cálculo de Google cuando aparece.
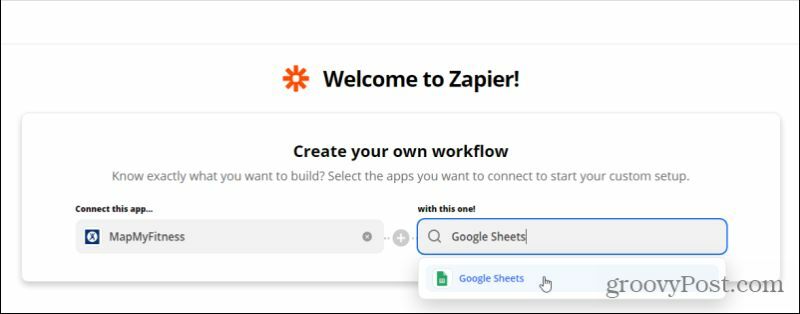
Se abrirá una nueva fila donde deberá seleccionar el activador y la acción para su Zap. Debajo Cuando esto pasa, Seleccione Nuevo entrenamiento en el campo de activación para que Zap se active cada vez que registre un nuevo entrenamiento en MapMyFitness.
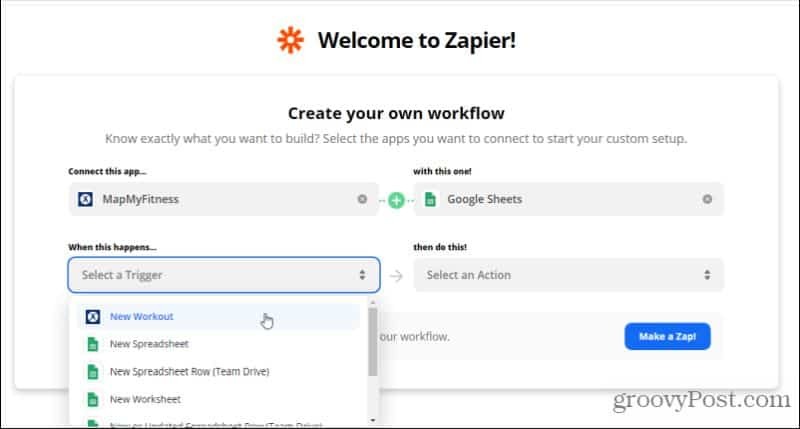
Debajo entonces haz esto!, Seleccione Buscar o crear fila.
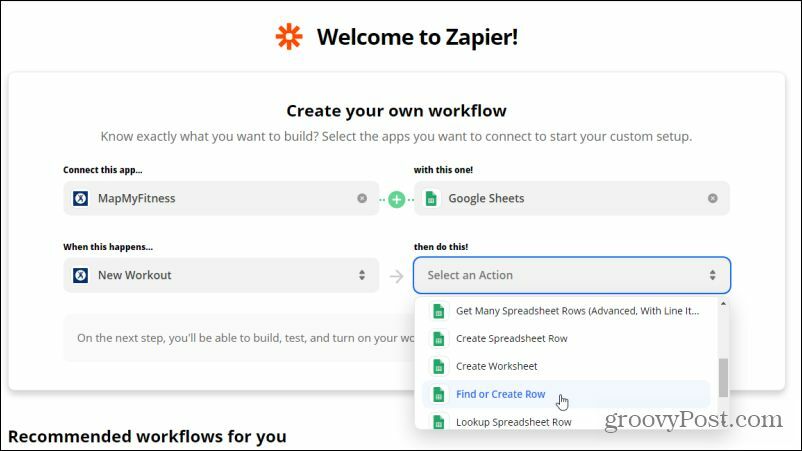
Ahora está listo para pasar a la siguiente fase de creación de Zap, donde puede definir detalles como sus cuentas conectadas y detalles de datos.
Configurar el activador MapMyFitness
Se abrirá una nueva pantalla que lo guiará a través de la construcción de los detalles de su Zap. El primer paso será conectarse a su cuenta MapMyFitness y elegir el activador.
En Elegir aplicación y evento, seleccione el Administrar cuentas conectadas enlace debajo Elige cuenta.
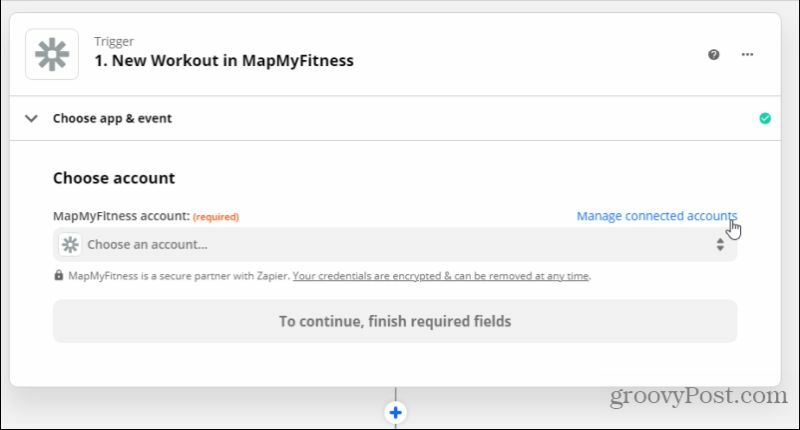
Debajo Agregar nueva conexión, buscar MapMyFitnessy luego seleccione Conectar.
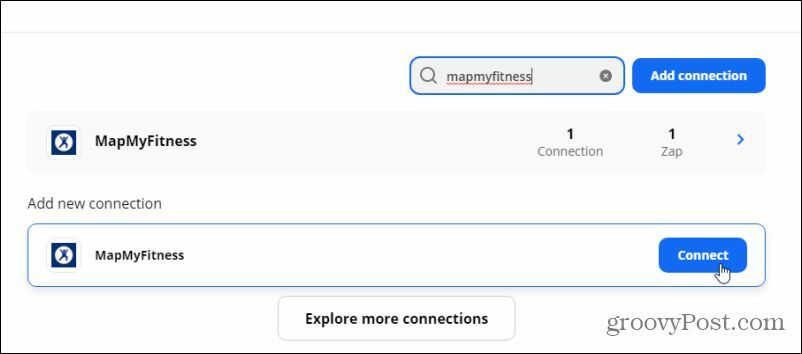
Esto abrirá la página de autorización de Under Armour. Si aún no ha iniciado sesión, inicie sesión en su cuenta de Under Armour (MapMyFitness) y luego seleccione el Autorizar botón.
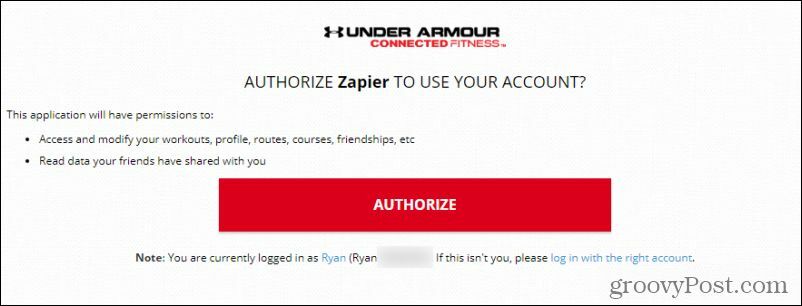
Una vez autorizada, verá la cuenta en el menú desplegable debajo Mis conexiones. Seleccione atrás para volver a la página de configuración de Zap.
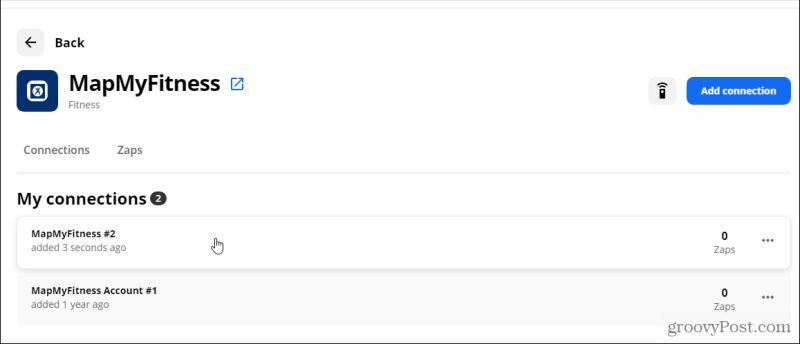
Selecciona el Acontecimiento desencadenante campo y seleccione Nuevo entrenamiento. Esto activará el Zap cada vez que su cuenta MapMyFitness registre una nueva actividad de entrenamiento desde la aplicación en su teléfono.
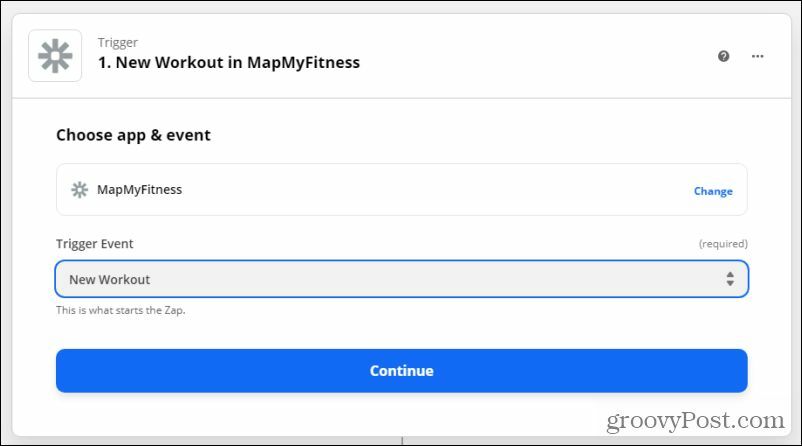
Seleccione Continuary en la página de activación de prueba, seleccione Prueba gatillo para ver si Zapier puede establecer una conexión con su aplicación MapMyFitness y descubrir el último entrenamiento.
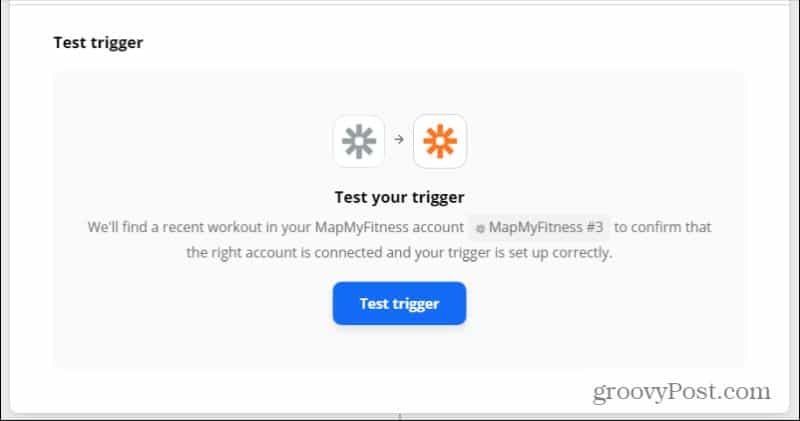
Nota: Si no es así, registre un nuevo entrenamiento en su aplicación MapMyFitness y luego vuelva a ejecutar la prueba. Debería descubrir el nuevo entrenamiento y mostrará esos datos como se muestra a continuación.
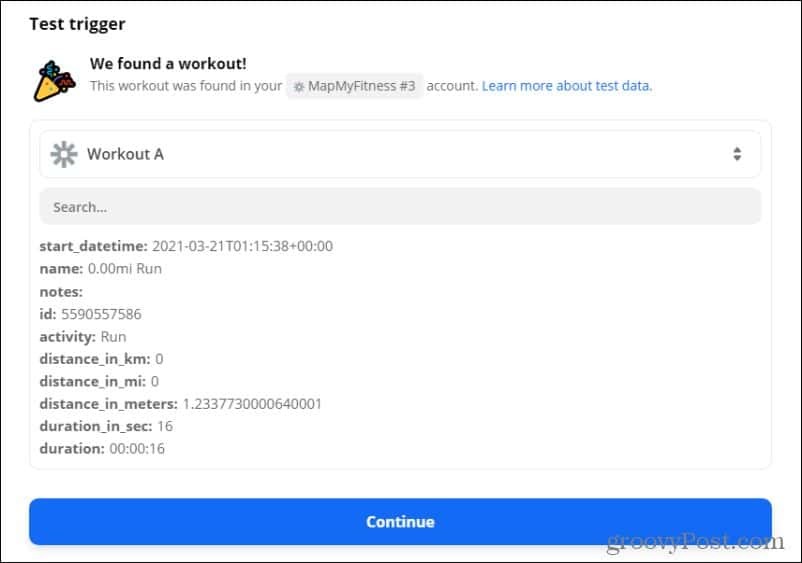
Ahora ha terminado de configurar el activador de registro de entrenamiento de MapMyFitness. Es hora de configurar la conexión a Hojas de cálculo de Google para registrar esos entrenamientos. Seleccione Continuar para continuar.
Configurar la acción de Hojas de cálculo de Google
En el paso 2, debajo Elija aplicación y evento, seleccione la aplicación Hojas de cálculo de Google. Luego, seleccione su cuenta de Google Sheets conectada.
Si aún no tiene uno autorizado, simplemente seleccione Conectar una cuenta nueva. Simplemente siga el mismo proceso de autorización que realizó anteriormente para MapMyFitness.
Una vez autorizado, seleccione su cuenta de Google Sheets conectada.
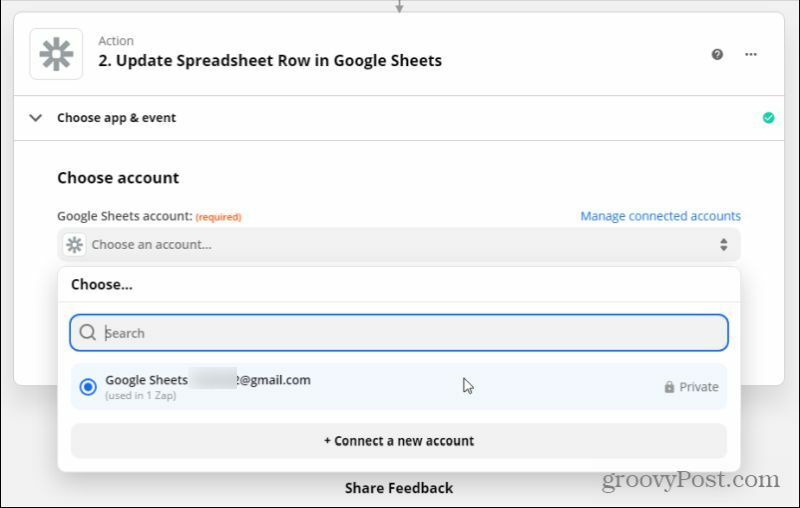
Seleccione Continuar para pasar al siguiente paso. Debajo Evento de acción, Seleccione Crear hoja de cálculo Row. Este activador agregará una nueva fila a una existente Hoja de cálculo de Google Sheets cada vez que se activa el disparador (un nuevo entrenamiento de MapMyFitness).
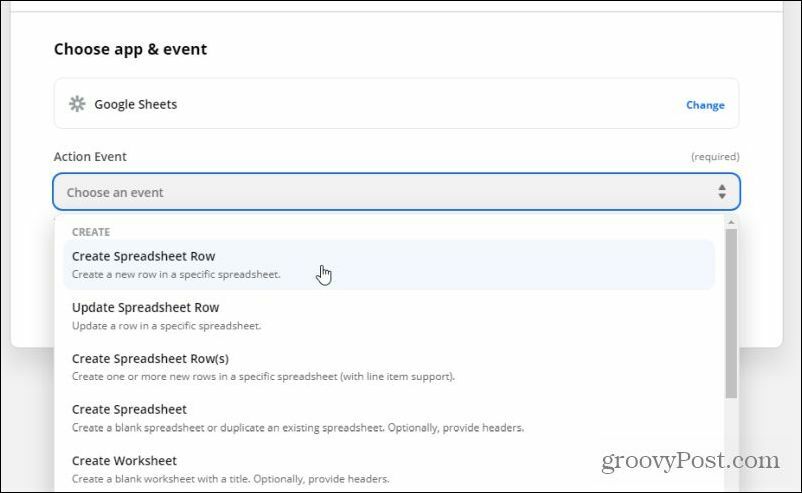
En la sección Hoja de cálculo, elija la pestaña Personalizado. Esto le mostrará todos los datos que provienen del disparador MapMyFitness. Estos son los datos que puede cargar en su hoja de cálculo en Google Sheets.
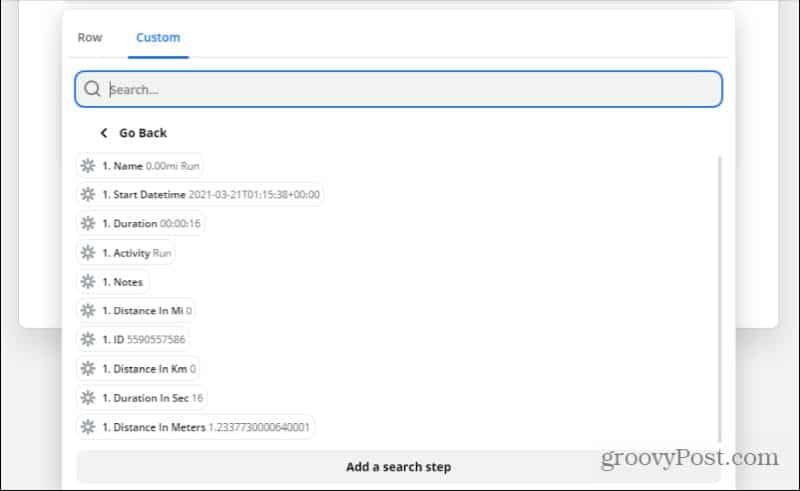
Como no tienes Hoja de cálculo de Google Sheets configurado todavía, ahora es el momento de crearlo y configurarlo para recibir estos datos.
Cree la hoja de cálculo de Google Sheets
Inicie sesión en su cuenta de Google Drive y cree la hoja de cálculo del registro de ejercicios donde quiera que vaya.
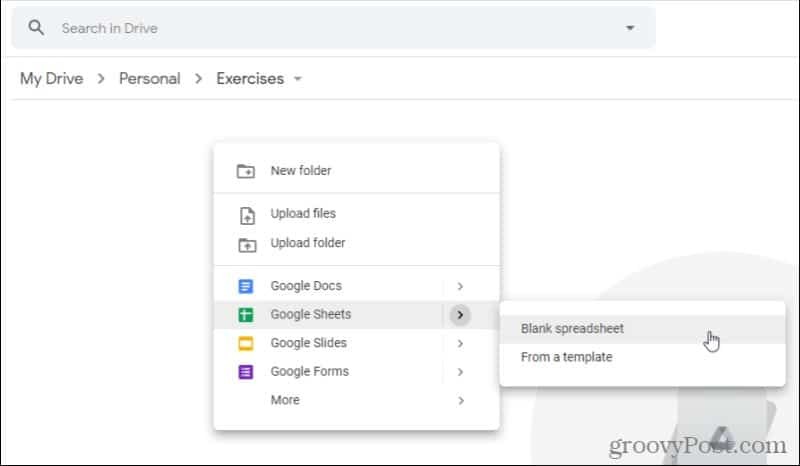
Asigne un nombre a la hoja de cálculo y anótelo para recordarlo en Zapier.
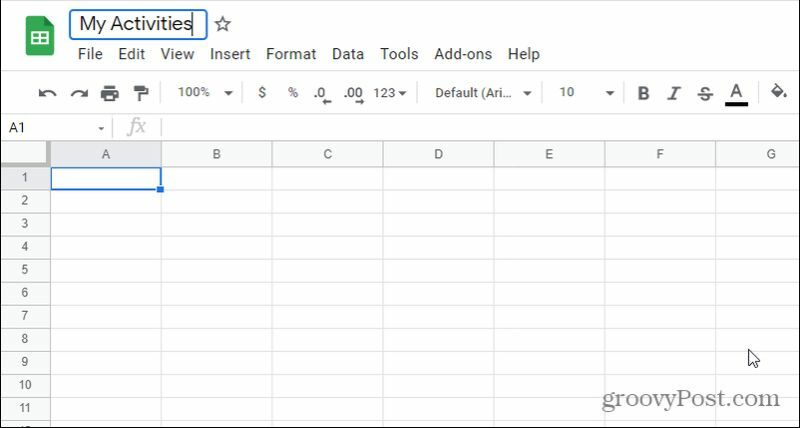
Por último, asigne a los campos de la primera fila un nombre que coincida con los datos que desea colocar allí.
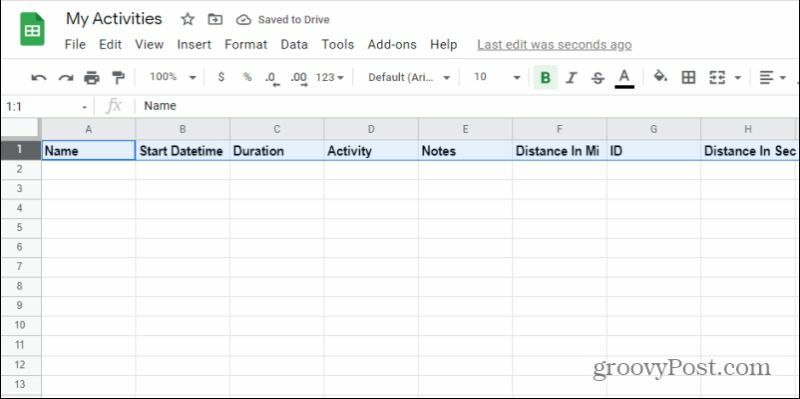
Ahora que ha terminado de crear la hoja de cálculo, vuelva a Zapier y seleccione el Hoja de cálculo pestaña. Seleccione la nueva hoja de cálculo que acaba de crear en Google Drive.
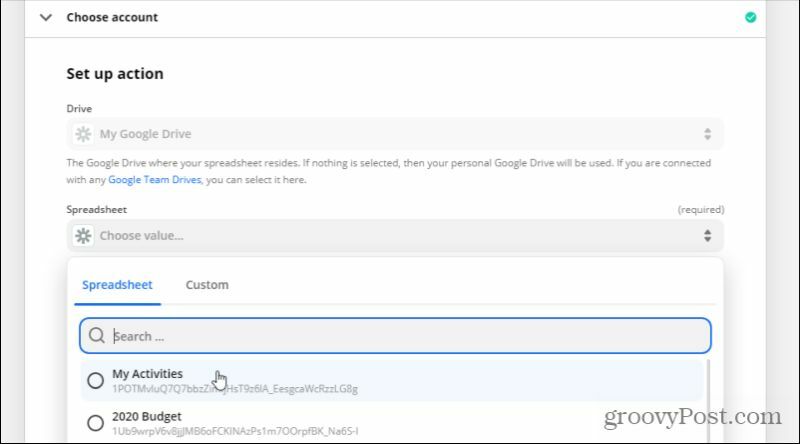
Si Zapier no puede encontrar la hoja de cálculo y los campos, seleccione Actualizar campos en la parte inferior y Zapier se volverá a conectar a su cuenta de Google Drive y recuperará las hojas de cálculo disponibles.
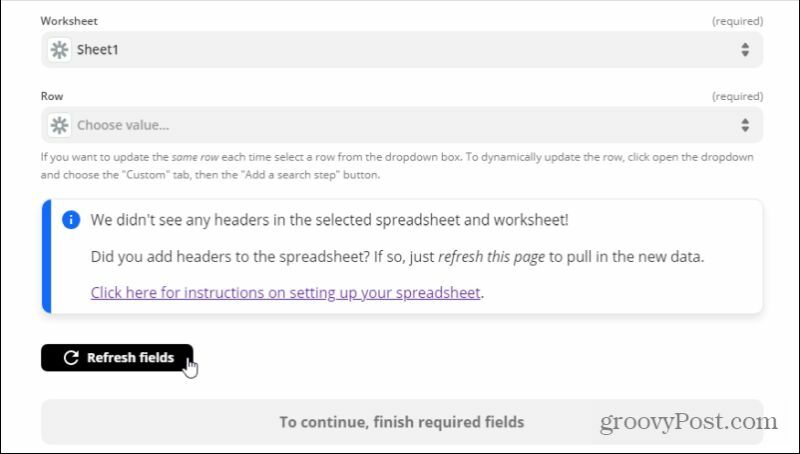
Seleccione Continuar. En el siguiente paso, verá todos los campos en su hoja de cálculo. Para cada Insertar datos campo, seleccione el elemento de datos MapMyFitness que desea cargar en ese campo de hoja de cálculo.

Una vez que haya terminado de asignarlos todos, seleccione Continuar para pasar al siguiente paso.
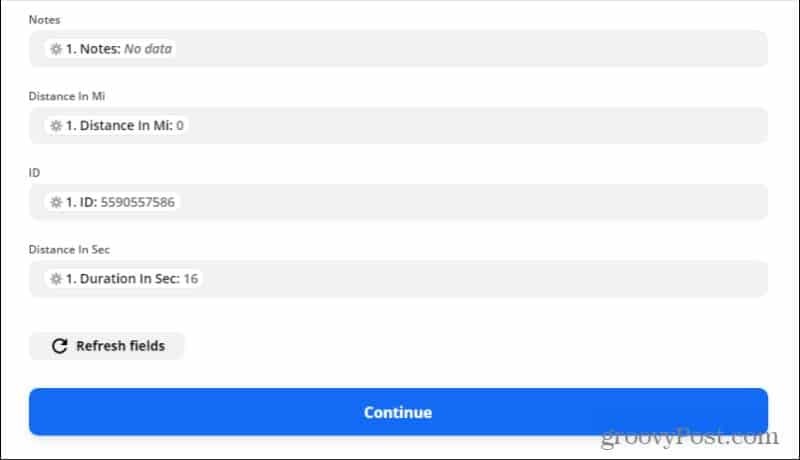
Prueba y termina el Zap
Finalmente, seleccione uno de los botones de Prueba en la siguiente pantalla para que Zapier intente escribir una fila de datos en su nueva hoja de cálculo.
Si la prueba tiene éxito, verá un mensaje de éxito en la parte superior de esa sección de pasos.
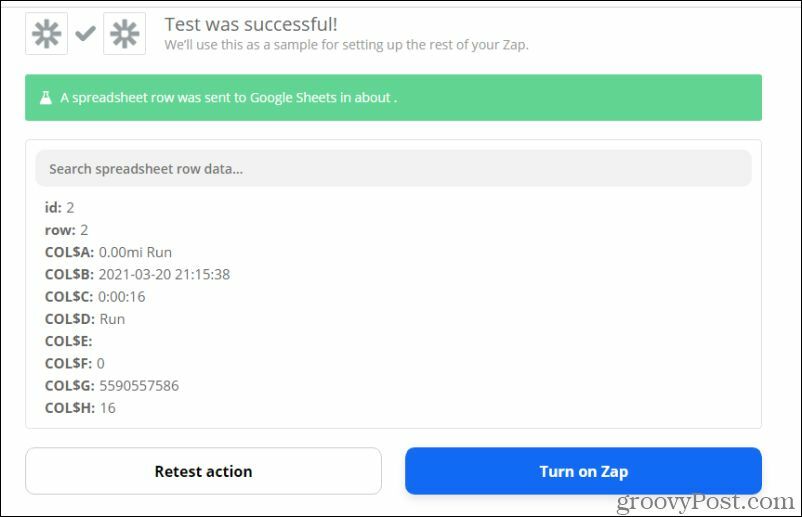
Ve a ver tu hoja de cálculo de Google Sheets. Debería ver los datos del último entrenamiento de MapMyFitness cargados en la primera fila de la hoja de cálculo.
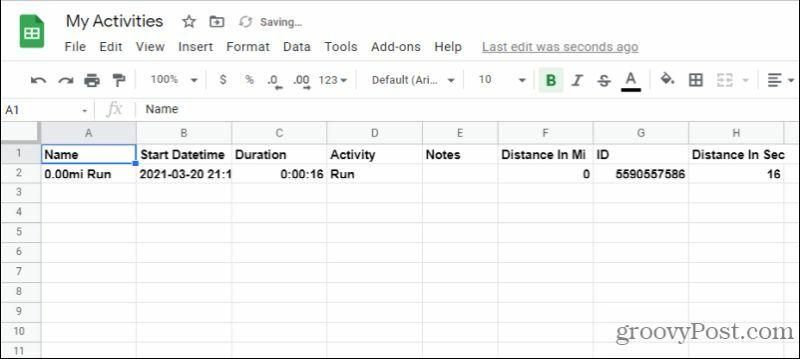
Si todo se ve bien, simplemente seleccione Enciende Zap ¡y tu estas listo!
Ahora, cada vez que registre cualquier tipo de entrenamiento en su aplicación MapMyFitness, tendrá esos datos registrados automáticamente en su nueva hoja de cálculo de Google Sheets. ¡Nunca más te preocupes por perder información sobre tus entrenamientos anteriores!
Cómo borrar la caché, las cookies y el historial de navegación de Google Chrome
Chrome hace un excelente trabajo al almacenar su historial de navegación, caché y cookies para optimizar el rendimiento de su navegador en línea. Ella es cómo ...
Su guía para compartir documentos en Documentos, Hojas de cálculo y Presentaciones de Google
Puede colaborar fácilmente con las aplicaciones web de Google. Aquí está su guía para compartir en Documentos, Hojas de cálculo y Presentaciones de Google con los permisos ...