Cómo utilizar el Comprobador de accesibilidad de Microsoft Office
Oficina De Microsoft Microsoft Power Point Panorama Héroe Sobresalir Palabra / / March 22, 2021
Ultima actualización en

Cuando utiliza las aplicaciones de Office Word, Excel, PowerPoint y Outlook, ¿piensa en la accesibilidad? Por ejemplo, ¿qué pasa si estás compartir un documento con alguien que usa un lector de pantalla? ¿Toma medidas adicionales para asegurarse de que su documento sea accesible?
Si esto es algo que no ha hecho pero quiere o incluso necesita empezar, le alegrará saber que hay una función para ayudarle. Aquí, le mostraremos cómo verificar los problemas de accesibilidad en las aplicaciones de Microsoft Office para que sus documentos estén siempre accesibles para otras personas.
Acerca del Comprobador de accesibilidad de Office
La función Comprobar accesibilidad está disponible en Aplicaciones de Office tanto en Windows como en Mac y funciona igual en todos los ámbitos. A los efectos de este tutorial, nos quedaremos con una única aplicación y plataforma, Microsoft Word en Windows. Pero puede aplicar los mismos pasos y principios con las otras aplicaciones y en Mac.
Puede usar la función Verificar accesibilidad mientras trabaja en su documento o cuando lo termina. Hay una configuración útil que le mostraremos a continuación que permitirá que la función verifique continuamente el documento mientras trabaja en él. Así que estás cubierto de cualquier manera.
Ahora, si está listo para comenzar a verificar la accesibilidad de sus documentos, ¡hagámoslo!
Utilice la función Comprobar accesibilidad
Cuando desee inspeccionar su documento, seleccione el Revisar pestaña y haga clic en el Verificar accesibilidad en la barra de herramientas. En Mac, seleccione Instrumentos > Verificar accesibilidad desde la barra de menú.
Una vez que el inspector termina, se mostrará una barra lateral a la derecha con los resultados. Si no se encuentran problemas, verá ese mensaje. Pero si el inspector encuentra errores, estos aparecerán en la parte superior de la barra lateral.
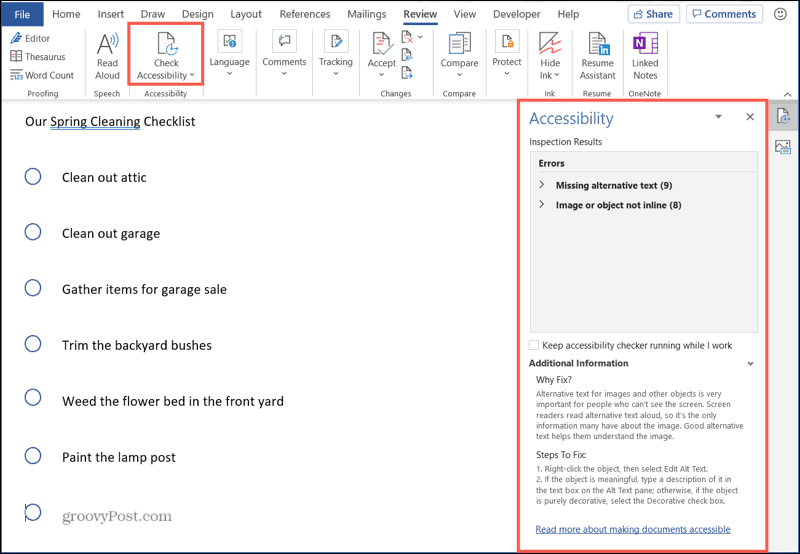
Resultados y ajustes de accesibilidad
Lo bueno de la función es que no solo te dice lo que está mal. Le brinda detalles sobre por qué debe solucionarlo, cómo corregirlo y una manera fácil de realizar los ajustes. Así es como funciona.
Cuando reciba los resultados, verá cosas como Errores y Advertencias y la cantidad de elementos que se aplican. Haga clic en un error o advertencia para expandirlo y ver cada elemento.
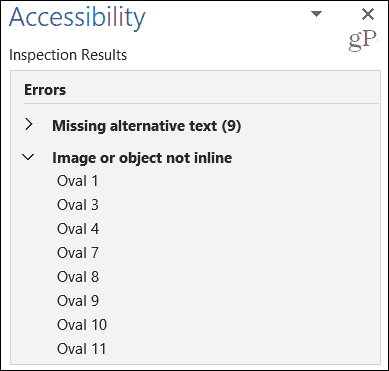
A continuación, puede seleccionar un elemento de la lista para ir directamente a él en su documento. Pero primero, también verá detalles útiles en información adicional en la parte inferior de la barra lateral. Esto incluye ¿Por qué arreglar? y Pasos para arreglar. Entonces, si te preguntas por qué el artículo se considera un error, ¡no te lo preguntes más!
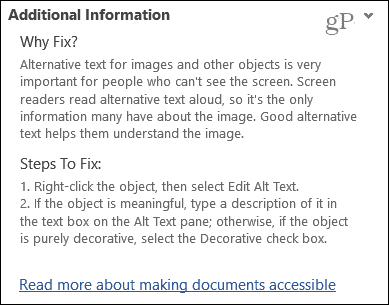
Si desea seguir los pasos que se muestran para corregir el error, puede hacerlo, pero hay una manera más fácil. Haga clic en el cuadro desplegable junto a un elemento en la lista de resultados. Entonces elige uno de los Acciones recomendadas. Aquí tienes un ejemplo.
Tenemos dos imágenes en nuestro documento sin texto alternativo. Si hacemos clic en el cuadro desplegable junto a Imagen 1, podemos seleccionar Agregar una descripción. Cuando aparece el cuadro, agregamos nuestra descripción, se aplica a la imagen y se corrige el error.
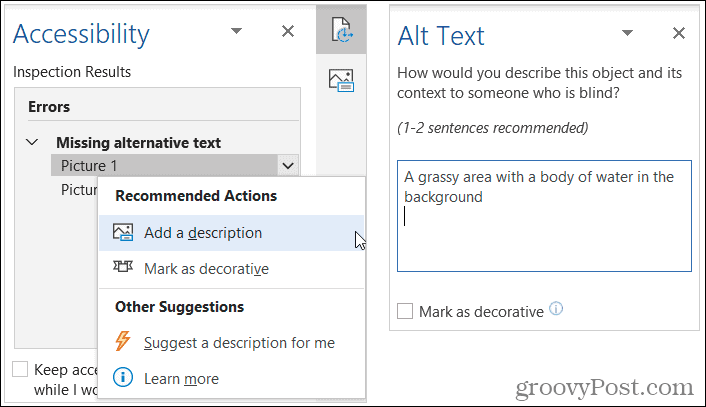
También puede ver otras acciones que puede realizar. Por ejemplo, podemos seleccionar Sugerir una descripción para mí. La herramienta creará el texto alternativo, lo aplicará a la imagen y se corregirá el error. A continuación, puede verificar la precisión de esa descripción.
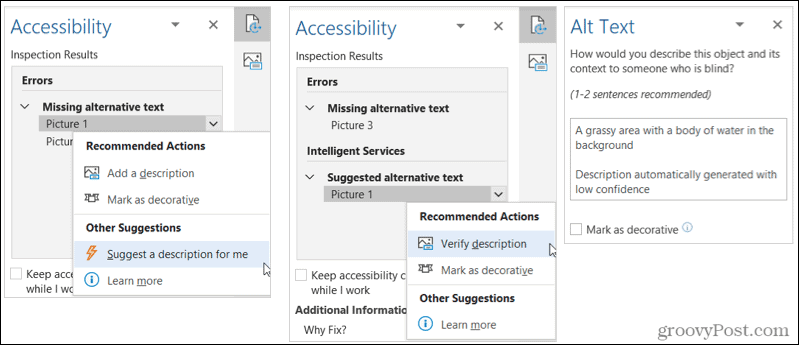
Al trabajar con imágenes, tiene una opción más, puede elegir cuál es Marcar como decorativo. Si la imagen en su documento no es significativa, por ejemplo, tal vez sea un remolino elegante para hacer que su documento sea bonito. Puede elegir Marcar como decorativo y la herramienta se encarga de hacerlo y de eliminar el error.
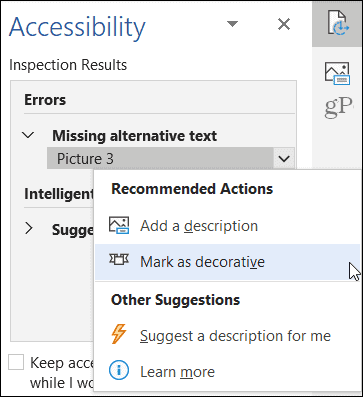
Aunque las imágenes son algunos de los mayores culpables del verificador de accesibilidad, es posible que vea todo tipo de problemas. En el siguiente ejemplo, son los objetos que usamos para nuestra lista de verificación. Nuevamente, revise el ¿Por qué arreglar? sección por el motivo y luego haga clic en la lista desplegable junto al elemento para tomar medidas y corregirlo.
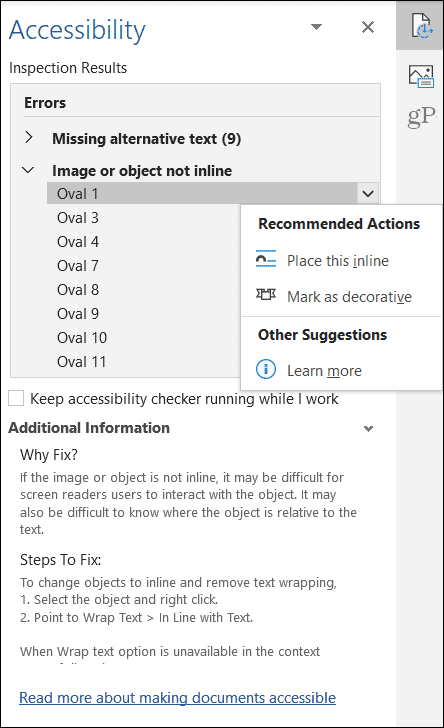
Mantenga funcionando el Comprobador de accesibilidad
Como se mencionó anteriormente, puede usar la función Verificar accesibilidad durante todo el proceso de creación del documento. Con el inspector abierto en la barra lateral, mire debajo de la lista de resultados. Luego, marque la casilla para Mantener el verificador de accesibilidad en funcionamiento mientras trabajo.

Esto le brinda una forma conveniente de realizar ajustes de accesibilidad al mismo tiempo que agrega imágenes en Word, hojas en Excel, objetos en PowerPoint u otros elementos.
Aproveche el Comprobador de accesibilidad de Microsoft Office
Aquellos que usan lectores de pantalla apreciarán mucho que se tome el tiempo para hacer su Microsoft Office documentos accesibles. Solo toma unos minutos y, dado que tiene formas rápidas y fáciles de corregir los problemas, vale la pena.
¿Tiene un amigo, familiar o compañero de trabajo a quien le vendría bien una mano amiga? Mira esta lista de Funciones de accesibilidad de iOS y cómo pueden ayudar.
Cómo borrar la caché, las cookies y el historial de navegación de Google Chrome
Chrome hace un excelente trabajo al almacenar su historial de navegación, caché y cookies para optimizar el rendimiento de su navegador en línea. El suyo es cómo ...
Coincidencia de precios en la tienda: cómo obtener precios en línea mientras compra en la tienda
Comprar en la tienda no significa que deba pagar precios más altos. Gracias a las garantías de igualación de precios, puede obtener descuentos en línea mientras compra en ...
Su guía para compartir documentos en Documentos, Hojas de cálculo y Presentaciones de Google
Puede colaborar fácilmente con las aplicaciones web de Google. Aquí está su guía para compartir en Documentos, Hojas de cálculo y Presentaciones de Google con los permisos ...

