Cómo combinar revisiones de documentos en Microsoft Word
Oficina De Microsoft Microsoft Word Microsoft Productividad Héroe Palabra / / March 14, 2021
Ultima actualización en

Cuando redacta un documento en Microsoft Word en el que planea trabajar con otros, eventualmente tendrá que tener en cuenta sus revisiones. Una forma de coescribir un documento es usar la función Control de cambios en Word. Pero esto no siempre es conveniente, especialmente si no lo habilita.
Otra forma de fusionar su copia con las copias revisadas de sus compañeros de redacción es utilizar la función Combinar documentos. Esto le permite ver su original con versiones revisadas y ver el documento terminado combinado. A continuación, puede guardar lo que desee de cada uno como un documento nuevo.
¡Vamos a por ello! A continuación, se explica cómo combinar revisiones de documentos en Word.
Combinar versus comparar
Word ofrece dos funciones similares, Combinar y Comparar. Analizaremos la función Combinar aquí, que es apropiada para versiones de documentos de varios autores.
Comparar funciona mejor para comparar dos documentos y ver qué ha cambiado mediante una opción legal de línea negra. Para ver cómo funciona la función Comparar, consulte nuestro tutorial para
Combinar documentos en Word
Si está listo para comenzar con la función Combinar en Word, abra un documento para comenzar. Esta no tiene que ser una de las revisiones que planea usar.
- Ve a la Revisar
- En el lado derecho, haga clic en Comparar y seleccione Combinar en el menú desplegable.
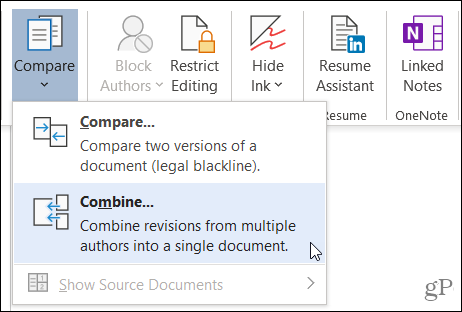
- Cuando se abra la ventana Combinar documentos, agregue ambos documentos comenzando con el documento original a la izquierda. Use la lista desplegable para documentos recientes o haga clic en el ícono de carpeta para buscar cada uno en su computadora.
- los Etiquetar los cambios sin marcar con cuadros predeterminados para los nombres de los autores, pero puede cambiar esto para cada documento si lo desea.
- Haga clic en el Más para ver opciones adicionales para combinar los documentos. Debajo Configuración de comparación, marque las casillas de los elementos que desee. Debajo Mostrar cambios, utilice los botones de opción para elegir el nivel de cambios que desee marcar y Nuevo documento para ver los cambios, lo que mantiene intactos el original y la revisión.
- Cuando termine con sus ajustes, haga clic en OK.
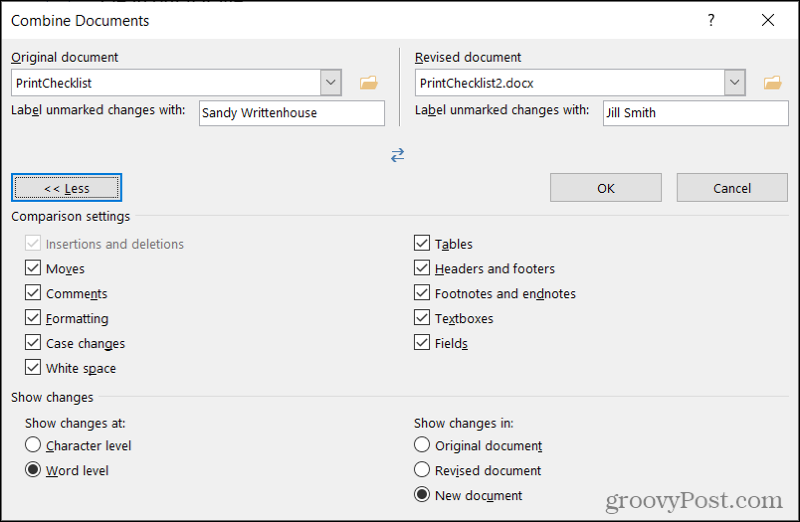
A continuación, verá una vista de cuatro partes de los resultados en un nuevo documento (paso 5 anterior).
- Revisiones: A la izquierda están las revisiones realizadas y por quién. Puede hacer clic en la flecha junto al número de revisiones para obtener detalles adicionales.
- Documento combinado: En el centro está el documento combinado con todas las revisiones marcadas.
- Documento original: En la parte superior derecha está su documento original con el nombre del archivo y la etiqueta.
- Documento revisado: En la parte inferior derecha está el documento revisado con el nombre del archivo y la etiqueta.
Si usa el mouse para desplazarse, verá el desplazamiento combinado, original y revisado todos juntos. Esto le permite detectar similitudes y diferencias fácilmente. También puede usar la barra de desplazamiento dentro de una sola sección para verla únicamente.
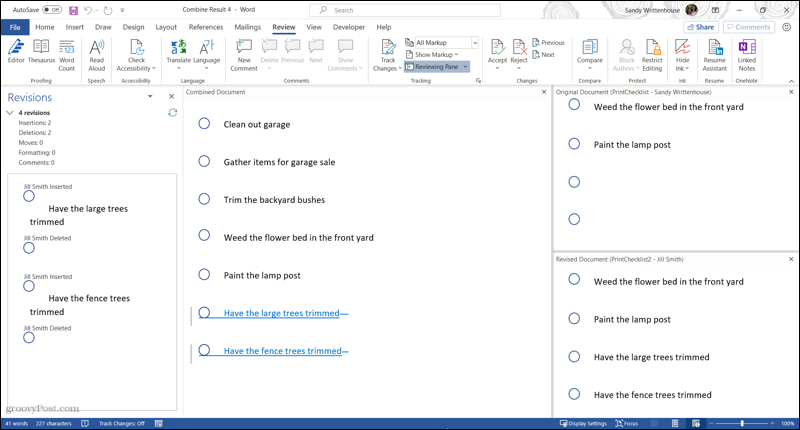
Esto puede ser mucho para asimilar al principio. Entonces, si prefiere eliminar las secciones del documento original y revisado en el lado derecho, es fácil. Acceder al Revisar pestaña de nuevo y haga clic en Comparar en la cinta. Junto a Mostrar documentos de origen, escoger Ocultar documentos de origen.
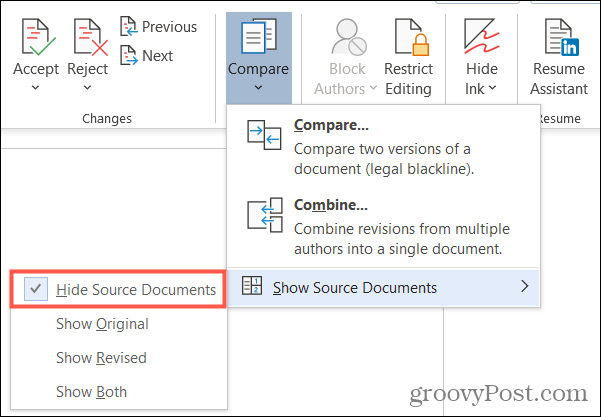
Notará que también puede elegir mostrar solo el original o solo el revisado si lo desea. Cuando oculte los documentos de origen, simplemente verá los cambios con líneas verticales junto a ellos.
Si desea conservar las revisiones en el documento combinado, abra ese Revisar pestaña una vez más y haga clic en Aceptar en la sección Cambios de la cinta. Puede utilizar el cuadro desplegable para desplazarse por cada cambio de forma individual o aceptar todos los cambios.
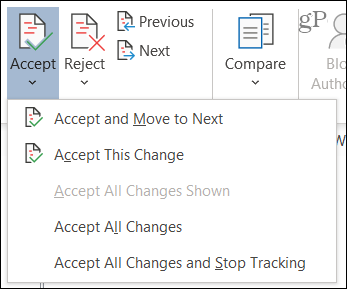
Y, por supuesto, si no desea conservar los cambios, haga clic en el Rechazar en su lugar. Nuevamente, puede avanzar a través de cada cambio o rechazarlos todos.
Notas sobre documentos combinados
Desde que escogiste Nuevo documento para ver los cambios en el Paso 5 anterior, verá el nombre del documento predeterminado como "Combinar resultado". Por lo tanto, puede usar Guardar como si prefiere un nombre diferente (Archivo> Guardar como) o guárdalo con el nombre predeterminado para seguir trabajando en él.
Solo puede combinar dos documentos de Word a la vez con la función Combinar. Así que simplemente siga los mismos pasos para combinar versiones adicionales con cada documento combinado guardado o el original según sus preferencias.
Combine fácilmente revisiones de documentos en Word
Si bien el control de cambios es una característica maravillosa de Word, no es para todos. Y si te olvidas de habilitarlo, o tu coautor también lo olvida, las cosas pueden complicarse. Pero con la función Combinar, no solo puede ver las diferencias en las revisiones, sino convertirlas en un documento final combinado.
Para obtener más información sobre el uso de Microsoft Word, consulte cómo realizar un seguimiento de su tiempo de edición o cómo reorganizar las páginas.
Cómo borrar la caché, las cookies y el historial de navegación de Google Chrome
Chrome hace un excelente trabajo al almacenar su historial de navegación, caché y cookies para optimizar el rendimiento de su navegador en línea. El suyo es cómo ...
Coincidencia de precios en la tienda: cómo obtener precios en línea mientras compra en la tienda
Comprar en la tienda no significa que deba pagar precios más altos. Gracias a las garantías de igualación de precios, puede obtener descuentos en línea mientras compra en ...
Cómo regalar una suscripción a Disney Plus con una tarjeta de regalo digital
Si ha estado disfrutando de Disney Plus y desea compartirlo con otros, aquí le mostramos cómo comprar una suscripción de regalo de Disney + por ...
Su guía para compartir documentos en Documentos, Hojas de cálculo y Presentaciones de Google
Puede colaborar fácilmente con las aplicaciones web de Google. Aquí está su guía para compartir en Documentos, Hojas de cálculo y Presentaciones de Google con los permisos ...



