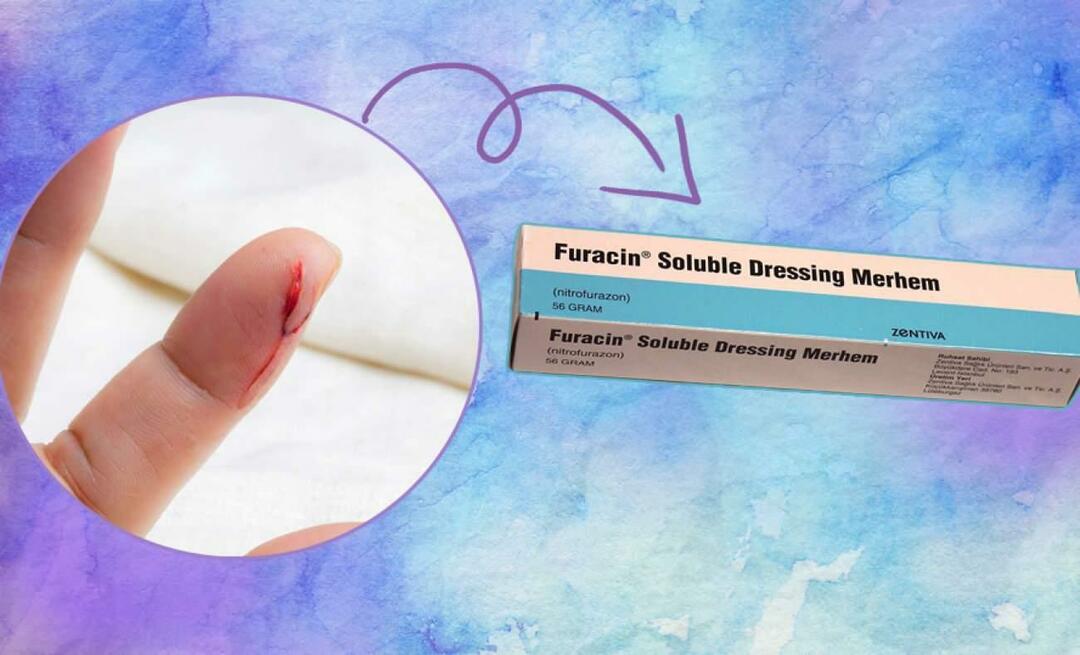Cómo crear y vincular a marcadores en Google Docs
Google Google Docs Héroe / / March 14, 2021
Ultima actualización en

Los marcadores en Google Docs son lugares en su documento que desea marcar y vincular desde otras ubicaciones en el documento. El uso de marcadores puede ayudar a su lector a saltar a secciones o texto específicos con un clic. Aquí, le mostraremos cómo insertar marcadores y luego vincularlos.
Crear un marcador en Google Docs
Visita Documentos de Google, inicie sesión y abra el documento con el que desea trabajar para los marcadores.
Seleccione el texto o el lugar en su documento para el marcador. Puede seleccionar una palabra, oración o párrafo arrastrando el cursor a través de él. Si desea que un lugar en el documento sea el marcador, simplemente coloque el cursor sobre él, pero tenga en cuenta que el nombre del marcador estará en blanco si no se selecciona ningún texto.
Hacer clic Insertar > Marcador del menú. Verá que se muestra el ícono de marcador azul junto al texto o lugar que marcó.
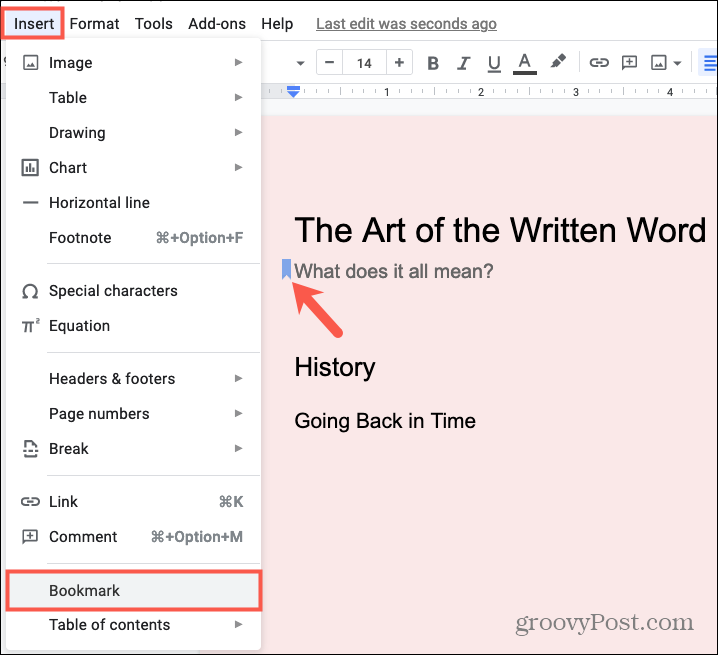
Puede crear marcadores adicionales de la misma manera.
Vincular a un marcador en Google Docs
Cuando esté listo para poner a trabajar su marcador, hará algo similar. Seleccione el texto o coloque el cursor en la ubicación donde desea el enlace.
- Hacer clic Insertar > Enlace del menú.
- Aparecerá una ventana emergente donde se coloca el cursor. Hacer clic Marcadores para expandir su lista de marcadores y seleccione el que desea usar.
- En el Texto cuadro, puede cambiar el texto que se mostrará para el enlace. De forma predeterminada, se mostrará el texto que seleccionó, pero puede cambiarlo si lo desea.
- Hacer clic Aplicar.
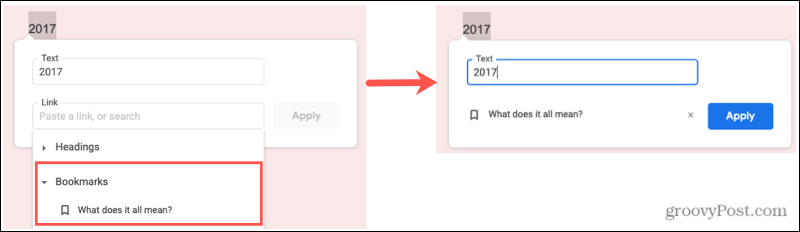
Después de insertar el enlace para el marcador, verá el texto que se muestra como una fuente azul subrayada que es estándar para indicar un enlace. Haga clic en ese texto vinculado y luego haga clic en Marcador en la caja que se abre. Irás directamente a la ubicación marcada en tu documento.
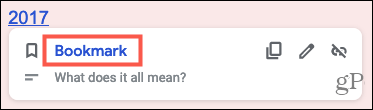
Copiar, eliminar o editar el enlace al marcador
Después de insertar el enlace al marcador, puede copiarlo, eliminarlo o editarlo. Haga clic en el texto vinculado y cuando aparezca el cuadro emergente, haga clic en uno de los iconos en la parte superior derecha.
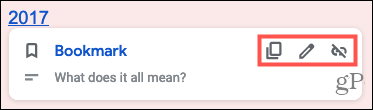
- Dupdo: Esto coloca el enlace al marcador en su portapapeles para que lo pegue donde desee.
- Eliminar: Esto eliminará el enlace al marcador.
- Editar: Esto le permite cambiar el texto vinculado o el enlace a un marcador o ubicación diferente. Haga clic en el lápiz icono y verá el marcador actual. Haga clic en el X a la derecha del marcador para eliminarlo y luego use la lista para seleccionar un nuevo marcador u otra ubicación.
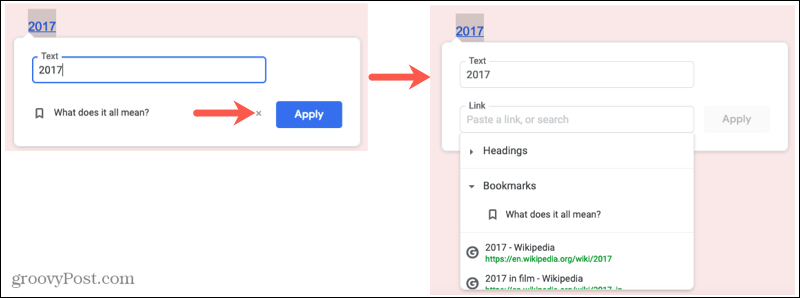
Eliminar un marcador
Es fácil eliminar un marcador después de crear uno. Haga clic en el marcador icono y elige Eliminar desde la pequeña ventana emergente.
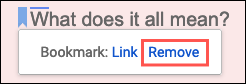
Si elimina un marcador sin eliminar el enlace a él, ese enlace permanecerá. Cuando haga clic en el texto vinculado, verá un mensaje que indica que el marcador ya no existe. Utilice el icono Eliminar para eliminar el enlace o el icono Editar para vincular a otro marcador, ambas acciones se describen arriba.
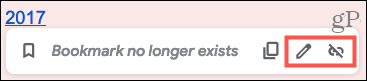
Los marcadores en Google Docs son útiles para el lector
Si tiene un documento extenso, los marcadores pueden ayudar a su lector a ir a otros lugares rápidamente. Esto les ahorra tiempo de buscar el tema y puede resultar en que pierdan su lugar. Facilítelo a su audiencia y consulte los marcadores en Google Docs.
Para conocer más formas de ayudar a su lector, eche un vistazo a cómo agregar una tabla de contenido en Google Docs. Y si es nuevo en la aplicación, consulte nuestros consejos para empezando con Google Docs.
Cómo borrar la caché, las cookies y el historial de navegación de Google Chrome
Chrome hace un excelente trabajo al almacenar su historial de navegación, caché y cookies para optimizar el rendimiento de su navegador en línea. El suyo es cómo ...
Coincidencia de precios en la tienda: cómo obtener precios en línea mientras compra en la tienda
Comprar en la tienda no significa que deba pagar precios más altos. Gracias a las garantías de igualación de precios, puede obtener descuentos en línea mientras compra en ...
Cómo regalar una suscripción a Disney Plus con una tarjeta de regalo digital
Si ha estado disfrutando de Disney Plus y desea compartirlo con otros, aquí le mostramos cómo comprar una suscripción de regalo de Disney + por ...
Su guía para compartir documentos en Documentos, Hojas de cálculo y Presentaciones de Google
Puede colaborar fácilmente con las aplicaciones web de Google. Aquí está su guía para compartir en Documentos, Hojas de cálculo y Presentaciones de Google con los permisos ...