Cómo cambiar automáticamente el fondo de pantalla de su iPhone en un horario
Siri Manzana Iphone Héroe Atajos De Siri / / March 04, 2021
Ultima actualización en

Aplicaciones de terceros como Fondos de pantalla de 24 horas simplifique el ajuste del fondo de su Mac en un horario. Ahora puede cambiar automáticamente el fondo de pantalla de su iPhone a lo largo del día, gracias a las nuevas herramientas en iOS 14.3. El proceso de configuración no es tan simple como debería ser. Y, sin embargo, es mucho mejor de lo que era antes. En este artículo, aprenderá cómo configurar el uso de imágenes del carrete de su cámara, álbum de fotos o recursos en línea para crear un fondo en constante cambio con la aplicación Atajos de Apple en su dispositivo móvil.
Cambie automáticamente el fondo de pantalla de su iPhone: requisitos
Antes de comenzar, asegúrese de tener iOS 14.3 o posterior instalado en su iPhone. Para actualizar su teléfono inteligente:
- Toque en el Aplicación de configuración.
- Escoger General.
- Seleccione Actualización de software.
Confirme que su iPhone esté usando iOS 14.3 o posterior. De lo contrario, toque Descargar e instalar actualizar.
Una vez que haya actualizado su iPhone, hay un último paso que realizar:
- Toque en el Aplicación de configuración.
- Escoger Atajos.
- Activar Permitir accesos directos que no son de confianza en Compartir seguridad.
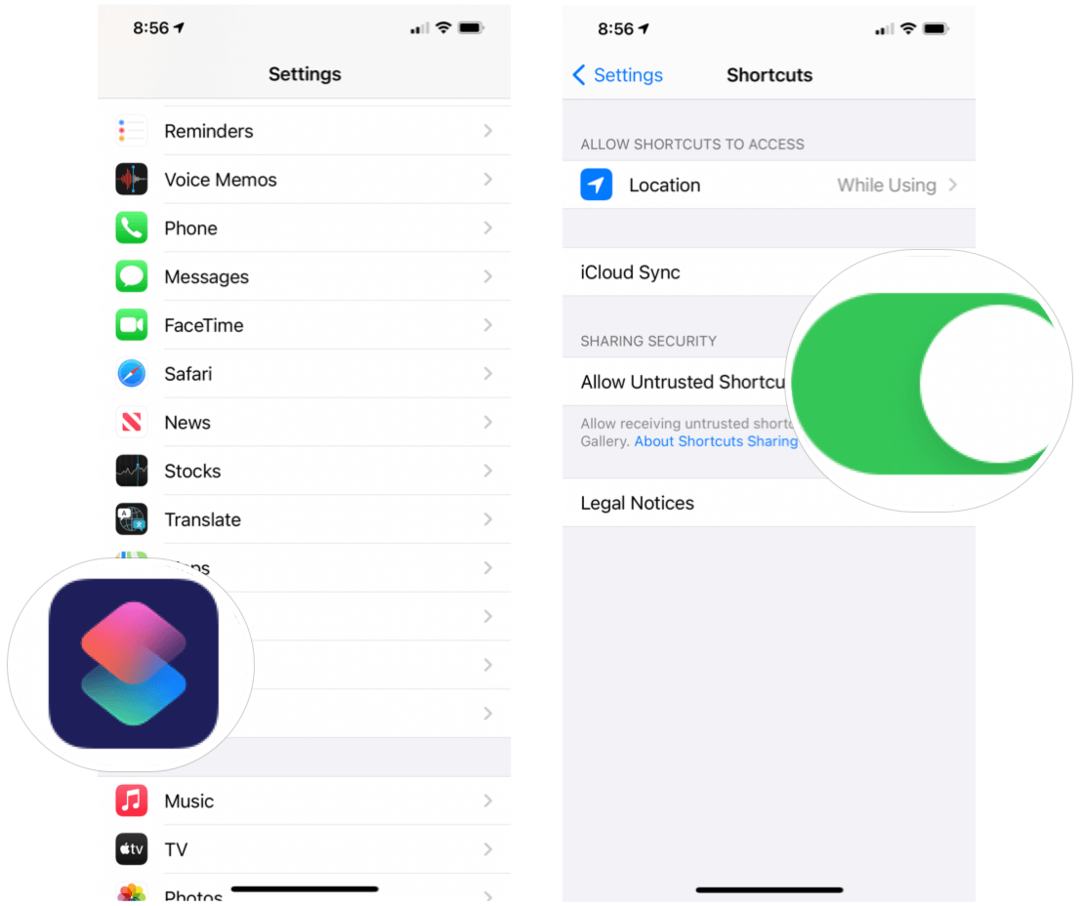
Ahora puede iniciar el proceso de cambiar automáticamente el fondo de pantalla de su iPhone según un horario.
Cambie automáticamente el fondo de pantalla de su iPhone: accesos directos para probar
De Apple Aplicación de accesos directos le permite realizar tareas diarias (o una serie de funciones) en su iPhone usando su voz, un simple toque o automáticamente. Diseñada tanto para principiantes como para creadores de flujos de trabajo experimentados, la aplicación está repleta de atajos seleccionados previamente. Los terceros también están creando atajos, y aquí es donde nos concentraremos aquí.
Para cambiar tu Fondo de pantalla de iPhone automáticamente, considere cualquiera de los siguientes atajos. Para comenzar con cada uno, debe tocar el (los) nombre (s) de acceso directo a continuación directamente desde su iPhone, luego seleccione Permitir acceso directo no confiable. Cada acceso directo le permite configurar el fondo de la pantalla de inicio, la pantalla de bloqueo o ambas.
Fondos De Pantalla Al azar
Con este acceso directo, su iPhone seleccionará una imagen aleatoria de sus aplicaciones de Fotos. Para comenzar, primero debe crear un nuevo álbum llamado Fondo de pantalla en la aplicación Fotos y luego agregar las imágenes que desea usar para su fondo de pantalla.
- Toque en el Aplicación de fotos en tu iPhone.
- Escoger Álbumes en la parte inferior de la aplicación.
- Seleccione + en la parte superior izquierda.
- Escoger Nuevo album.
- Nombra el álbum Fondo de pantalla.
- Agregar imagenes al álbum Fondo de pantalla.
Una vez hecho esto, toque el siguiente acceso directo en su iPhone y siga las instrucciones:
- Fondos De Pantalla Al azar
Imagen reciente aleatoria
Con este acceso directo, su iPhone elige una de sus 50 fotos más recientes y la usa como fondo. El atajo no es tan hábil como el anterior y, sin embargo, funciona.
- Imagen reciente aleatoria
Retrato reciente aleatorio
Puede usar el siguiente atajo para seleccionar solo imágenes que fueron tomadas en modo Retrato en iPhone.
- Retrato reciente aleatorio
Let's Automatic
Los tres atajos anteriores hacen el trabajo. Sin embargo, también debe crear un acceso directo de automatización para permitir que estos accesos directos se ejecuten sin ninguna intervención del usuario. Una vez creado, este acceso directo cambiará su pantalla de inicio / pantalla de bloqueo según sus reglas de programación. Por ejemplo, puede configurar los fondos de pantalla para que cambien todos los días a la 1 p.m. y 3 p.m. a diario, o al amanecer y al atardecer. ¡Tu decides!
Para crear el atajo de automatización:
- Toque en el Aplicación de accesos directos en tu iPhone.
- Elegir la Pestaña de automatización.
- Selecciona el + botón en la parte superior derecha.
- Grifo Crear automatización personal.
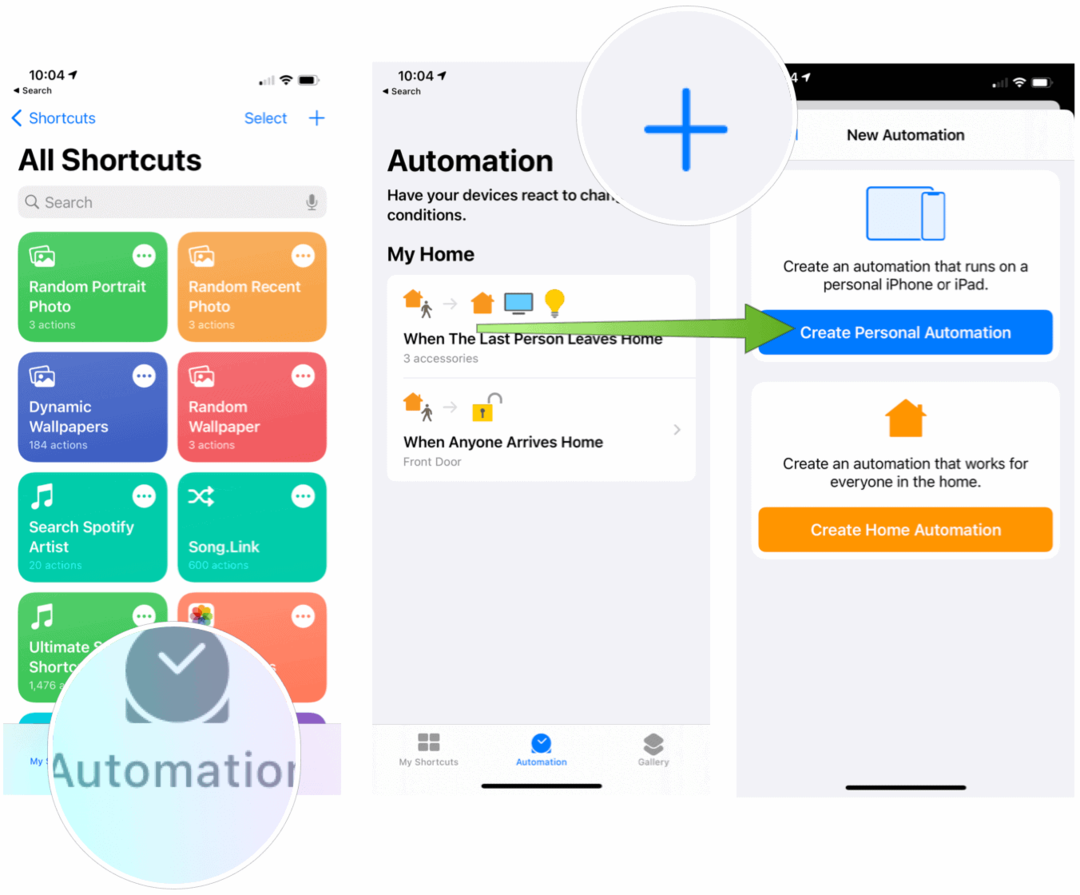
Próximo:
- Seleccione Hora del día.
- Escoger Amanecer, atardecer u hora del día. Con Sunrise y Sunset, también puede ajustar la hora unos minutos antes o después, según sus preferencias.
- Grifo Próximo.
- Escoger Agregar acción.
- Escribe Ejecutar acceso directo en el campo de búsqueda, luego seleccione Ejecutar acceso directo.
- Toca la palabra Atajoy elija uno de los accesos directos que agregó anteriormente.
- Escoger Próximo.
- Desactivar Pregunte antes de correr.
- Seleccione Hecho.
Siguiendo los pasos anteriores, le has dicho a tu iPhone que ejecute un acceso directo a una hora del día. En este caso, cambiará automáticamente el fondo de pantalla de tu iPhone. Repita los pasos del 1 al 9 para diferentes momentos del día.
Otra solución
La gente detrás de 24 Hour Wallpaper para Mac, Jetson Creative, ha recreado algunos de sus fondos de Mac más populares para iPhone y iPad. Al hacerlo, ahora puede usarlos para ajustar automáticamente según la hora del día. los pasos involucrados no son las más fáciles, pero puedes agradecer a Apple por las limitaciones actuales. Básicamente, estos pasos requieren que agregue un grupo de imágenes a su iCloud Drivey, a continuación, vincule cada imagen a una hora del día en la aplicación Accesos directos.
Jetson Creative menciona correctamente que los pasos tardan entre 15 y 20 minutos en completarse. Sin embargo, al final, tiene un conjunto fantástico de imágenes que se ajustan ligeramente según la hora del día en su ubicación.
En el momento de escribir este artículo, Jetson Creative incluye paquetes de imágenes gratuitos con Earth, Big Sur, Monument Valley, Very Large Array, Mojave National Preserve, Nueva York, San Francisco y Los Ángeles. La compañía también ha convertido algunos de los fondos de Mac integrados de Apple para usarlos en iPhone y iPad, incluidos Big Sur, Catalina, Mojave y Solar Gradients.
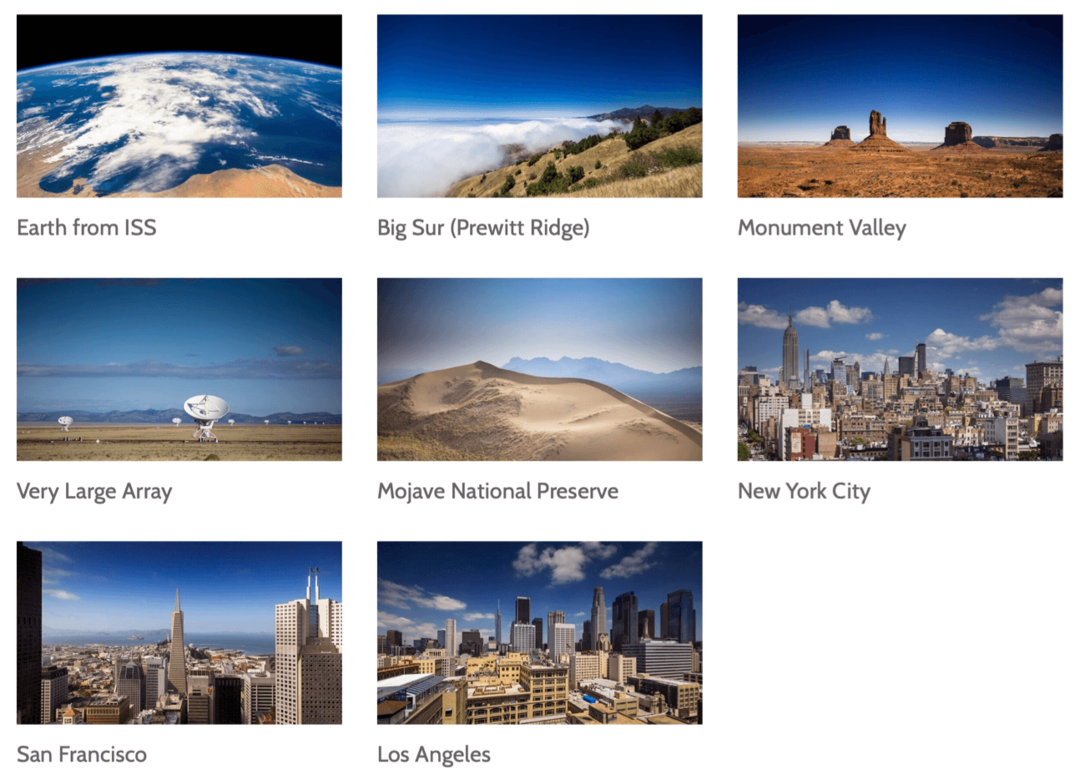
Cambie automáticamente el fondo de pantalla de su iPhone: mirando hacia el futuro
Con suerte, las próximas versiones de iOS y iPadOS incluirá mejores herramientas para cambiar los fondos de pantalla automáticamente. Por ahora, puede hacer esto usando la aplicación Accesos directos en ambos dispositivos. Sí, lleva un poco más de tiempo, pero merece la pena.



