El Explorador de Windows sigue fallando: cómo solucionarlo
Microsoft Windows 10 Ventanas Héroe / / March 03, 2021
Ultima actualización en

El Explorador de Windows (ahora Explorador de archivos) es más conocido como el administrador de archivos para una PC con Windows, pero es más que una simple herramienta de administración de archivos. El proceso explorer.exe también ayuda a generar partes de su interfaz de usuario, desde el menú Inicio hasta los iconos de su escritorio. Si el Explorador de Windows sigue fallando, no podrá usar su PC correctamente.
Afortunadamente, existen algunos métodos comunes de solución de problemas que puede intentar para resolver el problema. Si el Explorador de Windows 10 sigue fallando, es posible que pueda solucionar el problema siguiendo los pasos a continuación.
Ejecutar el Comprobador de archivos del sistema
Cuando el Explorador de archivos sigue fallando, los archivos faltantes o corruptos se encuentran entre las causas más comunes. Para comprobar (y reparar) los archivos del sistema que faltan o están dañados, puede ejecutar el Herramienta Comprobador de archivos de sistema (SFC) utilizando la Windows PowerShell.
Para abrir una nueva ventana de PowerShell, haga clic con el botón derecho en el menú Inicio y presione el botón Windows PowerShell (administrador) opción.
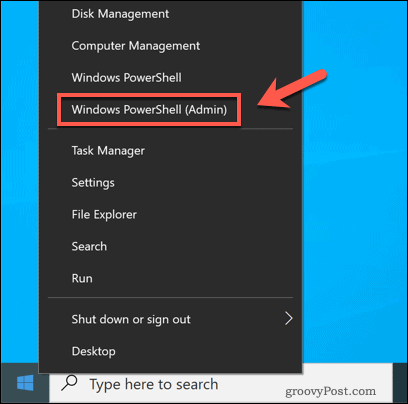
En la nueva ventana de PowerShell, escriba sfc / scannow, luego presione el Ingresar llave.
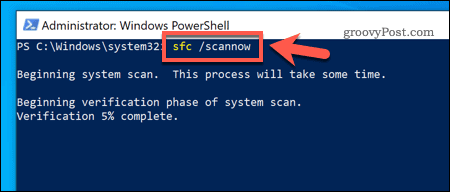
La herramienta SFC tardará algún tiempo en escanear su PC en busca de errores de archivo. Si detecta alguno (y cuando sea posible hacerlo), Windows reparará y reemplazará los archivos, asegurando la integridad general de su instalación de Windows.
Compruebe si hay actualizaciones del sistema de Windows
En lugar de emitir nuevas versiones importantes de Windows (como Windows 7 o Windows XP), Microsoft cambió a un modelo de versión de servicio con el lanzamiento de Windows 10. Las actualizaciones menores que contienen errores y correcciones de seguridad se publican con regularidad, mientras que las versiones principales que contienen nuevas funciones se publican dos veces al año.
Si su PC está desactualizada, deberá buscar nuevas actualizaciones del sistema. Para hacer esto, haga clic derecho en el menú Inicio y presione Ajustes.
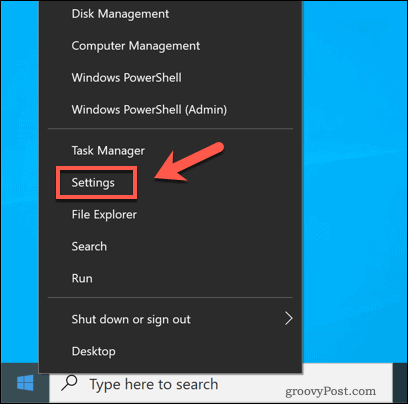
En el Ajustes menú, presione Actualización y seguridad> Actualización de Windows.
Si hay actualizaciones pendientes, presione Instalar ahora, de lo contrario presione Buscar actualizaciones para buscar actualizaciones disponibles.
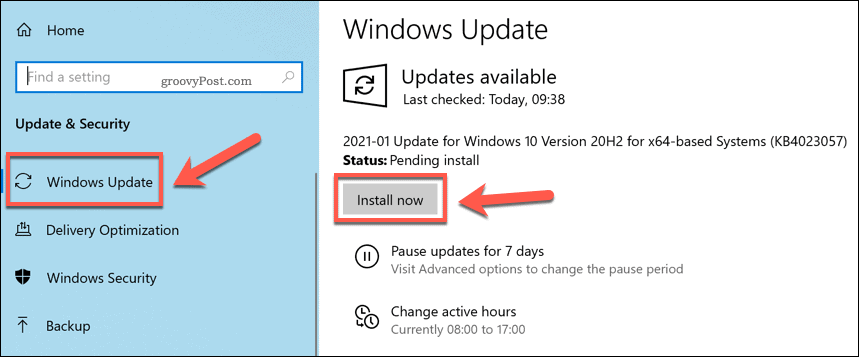
Una vez que Windows descargue las actualizaciones disponibles, reinicie su PC para instalarlas. Si bien esta no es una solución milagrosa para un proceso de Explorer que falla, las nuevas actualizaciones vienen con correcciones de errores y mejoras de estabilidad que podrían resolver el problema.
Procesos separados del explorador de archivos
El proceso de Explorer generalmente se ejecuta como un solo proceso en su PC. Eso significa que cada nueva ventana del Explorador de archivos que se abre se coloca en un solo proceso del sistema. Esto puede causar algunos problemas de estabilidad, especialmente para PC más lentas.
Para ayudar a superar este problema, puede cambiar esta configuración para dividir cada nueva ventana del Explorador de archivos en un proceso separado. Para hacer esto, abra el Explorador de archivos y presione Archivo> Cambiar carpeta y opciones de búsqueda o Archivo> Opciones (dependiendo de su vista actual).
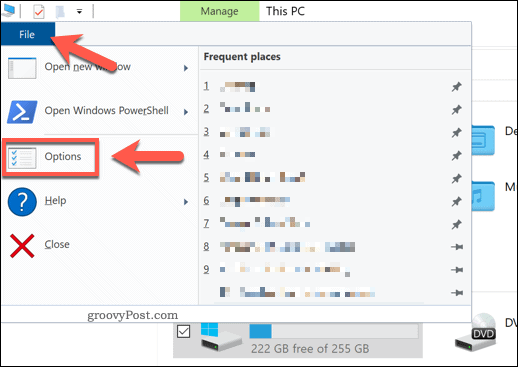
En el Opciones de carpeta ventana, presione el Vista pestaña. En el Ajustes avanzados ventana, presione el Lanzar ventanas de carpetas en un proceso separado casilla de verificación para habilitar la función.
Hacer clic OK para guardar y aplicar la configuración.
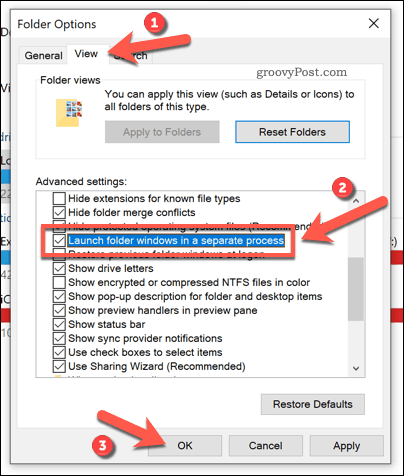
Con esta configuración aplicada, cada nueva ventana abierta en el Explorador de archivos se ejecutará bajo su propio proceso separado. Si una sola ventana de carpeta se vuelve inestable, esta configuración debería ayudar a evitar que el Explorador se bloquee por completo.
Deshabilitar las extensiones del explorador de terceros mediante ShellExView
El Explorador de archivos de Windows es personalizable, gracias a extensiones de terceros que amplían su funcionalidad.
Por ejemplo, si instala una aplicación como 7-Zip, podrá utilizar la aplicación para realizar tareas (como comprimir un archivo) en el propio Explorador. Si instala VLC, podrá agregar archivos a una lista de reproducción, directamente desde una ventana del Explorador de archivos.
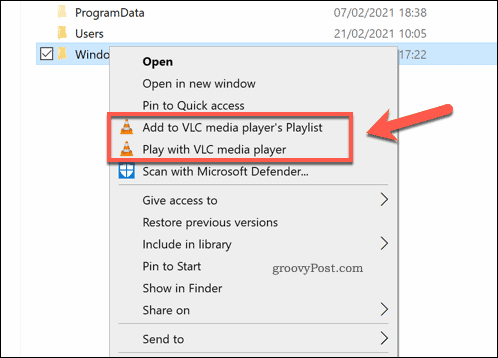
Estas opciones suelen estar visibles al hacer clic con el botón derecho en un archivo. Sin embargo, si una extensión de terceros se vuelve inestable (o si tiene demasiadas extensiones instaladas), podría bloquear el proceso explorer.exe. Deberá deshabilitar la extensión problemática para solucionar el problema.
La mejor manera de deshabilitar rápidamente algunas (o todas) las extensiones de Explorer es usar una aplicación de terceros llamada ShellExView. Esto le permite ver rápidamente qué extensiones están instaladas y deshabilitarlas o eliminarlas. Para comenzar, descargue la aplicación ShellExView e instálela.
Una vez instalada, ejecute la aplicación y permita que busque extensiones. La lista incluirá las propias extensiones de Microsoft, así que presione Opciones> Ocultar todas las extensiones de Microsoft para asegurarse de no deshabilitarlos, ya que esto podría dañar el Explorador de archivos.
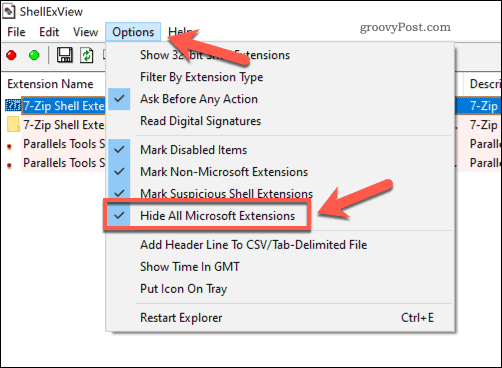
Al ocultar las extensiones de Microsoft de la lista, se mostrarán las extensiones de terceros instaladas. Para deshabilitar una extensión individual, haga clic derecho en ella, luego presione Deshabilitar elementos seleccionados.
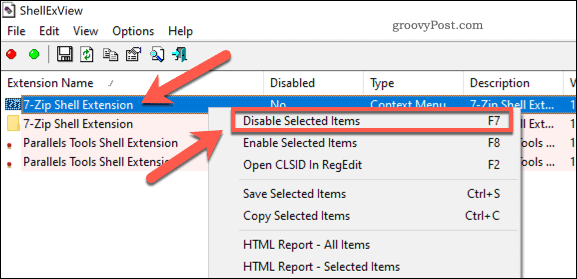
Para deshabilitar todas las extensiones de terceros, presione Editar> Seleccionar todo o presione Ctrl + A en tu teclado. Con los elementos seleccionados, haga clic con el botón derecho en las entradas y luego presione Deshabilitar elementos seleccionados.
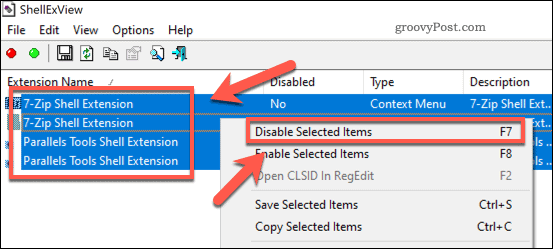
Con los elementos deshabilitados, cierre ShellExView y reinicie su PC. Ya no debería verlos cuando haga clic con el botón derecho en los archivos en el Explorador de archivos, pero es posible que deba reiniciar su PC para que los cambios surtan efecto.
Compruebe los registros de errores de Windows
Si un problema específico hace que el Explorador de Windows siga fallando, puede investigar la causa en los registros de errores de Windows. Para hacer esto, haga clic derecho en el menú Inicio y presione Correr.
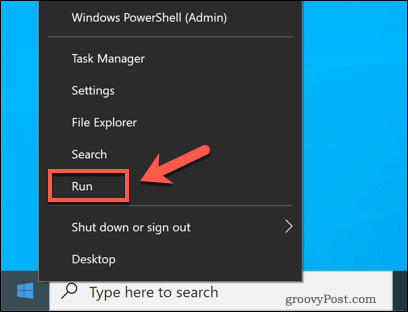
En el Correr caja, tipo eventvwr y presione OK. Esto iniciará el Visor de eventos de Windows.
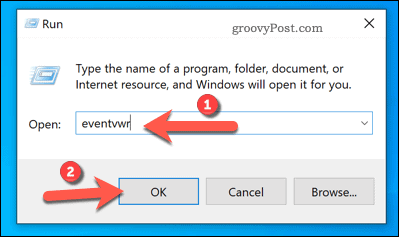
En el Visor de eventos ventana, presione Registros de Windows> Aplicación en el menú de la izquierda. En el Solicitud panel de la derecha, busque ID de evento con el valor 1000. Event ID 1000 generalmente apunta a un error con el proceso del Explorador de Windows.
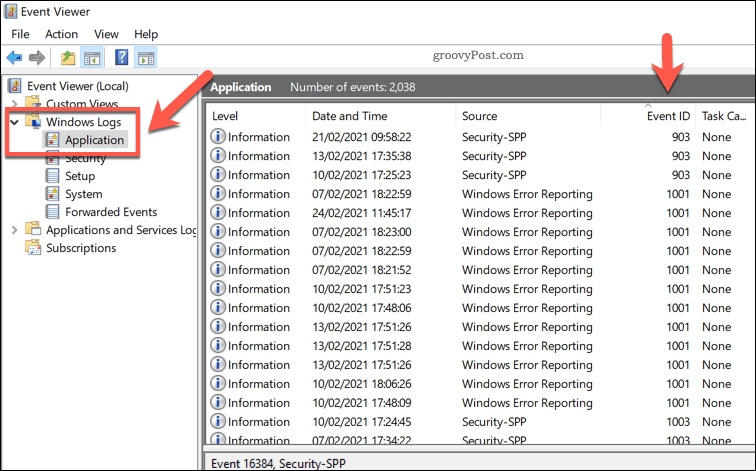
Una vez que haya localizado un error adecuado, selecciónelo, luego marque la General información que se enumera a continuación. Esto proporcionará algunos antecedentes sobre la causa del problema, que es posible que deba investigar y solucionar más.
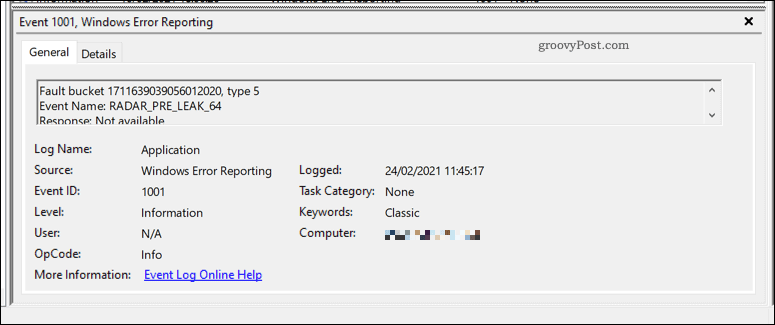
Por ejemplo, si una aplicación de terceros hizo que Explorer se bloqueara, esto puede aparecer en el registro de errores, lo que le permitirá localizarlo y eliminarlo para resolver el problema.
Compruebe si hay software malicioso
Si el Explorador de Windows sigue fallando y no está seguro de la causa, debe buscar software malicioso. A PC infectada por virus no es seguro de usar y podría estar detrás de la causa de problemas de inestabilidad como este.
Si bien puede utilizar software antivirus de terceros, esto no es realmente necesario. Gracias a la seguridad de Windows (anteriormente Windows Defender), puede escanear su PC en busca de malware sin necesidad de software de terceros.
Para hacer esto, haga clic con el botón derecho en el menú Inicio y seleccione Correr. Escribe windowsdefender: en el cuadro Ejecutar antes de presionar OK.
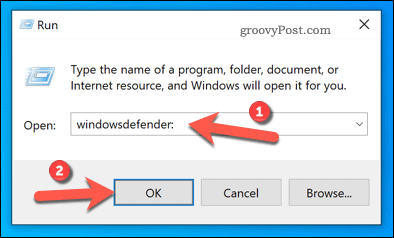
En el nuevo Seguridad de Windows ventana, presione Protección contra virus y amenazas, entonces presione Opciones de escaneo.
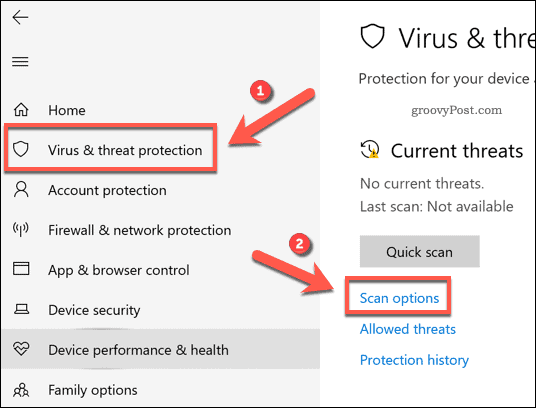
Seleccione Exploración sin conexión de Microsoft Defender de las opciones, luego presione el Escanear ahora botón.
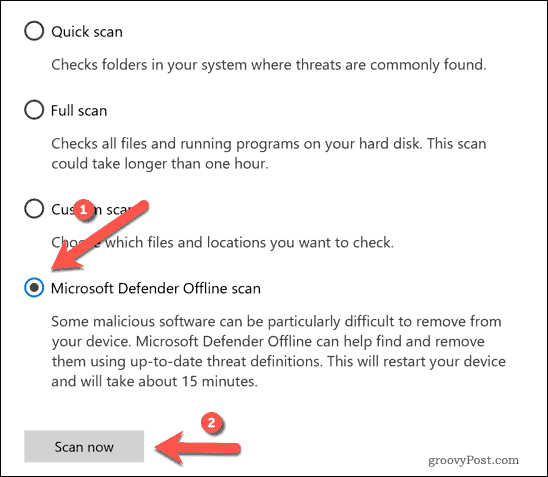
En este punto, Windows se reiniciará y comenzará un análisis a nivel de arranque de su PC en busca de malware. Si detecta alguno, Seguridad de Windows intentará ponerlo en cuarentena o eliminarlo. Esto debería ayudar a resolver problemas de estabilidad con su PC y hacer que sea seguro de usar.
Reparación de una instalación de Windows 10
Cuando el Explorador de Windows sigue fallando, generalmente indica un problema con su instalación. Mientras puedas automatizar algunas tareas de mantenimiento, podría valer la pena generar un informe de desempeño para comprobar si hay problemas subyacentes. Un problema común son los elementos de registro dañados, por lo que es posible que deba reparar el registro de Windows si este es el caso.
A veces, solo una ruptura limpia puede reparar una PC rota. Si ese es el caso, necesitará reinstalar Windows 10 y comience de nuevo con una instalación nueva. Tú también puedes restablecer su instalación para restaurar los archivos del sistema de Windows a su estado predeterminado mientras deja intactos sus archivos personales.



