Cómo habilitar y ajustar el kerning para fuentes en Microsoft Word
Oficina De Microsoft Microsoft Word Microsoft Productividad Héroe Palabra / / March 01, 2021
Ultima actualización en
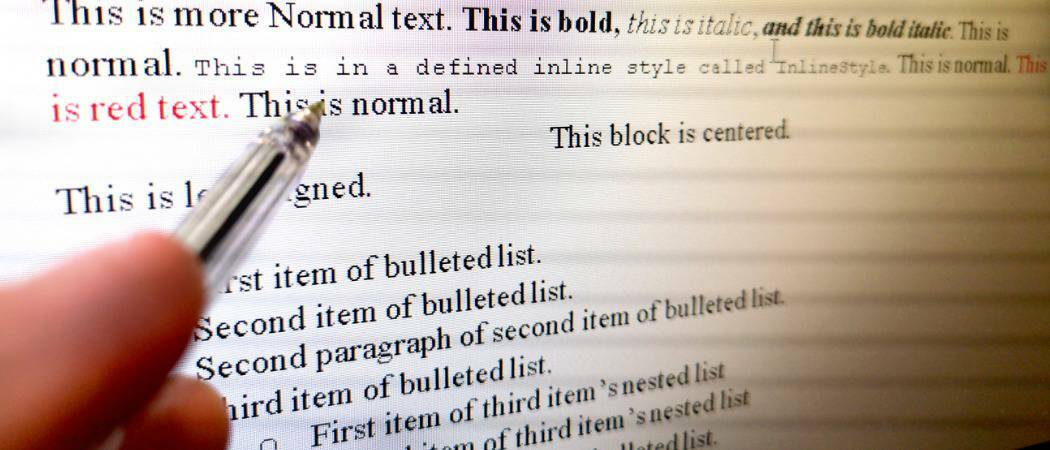
No importa cuánto escribas en Microsoft Word, no significa necesariamente que esté al tanto del kerning. Y si está creando un documento en el que la apariencia del texto es importante, entonces es una característica que quizás desee revisar.
Aquí, explicaremos brevemente el kerning con un par de ejemplos. Luego, le mostraremos cómo habilitar y ajustar el kerning en Word en Windows y Mac.
¿Qué es el kerning?
Interletrado se refiere al "espacio entre caracteres en una fuente proporcional". Por lo tanto, cuando utilice el interletraje con letras, puntuación y símbolos que encajen bien, verá menos espacio entre ellos. Como ejemplo, las letras mayúsculas A y V pueden beneficiarse de menos espacio entre ellas debido a lo bien que se alinean: AV.
Para los personajes que no están estructurados para verse bien uno al lado del otro, se proporciona más espacio entre ellos. Un buen ejemplo de esto serían las letras mayúsculas T e Y. Cuando esas letras están muy juntas, pueden encontrarse entre sí: TY. El kerning aplicará un poco de espacio adicional entre ellos.
Como muchas otras funciones, Word ofrece una forma de ajustar automáticamente el kerning. Una vez que lo habilita, simplemente puede seleccionar el valor mínimo de puntos. Luego, todas las fuentes que use por encima de ese valor tendrán el kerning aplicado automáticamente.
Habilitar y ajustar el kerning en Word en Windows
Para activar el kerning en Microsoft Word en Windows, abra su documento y siga estos sencillos pasos.
- Abra el cuadro de diálogo Fuente haciendo clic en el flecha en la esquina inferior derecha de la Fuente sección de la cinta.
- Selecciona el Avanzado pestaña en la ventana.
- Marque la casilla para Interletrado para fuentes en Espaciado entre caracteres.
- A la derecha, ingrese el mínimo valor en puntos desea utilizar.
- Hacer clic OK.
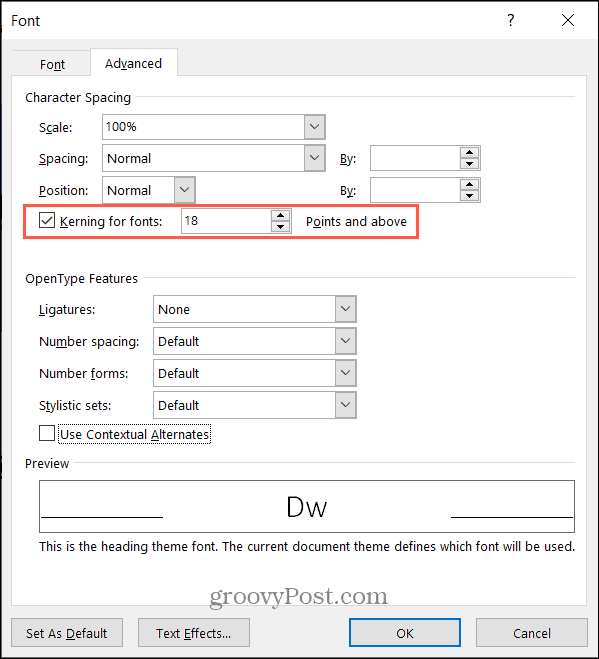
La función de interletraje automático solo se aplica al documento para el que la configuró. Por lo tanto, deberá seguir los pasos anteriores para habilitarlo para cada documento de Word donde desee usarlo.
Habilitar y ajustar el kerning en Word en Mac
Aunque el kerning funciona de la misma manera en Word en Mac, solo tiene que navegar a la configuración de manera un poco diferente que en Windows.
- Abra el cuadro de diálogo Fuente haciendo clic en Formato > Fuente en la barra de menú.
- Selecciona el Avanzado pestaña en la ventana.
- Marque la casilla para Interletrado para fuentes en Espaciado entre caracteres.
- A la derecha, ingrese el mínimo valor en puntos desea utilizar.
- Hacer clic OK.
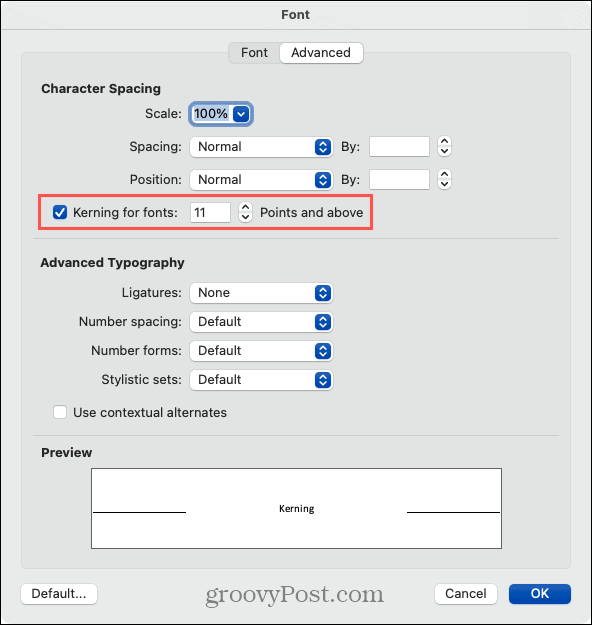
Nuevamente, el kerning en Mac se aplicará al documento actual que habilite y ajuste, al igual que en Windows. Debe habilitarlo para cada documento por separado.
Espaciado entre caracteres
El kerning no pretende ser un ajuste descaradamente obvio al espaciado. Es sutil y simplemente hace que la apariencia sea más agradable a la vista. Y es posible que solo note una diferencia con estilos de fuente específicos.

Entonces, si la cantidad de espaciado que ve con el kerning habilitado no es suficiente, también puede usar la función de espaciado de caracteres. Esto le permite expandir o condensar el espaciado por un número determinado de puntos.
- Seleccione el texto de su documento que desea ajustar.
- Siga los pasos anteriores para abrir el Cuadro de diálogo de fuente > Avanzado.
- Elija Expandido o Condensado en el Espaciado lista desplegable cerca de la parte superior.
- A la derecha, elija el valor en puntos mediante el cual expandir o condensar el espacio. Puede ver una vista previa de su texto en la parte inferior de la ventana.
- Hacer clic OK.
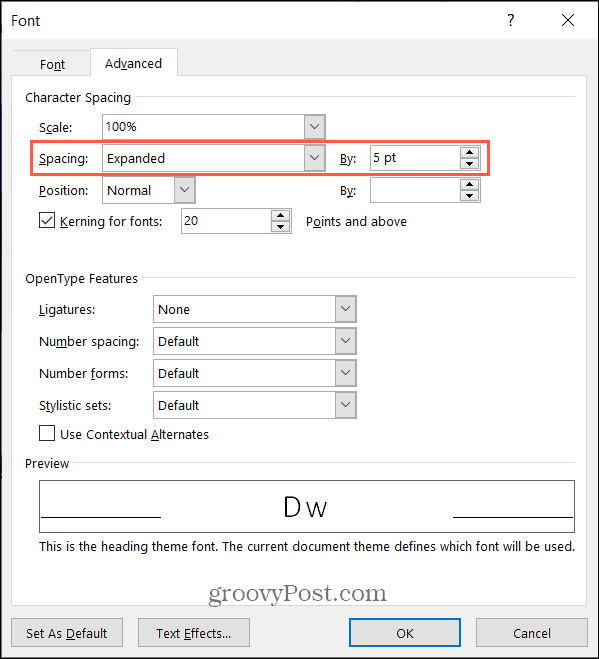
Debería ver un cambio inmediato en el espacio entre caracteres para el texto seleccionado. Solo tenga en cuenta que el espaciado entre caracteres se diferencia del interletraje en que se aplica a todas las letras, signos de puntuación y símbolos, independientemente de lo bien que encajen entre sí.
¿Serás kerning?
A menos que esté familiarizado con la tipografía por oficio, educación o experiencia, el kerning probablemente no sea algo en lo que piense mucho. Pero si le preocupa la apariencia de la fuente en un documento de Word, esto puede ser solo el boleto para un producto terminado perfectamente hermoso.
Para conocer otras formas de trabajar con fuentes en sus documentos, eche un vistazo a cómo configurar la fuente predeterminada en Word y cómo cambiar la fuente de un documento de Word existente.
Coincidencia de precios en la tienda: cómo obtener precios en línea mientras compra en la tienda
Comprar en la tienda no significa que deba pagar precios más altos. Gracias a las garantías de igualación de precios, puede obtener descuentos en línea mientras compra en ...
Cómo regalar una suscripción a Disney Plus con una tarjeta de regalo digital
Si ha estado disfrutando de Disney Plus y desea compartirlo con otros, aquí le mostramos cómo comprar una suscripción de regalo de Disney + por ...
Su guía para compartir documentos en Documentos, Hojas de cálculo y Presentaciones de Google
Puede colaborar fácilmente con las aplicaciones web de Google. Aquí está su guía para compartir en Documentos, Hojas de cálculo y Presentaciones de Google con los permisos ...
